

By Gina Barrow, Dernière mise à jour: April 17, 2018
Puis-je sauvegarder mon appareil iOS sur un appareil externe ? Comment sauvegarder un iPhone sur un disque dur externe ?
Tu peux apprendre comment sauvegarder l'iPhone sur un lecteur externe dans l'article suivant.
Partie 1. Pourquoi avez-vous besoin de sauvegarder iPhone / iPad?Partie 2. Sauvegarde iPhone / iPad via FoneDog Toolkit - Sauvegarde et restauration des données iOSGuide vidéo: Comment sauvegarder des périphériques iPhone et iPad sur un disque externePartie 3. Options de sauvegarde iPhone / iPadPartie 4. Sauvegarde iPhone sur disque dur externe via iTunesPartie 5. Résumé
Les gens LIRE AUSSIComment sauvegarder des périphériques iPadComment faire pour sauvegarder des photos de l'iPhone à l'ordinateur dans 5 Easy Ways
Pourquoi avez-vous besoin de sauvegarder votre iPhone ou votre iPad ? Il y a encore beaucoup de gens qui sont paresseux pour sauvegarder leur iPhone / iPad. Ils ne réalisent l'avantage que plus tard, quand ils subissent déjà une perte de données. La sauvegarde IOS est très importante non seulement pour les besoins, mais également pour la conservation des données.
Alors, pourquoi devez-vous sauvegarder iPhone / iPad sur un disque externe ?
La réponse est simple parce que vous devez le faire Inutile de pleurer sur du lait renversé. Cela est également vrai pour la sauvegarde de votre iDevice.
Vous ne pouvez pas vous permettre de dépenser plus pour les outils de récupération uniquement pour découvrir que vos fichiers ont été écrasés. Personne n'aime l'idée d'aller de l'avant avec les mains vides. Donc, pendant que vous en avez la possibilité, prenez les sauvegardes au sérieux.
Il suffit de quelques clics pour compresser tous les fichiers importants de l'iPhone / iPad. Nous allons vous montrer de grandes façons de sauvegarder l'iPhone !
Comme nous ne souhaitons pas que vous rencontriez des problèmes techniques et des erreurs, nous vous recommandons fortement Sauvegarde et restauration des données iPhone et iPad. Ceci est un programme spécialisé dans la sauvegarde iOS avec l'opération en un clic sécurisée.
Il n'y a pas besoin de subir des étapes délicates. Téléchargez simplement la version gratuite de FoneDog Toolkit - IOS Data Backup Restore et il vous permettra de sauvegarder tous les fichiers importants de l'appareil iOS sur l'ordinateur ou Disque externe et l'exporter sur n'importe quelle plateforme juste après.
Comment utiliser FoneDog Toolkit - iOS Data Backup & Restore ?
FoneDog Toolkit - iOS Data Backup & Restore offre 100% d’efficacité, de précision et de sécurité. Il n'y a aucune perte de données.
Après l'installation, ouvrez FoneDog iOS Toolkit et connectez votre iPhone à l'ordinateur. Pour une meilleure connexion, veillez à utiliser un câble Apple authentique. Dans le menu principal du logiciel, sélectionnez iOS Data Backup & Restore.

Sélectionnez le menu iOS Data Backup pour commencer à sauvegarder l'intégralité de l'iPhone / iPad. Choisissez le mode de sauvegarde souhaité.
Standard est le mode de sauvegarde standard tandis que le crypté conserve les fichiers de sauvegarde avec un mot de passe sécurisé.

Cochez les cases à côté de chaque type de fichier que vous souhaitez sauvegarder.

Attendez que la sauvegarde soit terminée.

Restaurer la sauvegarde
Pourquoi ne pas télécharger pour essayer, voici le bouton télécharger, vous pouvez le télécharger simplement en cliquant dessus.
Lancer FoneDog Toolkit - iOS Data Backup & Restore sur l'ordinateur pour commencer la restauration. Connectez l'iPhone / iPad à l'aide d'un câble Lightning original.

Cliquez cette fois sur iOS Data Restore dans le menu principal.

Si vous avez déjà créé plusieurs sauvegardes, vous pouvez voir une liste des fichiers de sauvegarde à l'intérieur du programme. Choisissez le fichier à restaurer.

Le programme analysera ensuite l'intégralité du fichier de sauvegarde et l'extrayera immédiatement après.
De là, vous pouvez maintenant effectuer une récupération sélective ou choisir de restaurer l'intégralité du contenu de la sauvegarde.
Indiquez si vous souhaitez restaurer la sauvegarde sur l'iPhone / iPad ou sur l'ordinateur.

Maintenant, une fois que vous avez restauré sur un ordinateur l'intégralité des sauvegardes iPhone / iPad, vous pouvez maintenant connecter le disque dur externe à l'ordinateur et créer un nouveau dossier pour la sauvegarde. Copiez simplement, déplacez ou transférez le dossier de sauvegarde sur le disque dur externe et c'est tout !
Cette vidéo vous guide à travers le guide sur la sauvegarde et la restauration des appareils iPhone via la boîte à outils FoneDog - iOS Data Backup and Restore.
Bien sûr, nous allons jeter un oeil à iTunes et iCloud car ces deux plates-formes sont les plus précieuses jamais créées par Apple pour vous sauver la vie des pertes de données. Nous avons peut-être déjà discuté de la manière de sauvegarder des fichiers dans ces options, mais nous continuerons à vous le rappeler.
1. Connectez l'iPhone / iPad à l'ordinateur
2. Lancez iTunes (Assurez-vous d'avoir les dernières mises à jour)
3. Trouvez et cliquez sur votre appareil iOS lorsqu'il apparaît sur l'écran iTunes
4. Cliquez sur Sauvegarder maintenant. C'est à peu près tout. Pas d'étapes compliquées. Vous pouvez également voir la date et l'horodatage de la sauvegarde iTunes sous l'onglet Dernières sauvegardes.
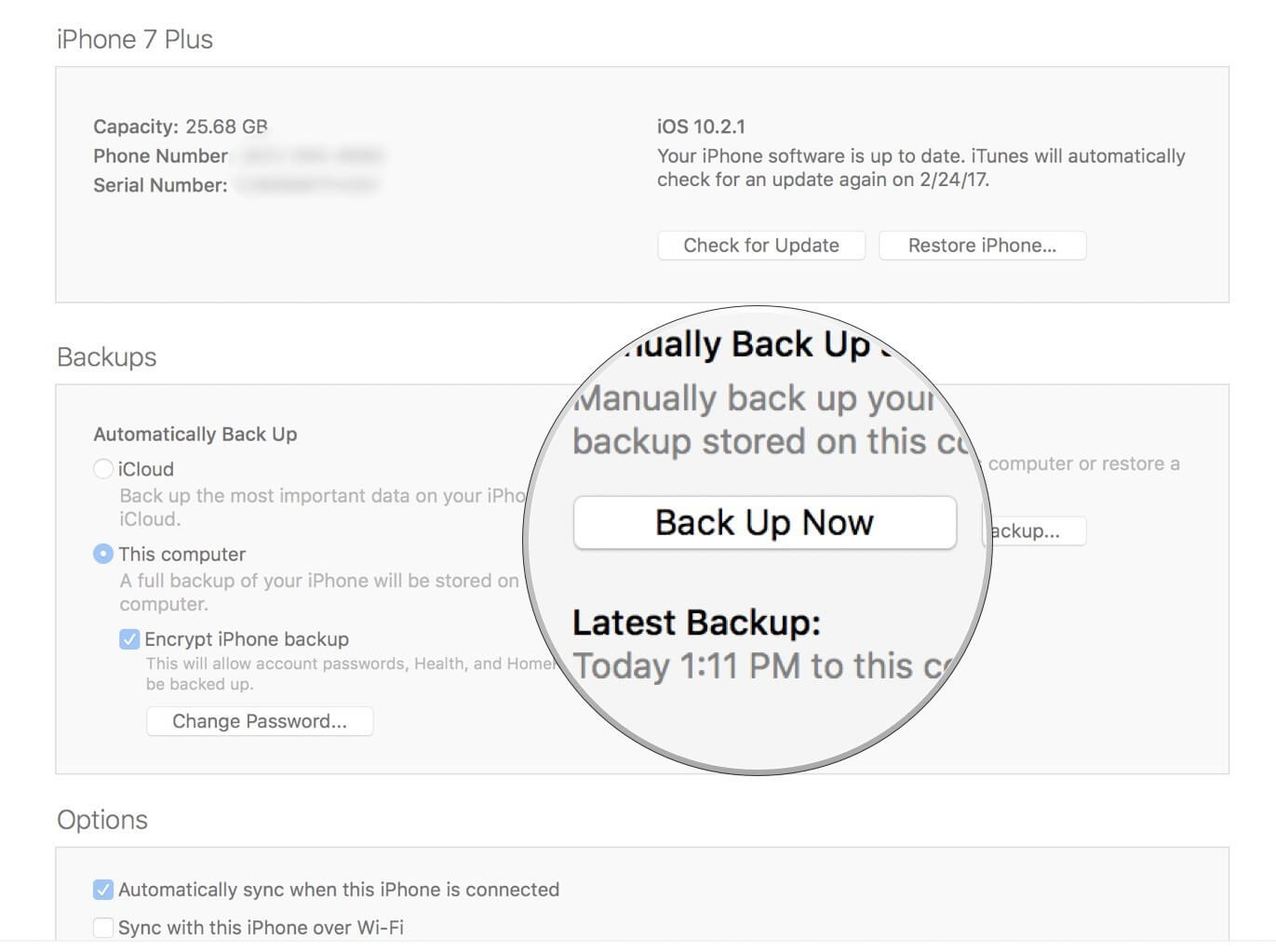
1. Appuyez sur iCloud à partir des paramètres (Assurez-vous d'avoir la connexion sans fil stable)
2. Activez la sauvegarde iCloud
Vous pouvez laisser la sauvegarde iCloud activée et la laisser créer automatiquement la sauvegarde en connectant l'appareil à une source d'alimentation, la placer dans une zone Wi-Fi excellente et verrouiller l'écran du téléphone.
iCloud est un tel accès à utiliser tant que vous avez Internet, il conserve votre sauvegarde à jour.
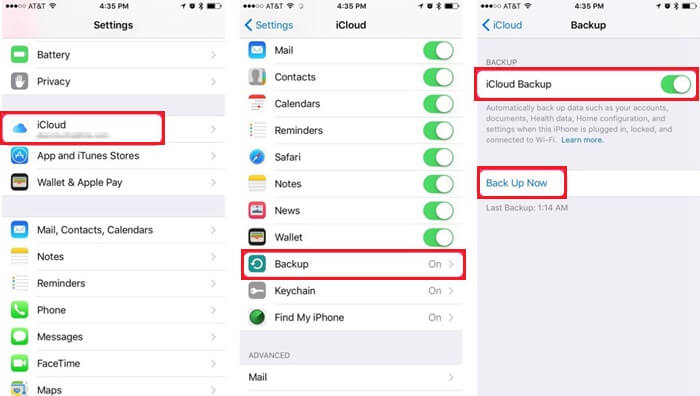
Une autre méthode possible pour sauvegarder iPhone / iPad est via le disque dur externe. Oui. Vous pouvez sauvegarder des périphériques iPhone / iPad sur un disque externe en utilisant simplement iTunes. Si vous utilisez déjà iTunes comme source de sauvegarde, nous pouvons facilement le déplacer ou le transférer sur le disque dur externe. Voici les étapes :
Ce processus peut être déroutant et un peu trop technique. Rappelez-vous que vous devez créer un lien symbolique.
Sinon, vous devez déplacer ou transférer la sauvegarde manuellement.
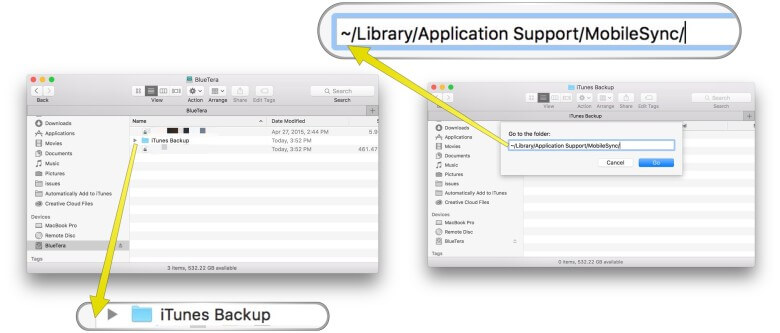
Vous avez toute la liberté sur le type de sauvegarde à utiliser sur l'iPhone / iPad. Vous pouvez également sauvegarder les appareils iPhone ou iPad sur un disque externe en cas de besoin ou d'espace insuffisant. Toutefois, nous vous recommandons vivement d'utiliser FoneDog Toolkit - iOS Data Backup & Restore afin d'obtenir une plate-forme unique pour l'ensemble du processus. fichiers iOS. Alors qu'est-ce que tu attends ? Téléchargez-le aujourd'hui !
Laisser un commentaire
Commentaire
iOS Data Backup & Restore
Sauvegardez vos données sur PC et restaurez de manière sélective les données iOS à partir de sauvegardes.
Essai Gratuit Essai GratuitArticles Populaires
/
INTÉRESSANTTERNE
/
SIMPLEDIFFICILE
Je vous remercie! Voici vos choix:
Excellent
Évaluation: 4.7 / 5 (basé sur 72 notes)