

By Adela D. Louie, Dernière mise à jour: August 31, 2020
Vous rencontrez des problèmes avec votre appareil iPhone? Cherchez-vous une réponse sur comment sauvegarder l'iPhone sur les fenêtres du disque dur externe? Eh bien, ce post est pour vous.
Les appareils iPhone sont dotés d'un énorme espace de stockage que chaque utilisateur peut utiliser pour stocker autant de données qu'il le souhaite. Cependant, même s'il comporte une énorme quantité d'espace de stockage, vous avez toujours des limites sur les données que vous pouvez stocker. Et avec cela, la meilleure façon de conserver nos données est de les transférer sur un disque dur externe, car cela peut accueillir une plus grande quantité de données.
Mais que faire si vous avez un ordinateur Windows et un appareil iPhone que vous souhaitez sauvegarder sur votre disque dur externe? Seriez-vous toujours en mesure de faire cela? Eh bien, la réponse à cela est, bien sûr, que vous pouvez toujours. Et c'est ce que nous allons vous montrer dans cet article. Un guide sur comment sauvegarder l'iPhone sur un disque dur externe Windows.
Partie 1: Deux façons de sauvegarder l'iPhone sur un disque dur externe WindowsPartie 2: La meilleure façon de sauvegarder l'iPhone sur un disque dur externe WindowsPartie 3: Conclusion
Comment sauvegarder mon iPhone sur un disque dur externe sans iTunes?Maintenant, lorsqu'il s'agit de sauvegarder votre appareil iPhone sur un disque dur externe à l'aide de votre ordinateur Windows, vous devrez d'abord vous assurer de deux choses.
La première chose à faire est de créer un lien symbolique sur votre ordinateur Windows vers le disque dur externe que vous allez utiliser. Et puis, connectez votre disque dur externe à votre PC Windows. Et au cas où il y aurait un lien symbolique de lien qui est fait l'erreur, alors allez-y et corrigez-le de cette façon.
mklink / J "C: \ Users \ isunshare \ AppData \ Roaming \ Apple Computer \ MobileSync \ Backup" H: \ iPhoneBackup "
Rappel: pour l'emplacement de sauvegarde par défaut de votre iPhone: C: \ Users \ isunshare \ AppData \ Roaming \ Apple Computer \ MobileSync \ Backup
Pour le nouvel emplacement de sauvegarde de votre iPhone: H: \ iPhoneBackup
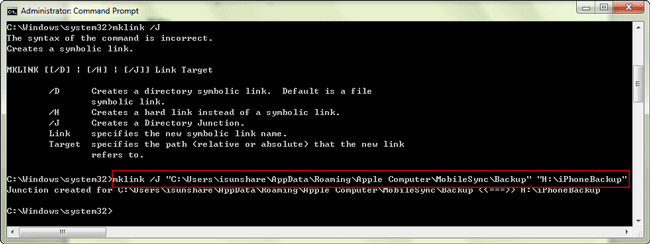
Ici, tout ce que vous avez à faire est de connecter votre appareil iPhone à votre PC Windows, puis de lancer votre iTunes programme. Une fois que votre iPhone est détecté par iTunes, continuez et cliquez sur l'icône iPhone et choisissez l'option Sauvegarder maintenant. Ensuite, vous devez attendre pour terminer le processus.
De plus, vous devez vous assurer de ne pas annuler sur le Mklink qui achemine vers votre disque dur externe avec la commande que nous avons indiquée ci-dessous et ainsi votre sauvegarde iTunes sera enregistrée sur votre disque dur externe.
mklink / J «C: \ Users \ yourWindowsusername \ AppData \ Roaming \ Apple
Ordinateur \ MobileSync \ Backup »« C: \ Users \ yourWindowsusername \ AppData \ Roaming \ Apple
Ordinateur \ MobileSync \ Backup
En plus de celui que nous avons mentionné ci-dessus, il existe également un autre moyen de sauvegarde iPhone sur le disque dur externe Windows utilise une application tierce. Et l'application dont vous avez besoin n'est autre que la Sauvegarde et restauration des données FoneDog iOS.
Sauvegarde et restauration des données iOS Un clic pour sauvegarder l’ensemble du périphérique iOS sur votre ordinateur. Permet de prévisualiser et de restaurer tout élément de la sauvegarde sur un périphérique. Exportez ce que vous voulez depuis la sauvegarde sur votre ordinateur. Aucune perte de données sur les appareils pendant la restauration. La restauration iPhone n'écrasera pas vos données Essai Gratuit Essai Gratuit
La sauvegarde et la restauration de données FoneDog iOS est une application en un clic que vous pouvez utiliser pour sauvegarder les données sur votre appareil iPhone, et en même temps, vous pouvez également les restaurer sur un autre appareil tel que votre disque dur externe. Grâce à cet outil, vous pouvez facilement sauvegarder vos contacts, des photos, des messages, des vidéos et bien plus encore qui sont importants sur votre appareil iPhone.
Et pour savoir comment vous pouvez utiliser ce programme, voici un petit tutoriel que vous pouvez suivre.
Après avoir obtenu l'outil de sauvegarde et de restauration de données FoneDog iOS sur le site officiel, vous pouvez ensuite l'exécuter sur votre ordinateur Windows. Et une fois que le programme est opérationnel, vous pouvez maintenant connecter votre iPhone à votre PC Windows à l'aide de votre câble USB et attendre que l'outil reconnaisse votre appareil iPhone.
Ensuite, sur la page suivante de la sauvegarde et de la restauration de données FoneDog iOS, vous pouvez maintenant continuer et sélectionner une méthode que vous souhaitez faire. Ici, puisque vous souhaitez sauvegarder votre appareil iPhone, cliquez simplement sur l'option Sauvegarde de données iOS. Et après cela, cliquez sur le bouton Continuer pour que vous puissiez passer à l'étape.
Dans l'étape suivante, le programme vous montrera différents modes de sauvegarde de vos données. L'un est la sauvegarde standard qui vous permettra de sauvegarder vos données à partir de votre appareil iPhone sans avoir besoin de configurer un mot de passe. Et l'autre est la sauvegarde cryptée dans laquelle vous pouvez configurer un mot de passe pour votre fichier de sauvegarde afin que personne n'y ait accès sauf vous.
Et après avoir choisi le mode de sauvegarde que vous préférez, vous pouvez maintenant continuer et cliquer sur le bouton Démarrer pour que vous puissiez poursuivre le processus.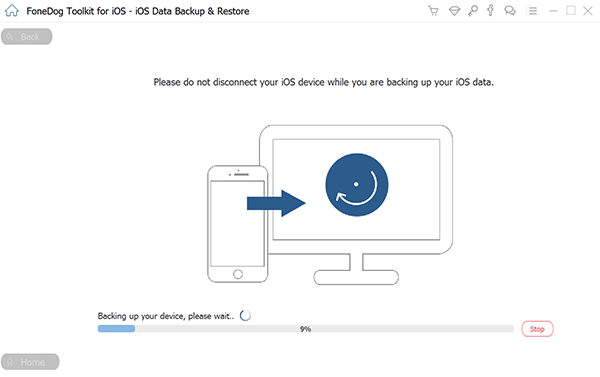
Après avoir cliqué sur le bouton Démarrer, la sauvegarde et la restauration de données FoneDog iOS commencera alors à analyser votre appareil iPhone afin qu'il puisse obtenir toutes les données dont vous disposez. Et après cela, vous pourrez voir sur votre écran une liste de types de données que vous pouvez sauvegarder à partir de votre appareil iPhone. Donc, à partir de là, il ne vous reste plus qu'à choisir ceux que vous souhaitez sauvegarder.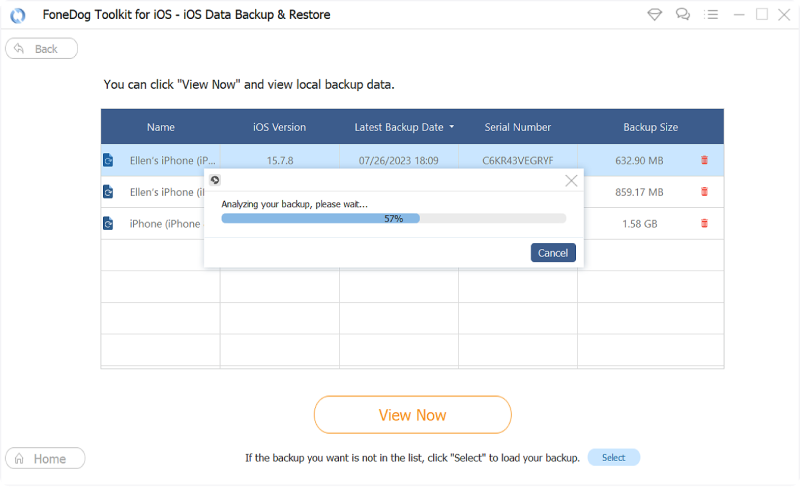
Et une fois que vous avez terminé de choisir tous les types de données que vous souhaitez sauvegarder à partir de votre iPhone à l'aide de la sauvegarde et de la restauration de données FoneDog iOS, continuez et cliquez sur le bouton Suivant. Cela lancera alors le processus de sauvegarde de toutes les données que vous avez sélectionnées précédemment, il ne vous reste donc plus qu'à attendre que le programme termine tout le processus.
Une fois que vous avez effectué une sauvegarde des données que vous avez sur votre appareil iPhone, vous pouvez facilement les restaurer et les transférer sur votre disque dur externe à l'aide de votre PC Windows. Et pour savoir comment vous pouvez faire cela, suivez simplement ces étapes.
Lancez simplement la sauvegarde et la restauration de données iOS FoneDog, puis connectez votre disque dur externe à votre ordinateur. Ensuite, sur la page principale du programme, vous pouvez continuer maintenant et sélectionner l'option Restauration de données iOS pour obtenir les données que vous avez sur le fichier de sauvegarde que vous avez créé précédemment.
Après avoir sauvegardé vos données, la prochaine chose que vous devez faire est de les restaurer. Pour ce faire, choisissez sur la page suivante le fichier de sauvegarde le plus récent que vous avez créé à l'aide de la sauvegarde et de la restauration de données FoneDog iOS.
Une fois que vous avez terminé de choisir le fichier de sauvegarde, vous pouvez maintenant continuer et cliquer sur l'option Afficher maintenant. De cette façon, une fois le processus de numérisation terminé, les éléments analysés apparaîtront sur votre écran.
Après le processus d'analyse, vous pouvez maintenant continuer et sélectionner tous les éléments que vous souhaitez restaurer à partir du fichier de sauvegarde que vous avez créé. Ensuite, vous pouvez restaurer ces données sur votre ordinateur Windows. Vous pouvez le faire en cliquant sur l'option Restaurer sur PC dans le coin inférieur droit de votre écran.
Et une fois que vous avez restauré votre fichier de sauvegarde sur votre Windows ordinateur, vous pouvez alors transférer les données sur votre disque dur externe. Vous pouvez rechercher les données restaurées de votre appareil iPhone sur votre ordinateur.
Sauvegarde et restauration des données iOS Un clic pour sauvegarder l’ensemble du périphérique iOS sur votre ordinateur. Permet de prévisualiser et de restaurer tout élément de la sauvegarde sur un périphérique. Exportez ce que vous voulez depuis la sauvegarde sur votre ordinateur. Aucune perte de données sur les appareils pendant la restauration. La restauration iPhone n'écrasera pas vos données Essai Gratuit Essai Gratuit
Comme vous pouvez le voir, il existe encore de nombreuses façons comment sauvegarder l'iPhone sur un disque dur externe Windows est une tâche facile dès que vous avez les bons outils à utiliser. Donc, avec cela, suivez simplement toutes les méthodes que nous vous avons montrées et vous serez en mesure de terminer l'ensemble du processus en un rien de temps.
Laisser un commentaire
Commentaire
iOS Data Backup & Restore
Sauvegardez vos données sur PC et restaurez de manière sélective les données iOS à partir de sauvegardes.
Essai Gratuit Essai GratuitArticles Populaires
/
INTÉRESSANTTERNE
/
SIMPLEDIFFICILE
Je vous remercie! Voici vos choix:
Excellent
Évaluation: 4.5 / 5 (basé sur 99 notes)