

By Nathan E. Malpass, Dernière mise à jour: March 27, 2018
Selon l’utilisateur suivant, je parlerai de la manière de sauvegarder l’iPhone sur Mac en utilisant 4 easy Way. "
Partie 1. Comment sauvegarder un iPhone sur Mac avec iTunes Partie 2. Comment sauvegarder l'iPhone sur Mac avec iTunes SyncPartie 3. Via iCloud: Comment sauvegarder un iPhone sans iTunes sur MacPartie 4. Comment sauvegarder un iPhone sans iTunes sur Mac de manière sélectiveGuide vidéo: Sauvegardez sélectivement votre iPhone sur Mac sans iCloud ou iTunesPartie 5. Conclusion
La sauvegarde de votre iPhone sur Mac est très importante, il est donc intéressant qu'iTunes dispose d'une fonctionnalité pour vous y aider.
Voici comment utiliser cette fonctionnalité.
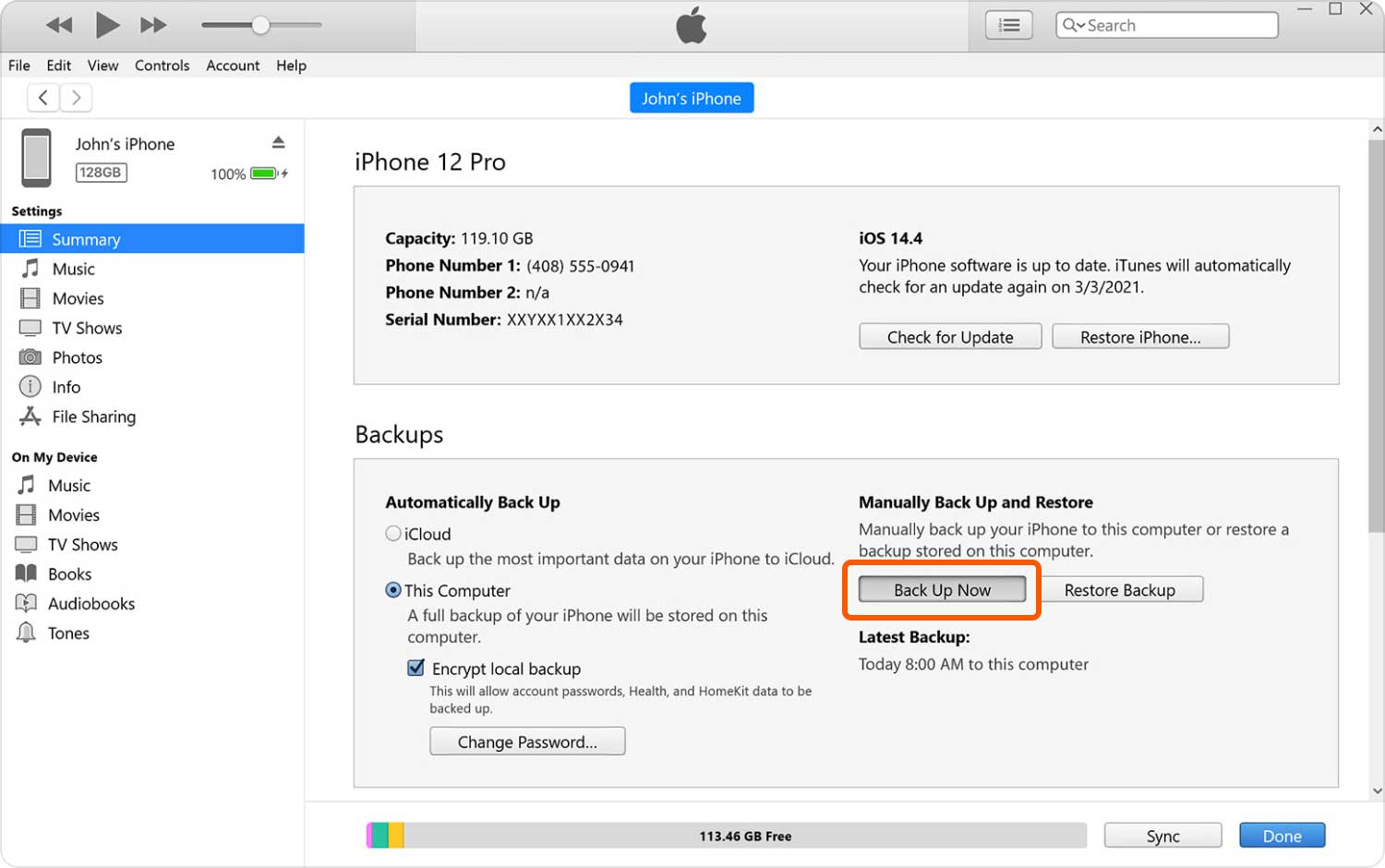
Vous devrez faire ce processus régulièrement. Pour votre référence, consultez les détails indiqués sous Sauvegarde la plus récente. Vous verrez l'heure et la date de la dernière sauvegarde.
Cela vous aidera à déterminer s'il est temps de revenir en arrière. Si vous ne souhaitez pas que le démarrage manuel de la sauvegarde vous pose problème, vous pouvez activer la synchronisation iTunes.
Pour en savoir plus à ce sujet, passez à la partie suivante de cet article.
Vous vous demandez peut-être comment fonctionne la synchronisation avec iTunes. Ceci est une fonctionnalité fantastique qui vous permet d'effectuer des sauvegardes automatiques. Lorsqu'il est activé, votre iPhone peut se synchroniser sans fil avec votre Mac dès qu'il est connecté au même réseau Wi-Fi et que votre téléphone se recharge depuis une source d'alimentation. Tout ce que vous devez faire est d'activer cette fonctionnalité.
Reportez-vous aux étapes ci-dessous pour sauvegarder l'iPhone sur Mac.
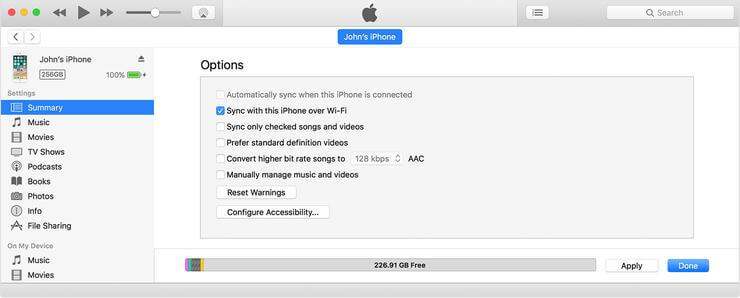
Si vous aimez l’idée des sauvegardes automatiques, il existe une alternative. En outre, un service conçu par Apple, iCloud est un autre outil de sauvegarde utile dont les utilisateurs d’iPhone peuvent tirer parti. Comme avec iTunes Sync, la sauvegarde ne peut être créée automatiquement que si vous remplissez certaines conditions.
Votre iPhone doit être connecté au Wi-Fi, connecté à une source d'alimentation et verrouillé. Néanmoins, vous pouvez également choisir de démarrer la sauvegarde de l’iPhone sur Mac.
Pour activer la sauvegarde iCloud, procédez comme suit.
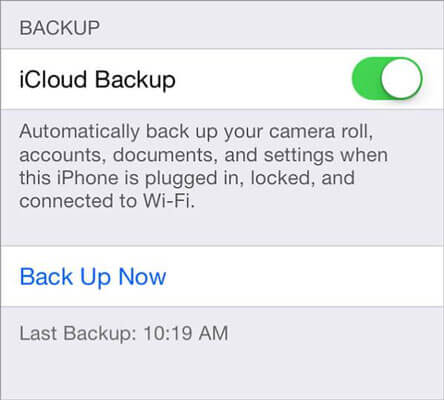
Si vous souhaitez afficher vos fichiers après une sauvegarde via iCloud, rendez-vous sur iCloud Drive sur votre Mac. S'il n'est pas encore activé, cliquez simplement sur l'icône Apple dans le coin supérieur gauche de votre Mac> Préférences Système > iCloud > Cocher icloud lecteur. Pour ouvrir iCloud Drive, lancez Finder et recherchez le programme dans la barre latérale.
iCloud est facile à utiliser, mais il ne vous fournit que du stockage gratuit 5GB. Une fois l’espace disponible épuisé, iCloud ne pourra plus sauvegarder votre iPhone. Vous avez la possibilité de vous abonner à un espace de stockage supplémentaire, mais il est facturé mensuellement.
Par contre, iTunes ne vous permet pas de visualiser le contenu de votre sauvegarde. Vous ne pouvez voir vos fichiers que si vous restaurez la sauvegarde. Dans ce cas, les fichiers existants sur votre appareil seront écrasés par ceux de la sauvegarde.
En dehors de cela, vous ne pouvez pas choisir les fichiers que vous souhaitez sauvegarder. Par défaut, iTunes effectue une sauvegarde complète de votre iPhone.
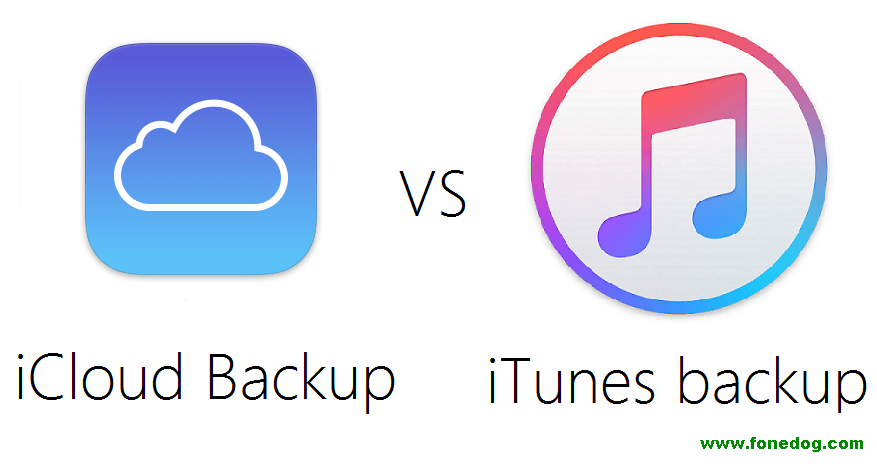
Si ces inconvénients vous ont fait réfléchir à deux fois avant d'utiliser iCloud ou iTunes, la méthode de sauvegarde 4th pourrait bien vous convenir.
Nous avons mentionné comment iTunes et iCloud ont leurs propres forces et faiblesses. Heureusement, avec FoneDog iOS BackupToolkit, vous pouvez faire ce que vous ne pouvez pas avec les services mentionnés. Vous pouvez sélectionner les fichiers que vous souhaitez sauvegarder. Vous pouvez également afficher le contenu de votre sauvegarde à tout moment sur votre Mac.
Bien qu'il s'agisse d'un logiciel tiers, FoneDog prend en charge une large gamme de types de fichiers. Il peut sauvegarder et restaurer des photos, des vidéos, de l'audio, des messages, des contacts, l'historique des appels, la messagerie vocale, les messages WhatsApp et les pièces jointes, les notes, l'agenda, les rappels, l'historique et les favoris de Safari, ainsi que des documents.
Voici quelques étapes pour sauvegarder un iPhone sur un Mac en utilisant Fonedog Toolkit
Téléchargez FoneDog iOS Toolkit pour votre Mac. Exécutez le logiciel une fois l'installation terminée. Connectez votre iPhone à votre ordinateur. Choisir Sauvegarde de données iOS option.

Choisir Sauvegarde et restauration de données iOS du menu principal. Cliquez sur Sauvegarde de données iOS. Il vous sera demandé de choisir entre Sauvegarde standard et Sauvegarde cryptée.
Si vous êtes tous en sécurité, sélectionnez Sauvegarde cryptée pour verrouiller votre sauvegarde avec un mot de passe. Si vous êtes d'accord avec une sauvegarde régulière, alors la sauvegarde standard le ferait. Cliquez sur Commencer.

Marquez les types de fichiers que vous souhaitez inclure dans votre sauvegarde. Cochez les cases en regard des types de fichiers applicables. Une fois que vous êtes satisfait de votre sélection, appuyez sur Suivant.
La sauvegarde commencera immédiatement. Ne déconnectez pas votre iPhone de votre Mac lorsque la sauvegarde est en cours. Vous verrez un message une fois le processus terminé.

La restauration de vos fichiers est aussi pratique que la sauvegarde avec FoneDog iOS Toolkit. En utilisant le même logiciel, vous sélectionnez simplement Restauration des données iOS et choisissez le fichier de sauvegarde que vous souhaitez enregistrer sur votre iPhone.
Vous pouvez même utiliser cette fonctionnalité pour transférer plusieurs fichiers sur un nouvel appareil sans le stress!
Les gens ont également lu:
Comment sauvegarder de manière sélective l'iPhone sur l'ordinateur
Comment sauvegarder iPhone sur iTunes
Comment sauvegarder l'iPhone sur iCloud
Sauvegarde de votre iPhone sur Mac est très simple tant que vous utilisez des outils fiables et faciles à utiliser. FoneDog iOS Toolkit est un excellent exemple. Avec son interface conviviale, tout utilisateur d’iPhone peut naviguer sans problème.
Voyez par vous-même avec l'essai gratuit de 30-day. Le logiciel ne décevra sûrement pas!
Laisser un commentaire
Commentaire
iOS Data Backup & Restore
Sauvegardez vos données sur PC et restaurez de manière sélective les données iOS à partir de sauvegardes.
Essai Gratuit Essai GratuitArticles Populaires
/
INTÉRESSANTTERNE
/
SIMPLEDIFFICILE
Je vous remercie! Voici vos choix:
Excellent
Évaluation: 4.6 / 5 (basé sur 78 notes)