

By Nathan E. Malpass, Dernière mise à jour: March 21, 2018
Mes amis m'ont dit que iCloud était idéal pour sauvegarder votre iPhone, mais je ne l'ai pas encore utilisé. Cela me semble plutôt intimidant et je ne suis pas aussi féru de technologie que les autres. J'espère que tu pourrais m'apprendre comment sauvegarder l'iPhone sur iCloud. Merci!
Ok, dans ce qui suit nous allons vous montrer comment sauvegarder l'iPhone sur iCloud.
Partie 1. Pourquoi sauvegarder les données iPhone sur iCloudPartie 2. Backp iPhone avec FoneDog iOS ToolkitGuide vidéo: Comment sauvegarder un iPhonePartie 3. Comment sauvegarder l'iPhone sur iCloudPartie 4. Avantages et inconvénients de la sauvegarde sur iCloud Partie 5. Conclusion
Les gens LIRE AUSSI7 Tops Solution pour réparer la sauvegarde iCloud qui est grisée5 façons de réparer iCloud Backup ne s'affiche pas sur mon iPhone
Vous n'avez pas besoin d'expliquer pourquoi il est important de sauvegarder vos fichiers. Vos données ont presque la même valeur que votre appareil. Les périphériques peuvent être imprévisibles et vous pouvez perdre vos fichiers en un instant. Dans le cas malheureux où vous perdriez des données, votre sauvegarde pourrait permettre de sauver la journée.
Il existe de nombreux moyens d'effectuer des sauvegardes. Cependant, en ce qui concerne les iPhones, tout se résume à iCloud. Oui, vous pouvez également sauvegarder à l'aide d'iTunes. Cependant, iCloud est clairement meilleur. En tant que stockage en nuage, iCloud rend vos fichiers accessibles où que vous soyez. Vous pouvez également activer la synchronisation iCloud sur votre appareil. De cette manière, vos fichiers sont téléchargés dans le cloud sans même rien faire. Il s'agit d'un mélange de stockage en nuage, comme Google Drive et Dropbox, et d'un programme de sauvegarde. C'est pourquoi de nombreux utilisateurs d'Apple en profitent. Si vous envisagez de sauvegarder votre iPhone sur iCloud, pourquoi ne pas commencer dès aujourd'hui?
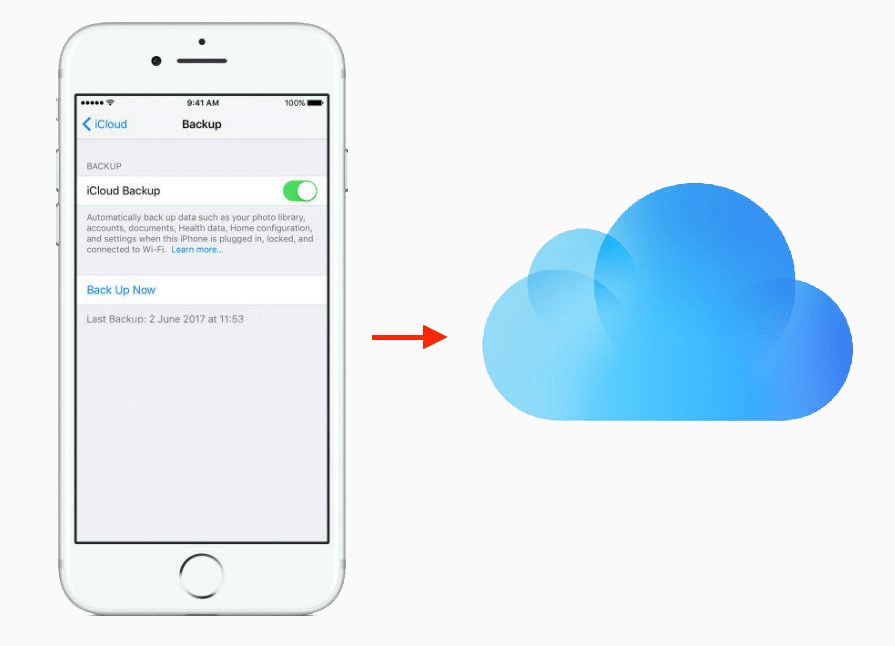
Vous recherchez un programme de sauvegarde qui garde vos données en sécurité? Si oui, votre recherche est terminée. FoneDog iOS Toolkit fait exactement cela. Avec son Sauvegarde et restauration de données iOS, vous pouvez sauvegarder vos fichiers et les sauvegarder sur votre ordinateur. Alors qu'iCloud a une limite de stockage, FoneDog n'en a pas. Votre seule limite devrait être l'espace disque de votre ordinateur. Le logiciel vous donne également la liberté de sélectionner les fichiers que vous souhaitez sauvegarder et restaurer. Avec ces fonctionnalités, ce logiciel vaut certainement la peine d'essayer. Il vient avec un essai gratuit de 30-day afin qu'il n'y ait rien à perdre. Pour commencer, téléchargez FoneDog iOS Toolkit sur votre ordinateur.
Exécutez le logiciel et connectez votre iPhone à votre ordinateur. Attendez que le logiciel détecte votre téléphone. Dans le menu principal, sélectionnez Sauvegarde et restauration de données iOS.

Vous verrez les options 2. Sélectionner Sauvegarde de données iOS. Le logiciel présentera les modes de sauvegarde 2.
La première est Sauvegarde standard. Le second est Sauvegarde cryptée. Choisir ce mode vous permettra de sécuriser votre sauvegarde avec un mot de passe. Sélectionnez un des choix et appuyez sur Commencer continuer.

Vous serez dirigé vers une fenêtre affichant une liste des types de fichiers pris en charge. Marquez les types de données à inclure dans la sauvegarde. Les types de fichiers incluent les fichiers multimédias, les messages et les contacts, ainsi que les données d'application sélectionnées. Cliquez sur Suivant pour démarrer la sauvegarde.

Veillez à ce que le logiciel crée une sauvegarde des fichiers de votre iPhone. Ne déconnectez pas votre appareil pendant le processus.
Le programme vous notifiera une fois la sauvegarde de vos fichiers terminée. Vous pouvez voir la taille totale du fichier de la sauvegarde dans le coin inférieur gauche de la fenêtre.

Si vous souhaitez restaurer votre sauvegarde ultérieurement, vous pouvez simplement sélectionner Restauration des données iOS à partir du menu principal d'iOS Data Backup & Restore.
Il y a deux façons de sauvegarder votre iPhone sur iCloud. Choisissez celui qui convient le mieux à votre besoin. Vous devez savoir qu'iCloud ne peut sauvegarder des données que si vous remplissez les conditions suivantes:
Si vous n'êtes pas sûr de penser à effectuer des sauvegardes, il est judicieux d'activer la synchronisation automatique. Avec cette méthode, iCloud synchronisera automatiquement vos fichiers dès que les exigences susmentionnées de 3 auront été satisfaites. Si vous utilisez votre téléphone pendant la journée, nous vous suggérons de le laisser branché la nuit pour que la sauvegarde puisse commencer.
Pour activer cette fonctionnalité, procédez comme suit.
Pour les versions antérieures d’iOS, rendez-vous simplement sur Réglages > iCloud > iCloud sauvegarde > Allumez-le.
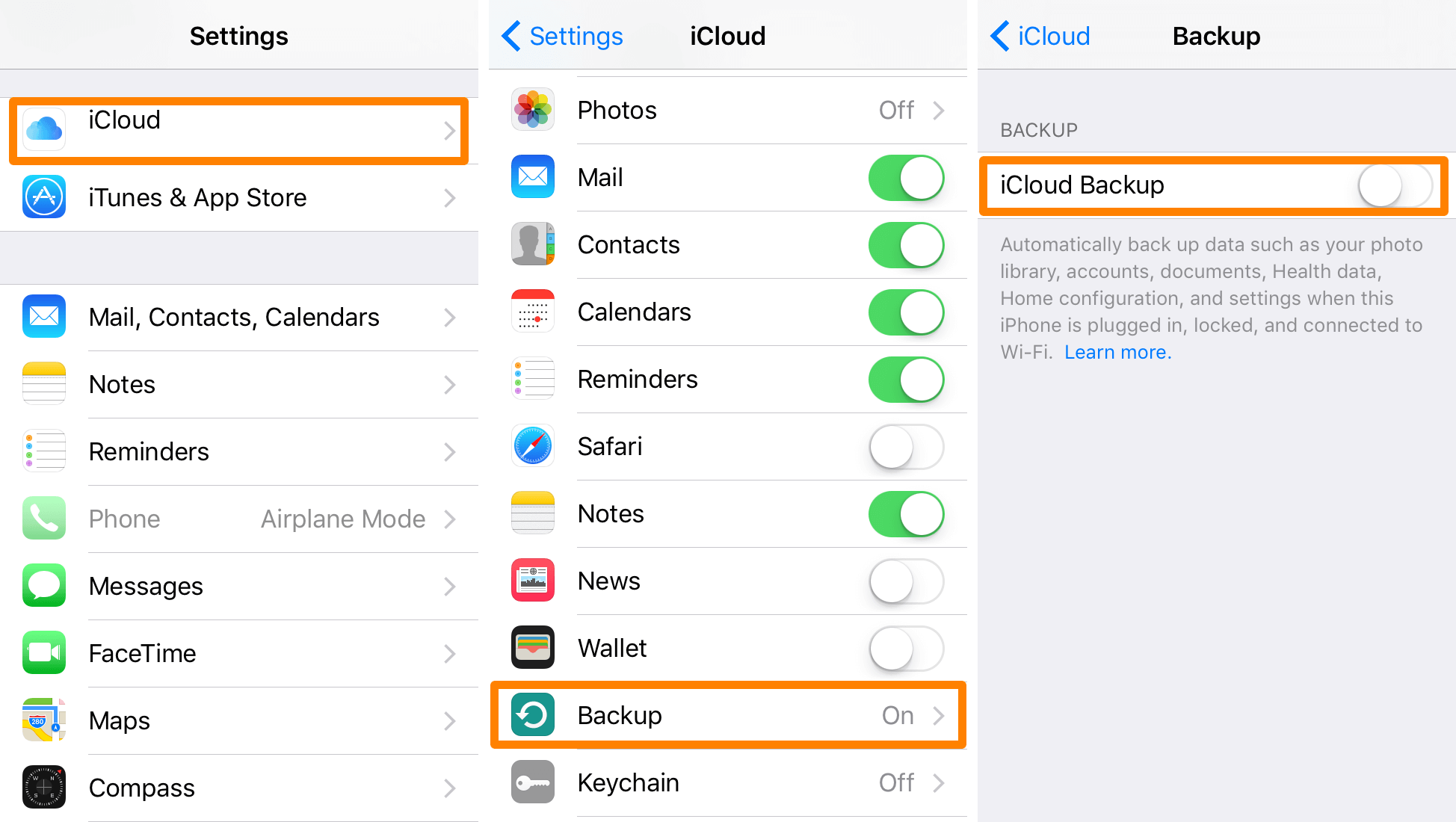
Si vous préférez effectuer des sauvegardes à votre rythme et à votre rythme, vous pouvez le faire manuellement.
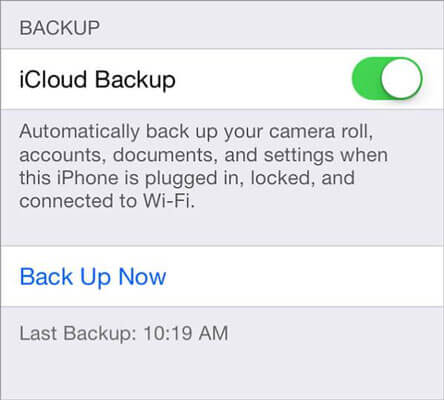
Notez que la première sauvegarde prendra du temps. La durée dépendra également de la taille totale du fichier et de la vitesse de l’internet. Toute instabilité de votre connexion Internet peut retarder le processus. Il est également important de vérifier quand la dernière sauvegarde a été créée. De cette façon, vous pouvez savoir avec certitude si vos données sont en cours de sauvegarde ou si vous devez déjà effectuer une autre sauvegarde. Vous pouvez voir cette information en allant à Réglages > votre identifiant Apple> iCloud > iCloud sauvegarde.
Remarque:
Si vous avez perdu vos données, vous pouvez également utiliser la récupération de données iOS Fonedoe pour récupérer des données telles que des photos, des messages, des contacts d'iCloud.
Comme tout autre service, iCloud a sa propre part d'avantages et de inconvénients. Nous avons fait une liste et c'est à vous de décider si vous souhaitez toujours utiliser iCloud.
Fiable
Si vous voulez que vos fichiers soient sauvegardés, vous pouvez vous attendre à ce que iCloud les livre. Vous pouvez sauvegarder toutes les données ou en sélectionner quelques-unes. Vous avez le choix entre deux options: automatiser la synchronisation ou effectuer vous-même des sauvegardes.
Pratique
Chaque fois que iCloud sauvegarde vos fichiers, ils sont téléchargés dans le cloud. Allez sur iCloud via le navigateur et vous verrez tous vos fichiers là-bas. Vous pouvez y accéder depuis n'importe quel ordinateur ou appareil tant que vous vous connectez avec votre identifiant Apple. Ce n'est pas tout. Si vous possédez plus d'un appareil iOS, iCloud peut également obtenir tous vos fichiers au même endroit. Si la synchronisation automatique est activée, toutes les modifications que vous apportez à vos fichiers depuis n'importe quel appareil sont automatiquement répercutées sur iCloud.
Gratuitement
iCloud fournit jusqu'à 5GB de stockage gratuit. Vous pouvez adapter de nombreux fichiers à 5GB, mais si vous avez besoin de plus d’espace, vous pouvez vous abonner à plus de stockage moyennant un abonnement mensuel minimal.
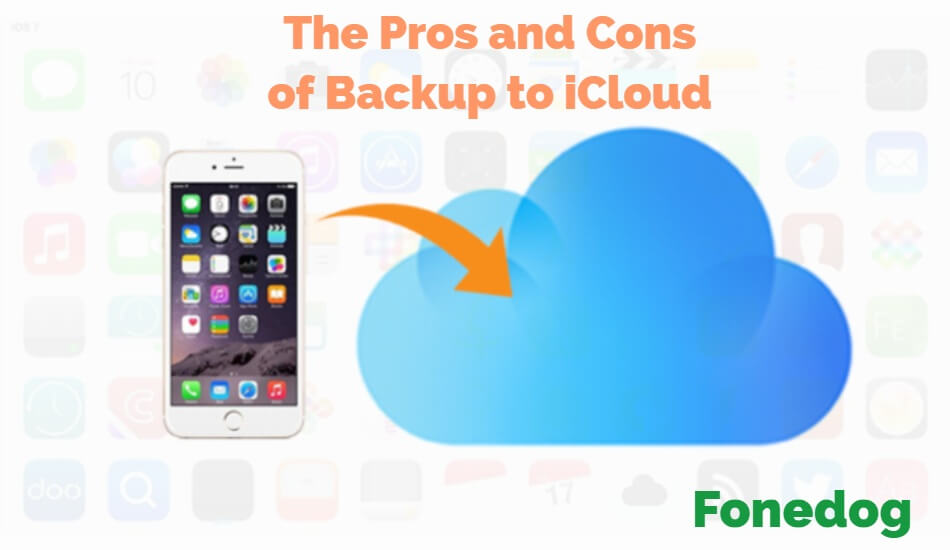
Manque de confidentialité
La sauvegarde sur iCloud implique le téléchargement de vos données sur le cloud. Cela signifie que vos fichiers sont enregistrés sur des serveurs externes. Cela peut rendre certains utilisateurs mal à l'aise d'avoir leurs fichiers ailleurs que sur leurs propres appareils.
Enclin aux accès non autorisés
Un pirate informatique pourrait tenter de se connecter à votre compte iCloud. Quelqu'un qui connaît votre mot de passe peut aussi. Heureusement, Apple a conçu une autorisation à deux facteurs. Cette fonctionnalité de sécurité nécessite que vous saisissiez un code envoyé à votre numéro de téléphone avant de pouvoir vous connecter. Cela minimise le risque que vos données soient consultées par des personnes autres que vous.
Rétablissement incommodant de la sauvegarde
Si vous avez besoin de vos fichiers, vous pouvez restaurer votre sauvegarde directement sur votre iPhone. Cependant, cette action effacera d'abord vos données avant qu'elles ne renvoient vos fichiers sur votre téléphone. Vous risquez de perdre certains de vos fichiers, surtout si vous ne sauvegardez pas régulièrement.
Si vous réfléchissez maintenant à deux fois avant d’utiliser iCloud pour sauvegarder votre iPhone, vous pouvez continuer à lire et voir si notre prochaine solution fonctionnera pour vous.
Il est facile de sauvegarder votre iPhone sur iCloud. Il suffit de quelques touches sur votre téléphone et vous êtes prêt. La fiabilité et la commodité de la fonction de synchronisation d'iCloud en font une excellente option de sauvegarde. Il est fortement recommandé aux utilisateurs iOS d'activer le service pour tirer le meilleur parti de leurs appareils. Mais si vous souhaitez prendre la sécurité et la protection des données plus au sérieux, il serait judicieux d'utiliser FoneDog iOS Toolkit. Avec les fonctionnalités pratiques du logiciel, rien ne vous empêche de le faire.
Laisser un commentaire
Commentaire
iOS Data Backup & Restore
Sauvegardez vos données sur PC et restaurez de manière sélective les données iOS à partir de sauvegardes.
Essai Gratuit Essai GratuitArticles Populaires
/
INTÉRESSANTTERNE
/
SIMPLEDIFFICILE
Je vous remercie! Voici vos choix:
Excellent
Évaluation: 4.7 / 5 (basé sur 67 notes)