

By Gina Barrow, Dernière mise à jour: June 8, 2018
Il y a beaucoup de méthodes sur comment exporter des contacts depuis iCloud et ces options sont ce dont nous discuterons aujourd'hui. Je vais vous montrer comment exécuter correctement les exportations.

Les contacts sont les fichiers généralement sujets à la perte de données. Nous les prenons souvent pour acquis, car nous pensons que nos téléphones pourront nous le conserver facilement. Cependant, nous pouvons les synchroniser facilement si nécessaire. Vous devez créer des sauvegardes en cas de scénarios indésirables. Heureusement, vous pouvez facilement sauvegarder vos contacts sur iCloud. ICloud dispose de toutes les fonctionnalités efficaces recherchées dans une sauvegarde, à l'exception d'un espace libre limité. Lorsque vous avez sauvegardé des contacts dans iCloud, vous pouvez également exporter des contacts depuis iCloud vers différentes plates-formes et programmes. Lisez ce nouvel article pour apprendre à effectuer l'exportation et les autres options possibles.
Partie 1. Comment exporter les contacts de l'iPhone vers l'ordinateur?Partie 2. Comment exporter des contacts d'iCloud vers vCard?Partie 3. Comment exporter des contacts depuis iCloud vers Google?Partie 4. Comment exporter des contacts vers Outlook?Partie 5. Conclusion.
Les gens ont également lu:
4 Easy Ways to Download Contacts de iCloud
6 Façons d'exporter des contacts depuis un iPhone
Programme FoneDog Toolkit - iOS Data Backup & Restore est un programme qui offre une option simple et rapide pour exporter les contacts de l'iPhone sur l'ordinateur.
Oui, un programme tiers est un moyen efficace de stocker vos données au même endroit. Ce logiciel crée facilement la sauvegarde de toutes les données de tous les appareils iOS tels que iPhone, iPad et iPod touch sur l'ordinateur.
Il vous permet également de visualiser, d'extraire et de télécharger le contenu sur n'importe quel fichier et périphérique compatible.
Qu'est-ce que FoneDog Toolkit - Sauvegarde et restauration des données iOS?
FoneDog Toolkit - iOS Data Backup & Restore se spécialise dans la création de sauvegarde et la restauration de fichiers tels que les contacts, les messages, les photos, les vidéos, l'historique des appels et bien d'autres.
Ceci est un programme dédié à donner aux utilisateurs d'iOS la liberté d'utiliser leurs appareils à leur niveau maximal tout en s'assurant que leurs fichiers sont sûrs et sains.
Comment utiliser FoneDog Toolkit-iOS Data Backup & Restore?
FoneDog Toolkit - iOS Data Backup & Restore est un programme de type plug and play ne nécessitant aucune expertise technique.
C'est un logiciel basé sur un clic qui vous demande de procéder aux étapes suivantes en ayant des instructions à l'écran.
Vous trouverez ci-dessous la procédure de sauvegarde des fichiers à l'aide de FoneDog Toolkit - Sauvegarde et restauration des données iOS:
#1. Téléchargez et installez le programme. Lancez le programme et connectez iPhone / iPad. Choisissez la sauvegarde de données iOS
C'est un essai gratuit de 30 jours.

#2: Sélection du mode de sauvegarde des données

#3: Choisissez les types de fichiers à sauvegarder

#4: Attendez que la sauvegarde soit terminée

Apprenez à sauvegarder votre iPhone sur votre ordinateur, vous pouvez cliquer sur ici!
Si vous souhaitez restaurer des fichiers à l'aide de FoneDog Toolkit - Sauvegarde et restauration des données iOS, procédez comme suit:
Lancez FoneDog Toolkit - Sauvegarde et restauration de données iOS. Choisissez la restauration de données iOS. Recherchez et sélectionnez la sauvegarde souhaitée. Analyser le fichier de sauvegarde. Choisissez les fichiers de manière sélective. Restaurer des fichiers sur l'ordinateur
C'est tout! Aucune autre chose à faire. Vous pouvez facilement sauvegarder et restaurer tous les types de fichiers à l'avenir! FoneDog Toolkit - Sauvegarde et restauration de données iOS n'écrase pas, de sorte qu'aucune perte de données ne se produit pendant le processus de sauvegarde et de restauration.

Ce programme vous permet même de prévisualiser les fichiers avant la sauvegarde et la restauration pour vous assurer que vous avez les bons types de fichiers.
Si vous préférez simplement obtenir les contacts et télécharger une copie vCard, utilisez cette autre option. Une autre méthode exporter des contacts depuis iCloud se fait via vCard. C'est aussi un moyen facile de copier des contacts sans crainte de perte de données.
Voici comment vous pouvez exporter des contacts depuis iCloud vCard:
1. Ouvert iCloud.com et connectez-vous
2. Aller aux contacts
3. Sélectionnez Tous les contacts en cliquant sur le premier contact et en maintenant la touche MAJ enfoncée et en cliquant sur le dernier contact. Cela vous permettra de sélectionner tout.
4. Cliquez sur l'icône d'engrenage et cliquez sur Exporter la vCard
5. Créez un nouvel emplacement de dossier pour la vCard.
6. Enregistrez les contacts
Le téléchargement d'une copie de vCard de vos contacts vous permet également de l'utiliser sur d'autres plates-formes. Découvrez comment dans les prochaines parties ci-dessous.
Maintenant que vous avez déjà exporté tous les contacts iCloud, vous pouvez également les ajouter à vos contacts Google afin de les fusionner avec vos contacts Google existants.
Google dispose de toutes les fonctionnalités célèbres dont nous avons besoin au travail et à des fins personnelles. Google Contacts est également l'une des applications les plus utilisées. Vous avez la possibilité d'exporter des contacts depuis iCloud, puis de les télécharger sur Google.
Suivez ces étapes pour enregistrer des contacts sur Google:
Connectez-vous à votre compte Google ou accédez à Contacts.google.com et connectez-vous avec votre nom d'utilisateur et votre mot de passe
Cliquez sur Plus et choisissez Importer
Recherchez et cliquez sur la vCard enregistrée sur l'ordinateur et téléchargez-la sur Google
Attendez que le processus soit terminé
Pour vérifier si vous avez tous les contacts enregistrés sur Google, vous pouvez actualiser la page ou simplement rouvrir Contacts.google.com et consultez les listes.
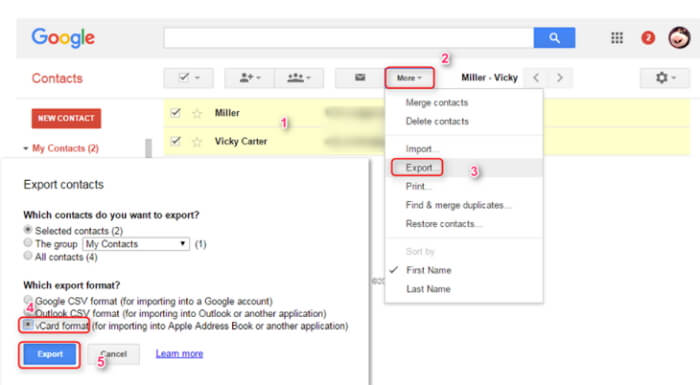
Outre Google, vous pouvez également exporter les contacts vers Outlook, qui est une autre plate-forme avec laquelle enregistrer.
Outre Google, vous pouvez également exporter les contacts vers Outlook, qui est une autre plate-forme avec laquelle enregistrer.
Assurez-vous d'avoir soigneusement téléchargé et exporté les contacts via vCard
Lancez MS Outlook et cliquez sur Paramètres ou sur les trois points du panneau de gauche.
Cliquez sur Fichier et recherchez Ouvrir et exporter
Cliquez sur Import / Export
Recherchez et cliquez sur «Importer à partir d'un autre programme ou fichier». Appuyez sur Suivant
Cliquez sur l'option "Valeurs séparées par des virgules".
Cliquez Sur Suivant
Cliquez sur l'option "Contacts / Cet ordinateur uniquement"
Sélectionnez le fichier CSV et téléchargez la vCard
Attendez que le processus soit terminé
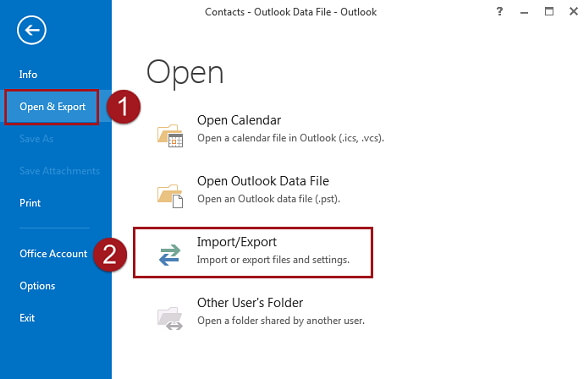
Outre Google, vous pouvez également exporter les contacts vers Outlook, qui est une autre plate-forme avec laquelle enregistrer.
À partir des options ci-dessus pour exporter des contacts, je pense que la première partie qui consiste à utiliser FoneDog Toolkit-iOS Data Backup & Restore est la meilleure méthode. Non seulement cela vous a donné un programme convivial, mais aussi des logiciels polyvalents que vous pouvez utiliser.
Il agit à la fois comme programme de sauvegarde et de restauration au cas où vous auriez perdu ou supprimé des fichiers importants tels que l'historique des appels, des messages, des photos, des données d'application, etc.
Si vos amis recherchent un programme efficace pour exporter des contacts vers un ordinateur, recommandez-leur alors FoneDog Toolkit-iOS Data Backup & Restore. Téléchargez la version gratuite aujourd'hui!
Laisser un commentaire
Commentaire
iOS Data Backup & Restore
Sauvegardez vos données sur PC et restaurez de manière sélective les données iOS à partir de sauvegardes.
Essai Gratuit Essai GratuitArticles Populaires
/
INTÉRESSANTTERNE
/
SIMPLEDIFFICILE
Je vous remercie! Voici vos choix:
Excellent
Évaluation: 4.5 / 5 (basé sur 95 notes)