

By Vernon Roderick, Dernière mise à jour: May 27, 2018
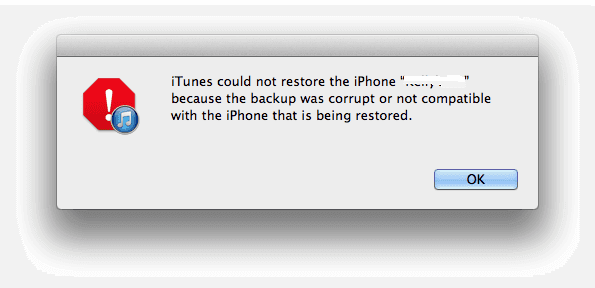
Essayez-vous de sauvegarder vos fichiers à l'aide d'iTunes et pourtant vous continuez à recevoir le message «iTunes ne peut pas restaurer…»? Cela s'explique par plusieurs raisons. Telles que la sauvegarde iTunes est corrompue. Lisez-en plus ci-dessous et découvrez les principales raisons pour lesquelles iTunes ne parvient pas à sauvegarder vos données, et quelles sont les manières possibles de réparer iPhone Backup endommagé.
Partie 1.Pourquoi iTunes Backup Failing?Partie 2. Comment facilement sauvegarder vos données?Guide vidéo: Sauvegardez sélectivement votre iPhone.Partie 3. Que pouvez-vous faire pour réparer iTunes endommagé?Partie 4. Résumé
Les gens ont également lu:
Comment sauvegarder une bibliothèque iTunes
Comment sauvegarder iPhone sur iTunes
Connaissez-vous la raison pour laquelle vous rencontrez une sauvegarde iTunes échouant ou iPhone sauvegarde corrompue problème? Lorsque vous décidez de sauvegarder vos fichiers à l'aide d'iTunes et que votre périphérique ne dispose pas de suffisamment d'espace de stockage, cela arrêtera évidemment le processus, entraînant la corruption des fichiers.
Avant de faire une sauvegarde de vos fichiers, vous devez avant tout vérifier d'abord si votre espace de stockage est suffisant pour stocker un fichier volumineux. Si vous ne le faites pas, alors normalement votre sauvegarde ne passera pas. Dégagez de l'espace d'abord.
La plupart des utilisateurs ne comprennent pas que sur certains appareils, ils ne peuvent pas sauvegarder un fichier incompatible avec la version iOS. Si un utilisateur choisit de restaurer ou de sauvegarder un fichier se trouvant sur une version antérieure d’un périphérique mis à jour récemment.
Ensuite, il y a de grandes chances que le processus soit pris dans une situation difficile. Il n'est pas recommandé de mettre à niveau la version iOS et de restaurer une ancienne sauvegarde en même temps, car cela pourrait entraîner des erreurs indésirables.
Dans certains cas, le périphérique ne vous notifiera pas / notifiera que le fichier de sauvegarde a été arrêté ou rencontré une erreur.
Par conséquent, cela vous laisse supposer que la sauvegarde a été effectuée avec succès, alors que cela est loin d’être le cas.
Sauvegarde iTunes a échoué, vous pouvez envisager une méthode de sauvegarde différente, nous vous recommandons fortement cet outil - Fonedog Toolkit - Sauvegarde et restauration des données iOS pour vous. Il s'agit d'une sauvegarde en un clic qui vous permet de sauvegarder vos données de manière sélective.
Vous avez le choix de télécharger gratuitement cette version pour sauvegarder vos données en cliquant sur Bouton de téléchargement comme suit.
Pour commencer, vous devez télécharger et installer le logiciel sur notre site Web. Cette première étape sera un point de départ pour sauvegarder vos données avec succès.
Accédez à notre site Web et installez le produit sur votre ordinateur. Une fois installé, lancez le programme. Lorsque vous lancez le programme, vous serez accueilli avec les options 2 du programme, pour sauvegarder ou restaurer vos données.
Pour ce tutoriel, qui consiste à sauvegarder vos données en toute sécurité, cliquez sur Sauvegarde de données iOS.

Après avoir effectué le processus à l'étape 1, vous êtes maintenant prêt pour la prochaine étape. Mais avant cela, vous devez connecter votre iPhone / iPad / iPod à votre ordinateur.
Nous recommandons un câble qui fonctionne correctement pour éviter les erreurs, ce que nous essayons d'éviter depuis plus tôt.

Remarque:
Le programme vous montrera les options de sauvegarde standard et de sauvegarde cryptée pour sauvegarder vos fichiers. C'est à vous de choisir, car ces méthodes sont toutes efficaces et efficientes. Pour mieux comprendre ce que sont ces deux modes de sauvegarde, lisez ci-dessous.
Lorsque vous êtes certain que le périphérique a été connecté avec succès, vous pouvez maintenant choisir un mode de sauvegarde proposé par le programme.
Sauvegarde standard - Si vous souhaitez simplement sauvegarder vos données, telles que des photos, des documents, des vidéos et tout ce que vous souhaitez, vous pouvez choisir ce mode de sauvegarde. Ce mode est le plus typique / normal qu’un processus de sauvegarde habituel utilise.
Sauvegarde cryptée - Cependant, si vous êtes dans une affaire sérieuse et que vous ne voulez pas que vos fichiers soient divulgués ou ouverts par une autre personne, vous pouvez utiliser cette méthode car elle vous permet de mettre un mot de passe. De cette façon, vous seul pouvez accéder à ce fichier de sauvegarde.
Après avoir choisi le mode de sauvegarde à utiliser, vous pouvez maintenant passer au processus suivant. Cliquez sur Suivant.

La caractéristique unique de ce Fonedog Toolkit est qu'il peut vous permettre de choisir de manière sélective le fichier à sauvegarder.
Si vous souhaitez uniquement sauvegarder certaines photos, vous pouvez le faire sans inclure les autres fichiers.
Choisissez le fichier à sauvegarder et appuyez sur Suivant une fois terminé.
Après avoir cliqué sur Suivant, le programme lance automatiquement le processus de sauvegarde. Une fois terminé, le programme affichera un message de félicitation et d'ici là.
Votre sauvegarde est effectuée sans erreur. Sauvegarde de sauvegarde iTunest! Ensuite, vous pouvez débrancher votre appareil en toute sécurité et l'utiliser.

Dans ce vidéo, vous pouvez apprendre à sauvegarder sélectivement de data à un ordinateur avec quelques étapes simples.
Si vous souhaitez recommencer la sauvegarde et que vous souhaitez supprimer le fichier de sauvegarde iTunes corrompu de votre appareil, vous pouvez suivre le processus ci-dessous.
Étape 1: Accédez à iTunes sur votre Mac et ouvrez-le.
Étape 2: Dans la barre de menus, cliquez simplement sur iTunes.
Étape 3: Une fois que vous êtes là, allez dans "Préférences".
Étape 4: Sous Préférences, cliquez sur l'onglet "Périphériques".
Etape 5: Vous pouvez alors choisir le fichier de sauvegarde à supprimer. Si vous avez récemment effectué la sauvegarde échouée, vous devez probablement choisir le fichier de sauvegarde récent.
Étape 6: Après avoir choisi le fichier de sauvegarde, cliquez simplement sur le bouton "Supprimer la sauvegarde".
Maintenant, vous pouvez librement recommencer la sauvegarde de vos fichiers et ne rencontrez plus le problème de Sauvegarde iTunes corrompue.
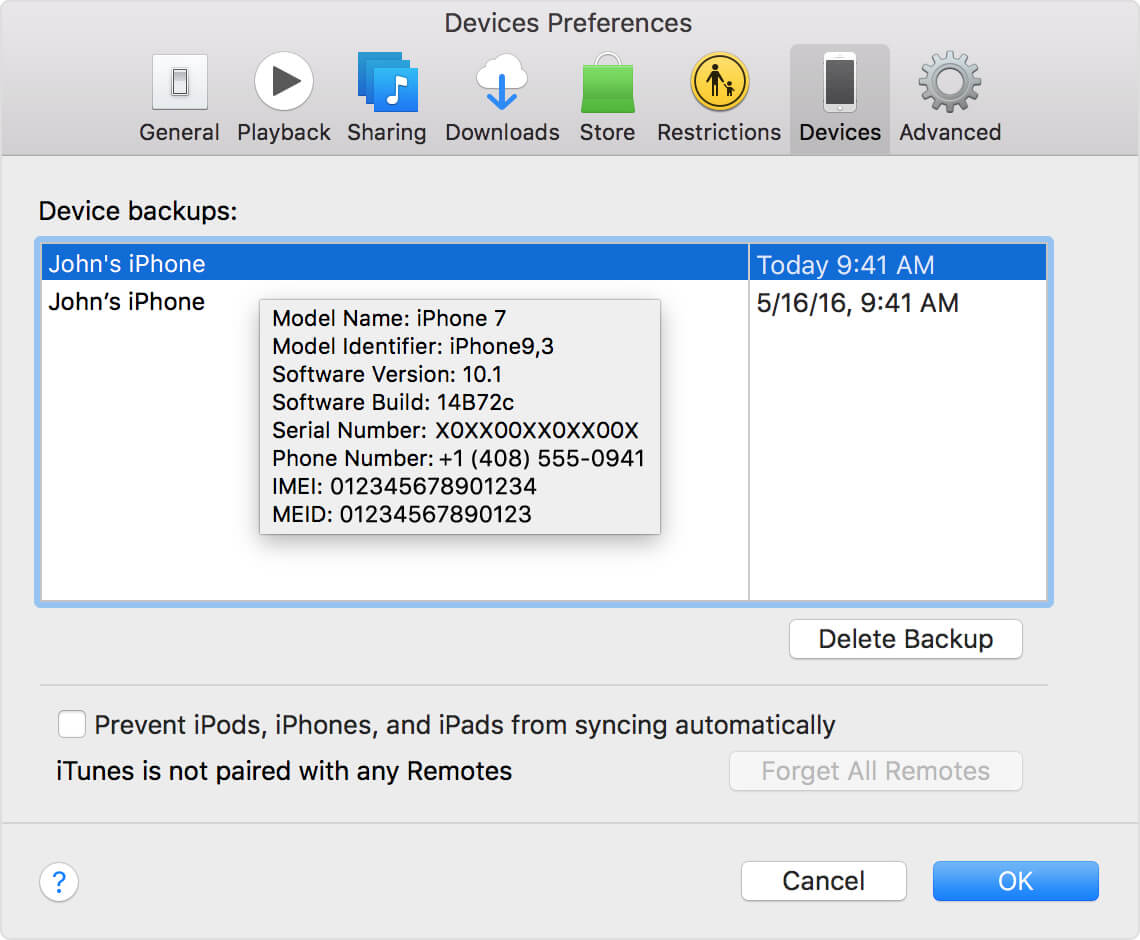
Méthode 2: Pour les utilisateurs Windows.
Les processus de suppression de fichiers de sauvegarde sous Mac et Windows sont presque identiques, ce ne sera donc pas compliqué.
Étape 1: Lorsque vous ouvrez iTunes, cliquez sur "Modifier".
Étape 2: Après avoir cliqué sur Modifier, accédez à Préférences et cliquez sur Périphériques.
Etape 3: Même chose avec le processus Mac, choisissez simplement le fichier de sauvegarde que vous souhaitez supprimer.
Étape 4: Après avoir choisi le fichier de sauvegarde, appuyez sur "Supprimer la sauvegarde".
Maintenant, vous pouvez répéter la sauvegarde de vos données.
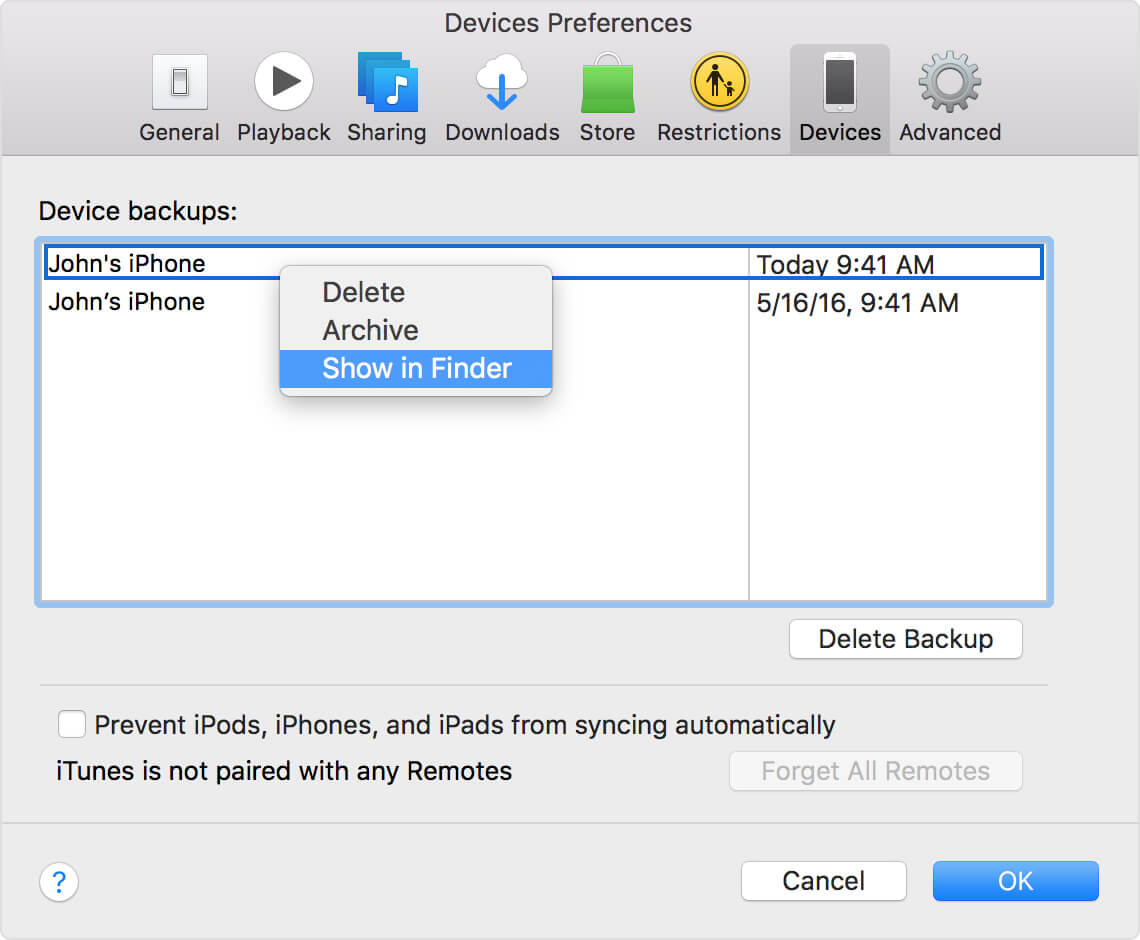
Dans le futur, si vous avez une erreur de sauvegarde répétitive, nous vous recommandons d'utiliser notre outil - Sauvegarde et restauration des données FoneDog iOS pour éviter de corrompre et de nuire à vos données.
Laisser un commentaire
Commentaire
iOS Data Backup & Restore
Sauvegardez vos données sur PC et restaurez de manière sélective les données iOS à partir de sauvegardes.
Essai Gratuit Essai GratuitArticles Populaires
/
INTÉRESSANTTERNE
/
SIMPLEDIFFICILE
Je vous remercie! Voici vos choix:
Excellent
Évaluation: 4.7 / 5 (basé sur 106 notes)