

By Gina Barrow, Dernière mise à jour: August 15, 2018
Voulez-vous savoir quelles sont vos options pour copier des photos d'iPhone sur un Mac? Devine quoi? Il y a tellement de façons de le faire et aujourd'hui, nous allons vous donner les meilleures méthodes rapides et faciles de 6.
Partie 1. Comment utiliser iPhoto pour transférer des photos d'un iPhone vers un Mac?Partie 2. Comment copier des photos depuis un iPhone vers un Mac via un courrier électronique?Partie 3. Comment utiliser AirDrop pour copier des photos depuis un iPhone vers un Mac?Partie 4. Comment utiliser iCloud pour copier des photos depuis un iPhone vers un Mac?Partie 5. Comment appliquer iTunes pour copier des images depuis un iPhone vers un Mac?Partie 6. Utilisez iOS Data Backup & Restore –Recommended.Guide vidéo: comment transférer des photos iPhone et les restaurer sur des périphériques Mac?Partie 7. Conclusion.
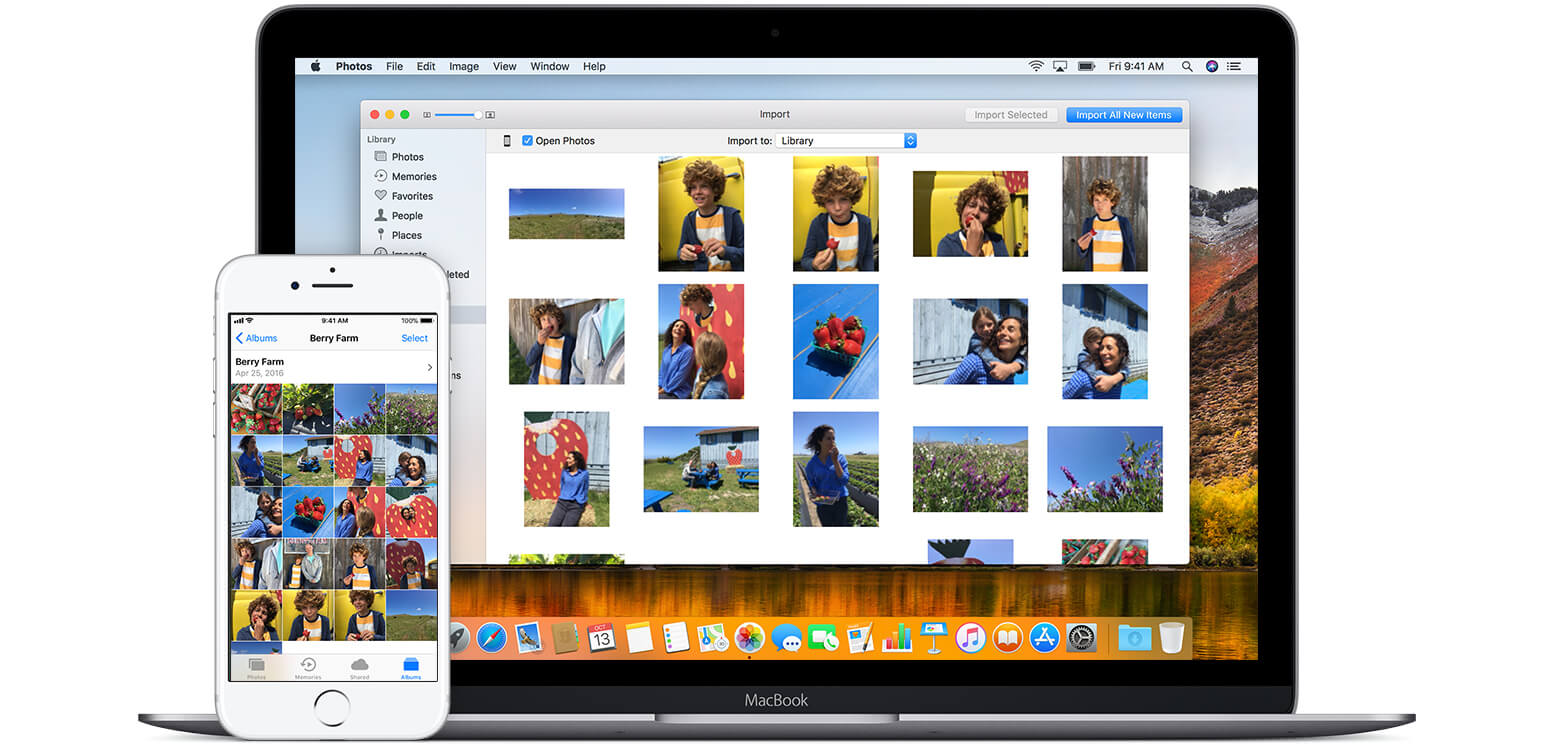
Peut-être la manière la plus facile Comment copier des photos depuis un iPhone Mac est en utilisant iPhoto. C'est également la manière traditionnelle de copier ou de transférer des médias avant iCloud.
Vous devez simplement suivre ces étapes:
Connectez l'iPhone à un Mac avec un câble Lightning
Lancez iPhoto s'il ne s'ouvre pas automatiquement
Marquez les photos que vous souhaitez transférer avec
Cliquez sur le bouton Importer, puis sur Importer la sélection
C'est tout!
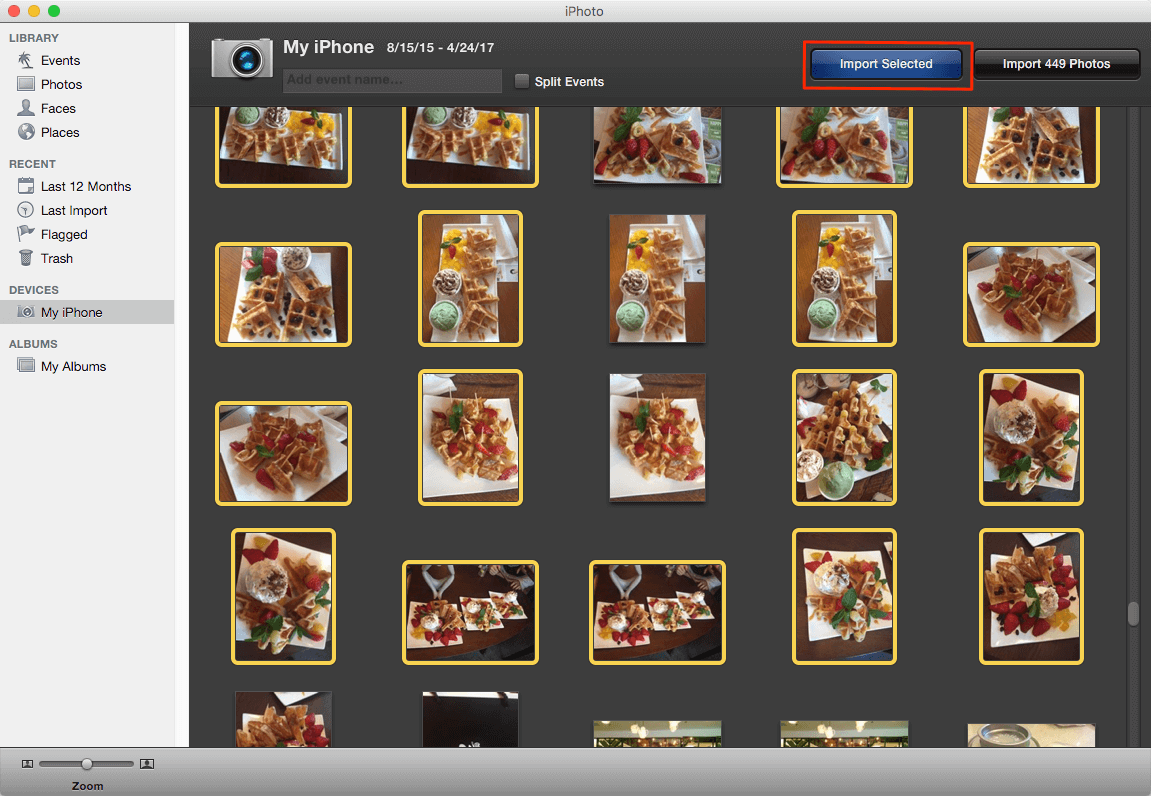
Toutefois, le seul inconvénient de cette méthode est que vous devrez peut-être connecter l’iPhone à un Mac chaque fois que vous aurez besoin de copier des photos. Si vous ne voulez pas faire ce tracas, lisez bien les parties suivantes pour plus d'options.
L’e-mail est une autre méthode pratique et sans fil pour savoir comment copier des photos de l'iPhone à Mac. Si vous ne devez copier que quelques images, pourquoi ne pas les envoyer par courrier électronique pour une méthode plus rapide?
Voici comment:
Lancer l'application Photos
Trouvez l'album souhaité
Appuyez sur Sélectionner
Trouvez la photo / s que vous voulez envoyer
Appuyez sur l'option Mail
Entrez votre propre adresse e-mail et composez un message si vous souhaitez
Appuyez sur Envoyer
C'est tout! C'est toujours une surprise de recevoir un email de votre part lorsque vous l'ouvrez sur votre Mac.
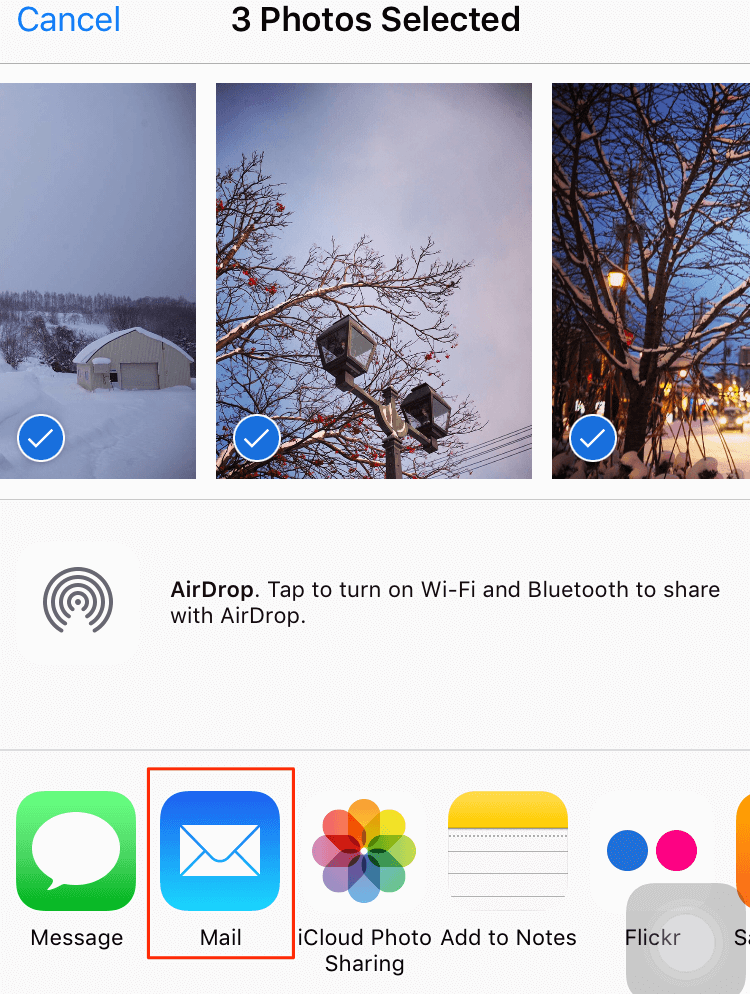
AirDrop est un autre service rapide de transfert de fichiers, en particulier pour les photos. Tant que votre iPhone et votre Mac sont sur le même réseau Wi-Fi et Bluetooth, vous êtes prêt à partir. Jetez un coup d’œil sur la procédure à suivre pour copier des photos d’iPhone vers Mac.
Ouvrez l'application Photos et choisissez Album
Sélectionnez la photo / s que vous souhaitez envoyer
Appuyez sur l'icône Partager
Trouvez AirDrop parmi les options
Tapez sur Mac
Confirmez le transfert de fichier sur votre Mac
Certains utilisateurs ont signalé un transfert instable et peu fiable d'AirDrop sur Mac avec OS X. Essayez de voir si cela fonctionne bien pour vous.
Je parie que vous avez bien pensé à ce sujet oui iCloud est le meilleur moyen sur Comment copier des photos d'iPhone vers Mac. Vous pouvez utiliser la bibliothèque de photos iCloud dans laquelle elle synchronise tous les fichiers multimédia de tous les périphériques iOS de manière transparente. N'est-ce pas gentil?
Allumez iCloud sur Mac:
Ouvrir les préférences du système
Trouvez iCloud
Assurez-vous que la case iCloud est cochée
Peut-être que cette option est déjà activée sur les deux appareils afin que vous puissiez synchroniser et partager des photos d'iPhone sur Mac via iCloud. Cependant, nous savons tous qu'iCloud ne donne que de l'espace libre à 5GB et il semble peu pratique de dépenser beaucoup pour un espace en nuage, rien que pour des photos. Si vous voulez un moyen plus efficace et rentable sur Comment copier des photos d'iPhone vers Mac, consultez la dernière et dernière méthode.
Si vous pensez que iCloud n'est pas un choix pour vos besoins, vous pouvez choisir d'utiliser iTunes. ITunes est depuis longtemps une option de sauvegarde et de restauration fiable pour tous les appareils iOS. C'est l'une des meilleures solutions pour copier des photos de l'iPhone vers le Mac.
Nous allons jeter un coup d'oeil:
Lancez iTunes sur Mac et mettez à jour
Connectez l'iPhone au Mac via un câble USB
Attendez que l'application Photos apparaisse automatiquement, sinon ouvrez l'application Photos
Vous verrez un écran d'importation avec toutes les photos et vidéos de l'iPhone
Trouvez la photo / les photos que vous souhaitez copier sur votre Mac en cliquant dessus un par un ou cliquez sur Importer toutes les nouvelles photos
Déconnectez l'iPhone de Mac en toute sécurité une fois le transfert terminé
Assez simple, n'est-ce pas? Cependant, la seule chose à propos de l'utilisation d'iTunes est la commodité. Vous devrez peut-être le faire manuellement ou connecter les deux appareils ensemble. C'est bien si vous êtes chez vous et avez tout le temps de faire cette étape.
Il existe un programme qui offre une solution complète sur Comment copier des photos d'iPhone vers Mac. FoneDog Toolkit - iOS Data Backup & Restore a tout ce dont vous avez besoin dans un seul programme.
Il présente les avantages suivants:
Option en un clic pour sauvegarder l'intégralité de l'appareil iOS
Exporter n'importe quel fichier / s de manière sélective
Avec option de prévisualisation de fichier
Pas de réécriture de données
Aucune perte de données
FoneDog Toolkit - iOS Data Backup & Restore est sûr, efficace et garanti 100%!
Il fournit également Essai gratuit version pour les utilisateurs Windows et Mac pour prévisualiser les données sur iPhone. Donnez-lui un coup de feu maintenant!
Pour sauvegarder:
Télécharger le programme gratuitement
Lancer et procéder à la sauvegarde et à la restauration des données iOS
Effectuez une sauvegarde sur iPhone en sélectionnant Sauvegarde de données iOS
Choisissez un mode de sauvegarde
Sélectionnez tous les fichiers que vous souhaitez sauvegarder

Restaurer:
Programme de lancement
Cliquez sur iOS Data Restore
Choisissez la sauvegarde souhaitée
Analyser et extraire un fichier de sauvegarde
Aperçu du contenu de la sauvegarde
Restaurer sélectivement les fichiers

En quelques clics, vous êtes assuré que quoi qu'il arrive, vos photos sont sécurisées par FoneDog Toolkit - Sauvegarde et restauration des données iOS. La bonne partie de ce programme est qu'il vous permet d'effectuer une prévisualisation et une sauvegarde et une restauration sélectives. Nous savons tous que tout ce qui est sur l'appareil n'est pas censé être dans la sauvegarde. Certains sont simplement encombrés et nous ne pouvons ni les éliminer ni les ignorer.
Les gens LIRE AUSSIComment télécharger des images à partir d'appareils iPhoneGuide iCloud: Télécharger iCloud Backup sur PC
Vous ne savez pas comment transférer des photos vitales de l'iPhone vers un appareil Mac? Vous êtes au bon endroit, il s'agit d'un outil utile FoneDog iOS Data Backup et Restore peut vous aider à faire cela, cliquez sur le lecteur pour voir comment cela fonctionne pour vous.
Voilà! Vous avez découvert les meilleures façons de copier des photos depuis iPhone vers Mac. Bien entendu, nous vous recommandons fortement d'utiliser FoneDog Toolkit-iOS Data Backup & Restore. Ce logiciel protège en toute sécurité votre sauvegarde et vous permet de restaurer à tout moment sans aucune limitation ni préférence.
Partagez-le avec vos amis dès aujourd'hui afin qu'ils puissent eux aussi utiliser FoneDog Toolkit-iOS Data Backup & Restore.
Laisser un commentaire
Commentaire
iOS Data Backup & Restore
Sauvegardez vos données sur PC et restaurez de manière sélective les données iOS à partir de sauvegardes.
Essai Gratuit Essai GratuitArticles Populaires
/
INTÉRESSANTTERNE
/
SIMPLEDIFFICILE
Je vous remercie! Voici vos choix:
Excellent
Évaluation: 4.5 / 5 (basé sur 72 notes)