

By Gina Barrow, Dernière mise à jour: April 28, 2019
Importer des photos de votre iPhone vers Mac est un bon moyen d'économiser de l'espace sur votre appareil. Si vous souhaitez éditer vos photos, il est plus facile de le faire sur un écran plus grand avec les outils utiles qui vous permettent d’utiliser un large éventail d’options d’édition. Si tu veux apprendre comment importer toutes les photos d'iPhone sur Mac, vous avez le choix entre plusieurs options.
Les gens LIRE AUSSIComment sauvegarder des contacts iPhone sur GoogleComment réparer iCloud Backup prenant pour toujours?
Ce que vous devez savoir avant de transférer des photos iPhone sur MacConseil rapide lors de l’utilisation de FoneDog iOS Data Backup & RestoreMéthodes idéales pour importer toutes les photos d'un iPhone vers un Mac
Bien que votre Mac dispose de plus d'espace de stockage que votre iPhone, ce n'est pas illimité. Il est recommandé d'éviter de transférer de nombreuses photos inutiles sur votre Mac.
Si vous avez plusieurs photos floues ou dupliquées ou des prises de vue oubliées, elles peuvent occuper quelques Go d'espace disque. Avant de transférer vos photos, assurez-vous qu'elles ne sont pas incluses.
Une fois que vous décidez d’importer vos photos sur Mac en utilisant l’une des méthodes disponibles comment importer toutes les photos d'iPhone sur Mac mais les a supprimés accidentellement ou ont été perdus en raison d’une erreur ou d’un incident inattendu, vous avez besoin d’un outil pour récupérer vos fichiers.
Une solution recommandée pour restaurer vos photos est d'utiliser Sauvegarde et restauration de données FoneDog iOS. Avec cet outil, il peut efficacement récupérer des données supprimées, y compris des photos de votre iPhone. L'outil vous présente les méthodes 3 pour récupérer vos données - directement à partir de votre appareil iOS, la sauvegarde iTunes et la sauvegarde iCloud.
Vous pouvez cliquer sur l'option «Mode de sauvegarde» si vous avez encore d'autres fichiers à sauvegarder. Si vous souhaitez transférer des données vers votre Mac ou un autre appareil iOS, appuyez sur «Restaurer les données iOS».

Avant de décider d'importer des photos de votre iPhone vers un Mac, vous avez besoin de cet outil pour sauvegarder efficacement vos données afin de rester en sécurité. Au cas où une erreur ou un incident imprévisible se produirait, sachez que vous pouvez facilement restaurer vos données en un processus rapide et sans problème.
Étant donné que l'iPhone et le Mac font partie du système Apple, il existe plusieurs façons de les connecter et de déplacer du contenu. Ces méthodes se sont avérées simples et relativement simples.
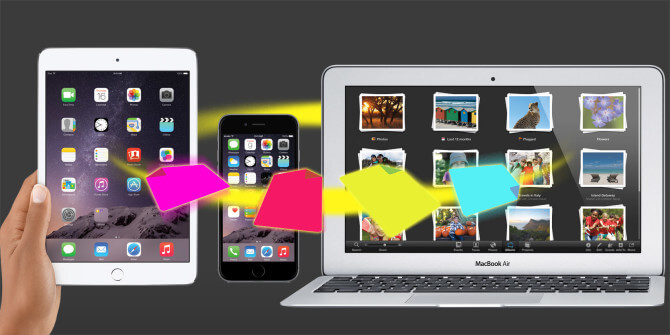
À sens unique comment importer toutes les photos d'iPhone sur Mac de manière rapide est utilisation du câble Lightning vers USB. C'est le câble que vous utilisez pour charger votre iPhone via l'un des ports USB de votre Mac.
Lorsque vous connectez votre iPhone, l'application Photos de votre Mac s'ouvre automatiquement et vous suggère d'importer vos photos. Vous pouvez démarrer le processus d'importation en procédant comme suit:
Lorsque le processus d'importation est terminé, vous pouvez demander aux applications Photos de supprimer automatiquement les photos sur votre iPhone. Cela vous offre un espace libre pour prendre plus de photos.
N'oubliez pas que certaines photos de l'iPhone peuvent déjà être présentes dans l'application Photos sur Mac depuis leur importation antérieure. Si deux images sont identiques, l'application vous demandera si vous souhaitez importer le duplicata. Si la copie sur votre Mac a été renommée ou modifiée, elle ne sera pas détectée.
Une autre approche sur comment importer toutes les photos d'iPhone sur Mac est d' utiliser iCloud. La photothèque iCloud ou iCloud Photos peut s’acquitter de cette tâche. Néanmoins, si vous possédez environ 5GB ou plus de photos et de vidéos combinées, il est préférable de mettre à niveau votre plan de stockage pouvant aller de $ 0.99 par mois pour 50GB à un maximum de $ 9.99 pour 2TB en cloud.
iCloud Photos est le service de stockage de photos en ligne d’Apple. Si vous activez iCloud Photos, toutes les photos de votre iPhone sont stockées dans iCloud.
Toutes les images stockées dans iCloud sont automatiquement téléchargées sur les autres appareils iCloud que vous utilisez, y compris iPad et Mac. Ce processus est généralement appelé synchronisation. Lorsque vous synchronisez iCloud Photos sur votre iPhone et votre Mac, les mêmes images sont présentes sur les deux appareils.
Aujourd'hui, iCloud Photos est une solution extrêmement pratique et à long terme si vous souhaitez transférer des photos de votre iPhone vers Mac. N'oubliez pas que iCloud Photos est différent de la fonctionnalité de partage de photos iCloud. Pour ceux qui souhaitent partager des photos avec d'autres, la fonctionnalité de partage de photos iCloud est la meilleure option.
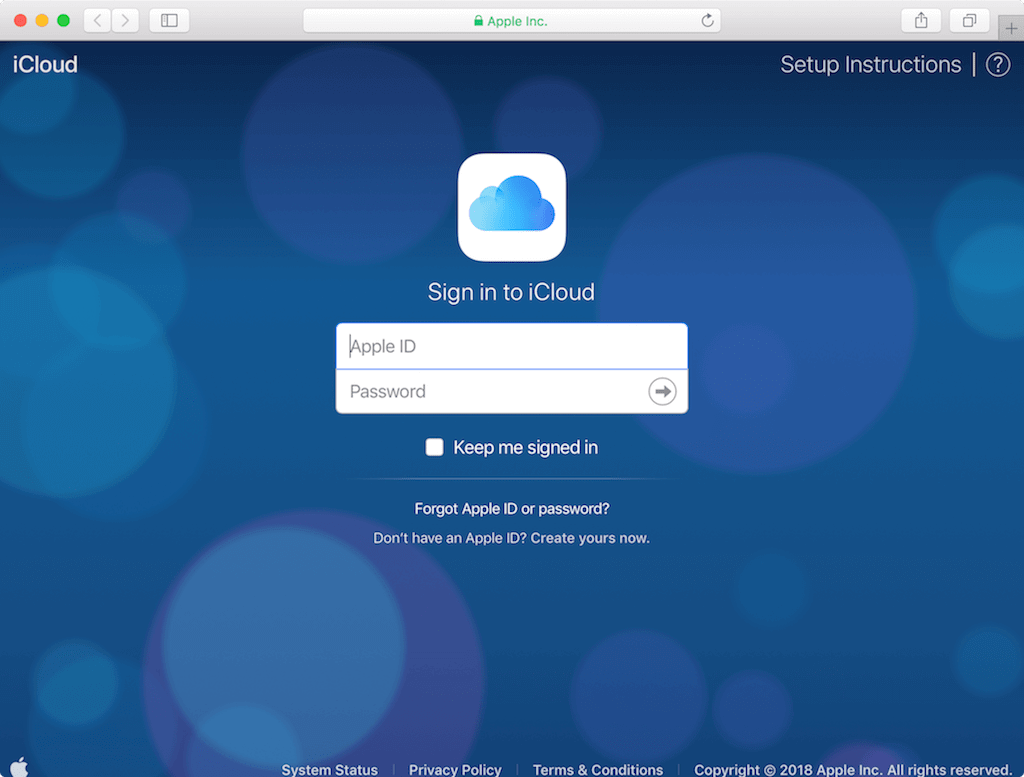
Si vous souhaitez une approche simple et sans tracas pour importer toutes les photos d'un iPhone vers un Mac à l'aide d'iCloud, procédez comme suit:
La prochaine étape consiste à le configurer sur votre Mac:
Une fois que vous avez suivi les deux étapes et que les deux appareils que vous utilisez ont le même identifiant Apple, toutes vos images et vidéos seront automatiquement synchronisées entre iPhone et Mac.
Si la photothèque iCloud est activée, toute modification apportée aux photos d’un périphérique sera automatiquement synchronisée avec l’autre. Essentiellement, si vous souhaitez les supprimer sur votre iPhone et les conserver sur votre Mac, désactivez simplement la synchronisation une fois que vous avez tout déplacé.
La fonction AirDrop d'Apple vous permet de transférer des photos sans fil entre des appareils Apple à proximité.
En règle générale, AirDrop ne transfère pas instantanément les images de la même manière que les photos iCloud. La différence est que vous choisirez les photos que vous souhaitez copier. De plus, les photos sont transférées directement sur le disque dur de votre Mac, pas dans l'application Photos de votre ordinateur.
AirDrop est un moyen simple et rapide de déplacer des photos de votre iPhone vers un dossier de votre Mac. Dans l’ensemble, c’est l’option idéale si vous n’avez que quelques photos à copier.
Si tu veux utilisez AirDrop pour transférer des images de votre iPhone sur votre Mac, il y a des étapes à suivre:
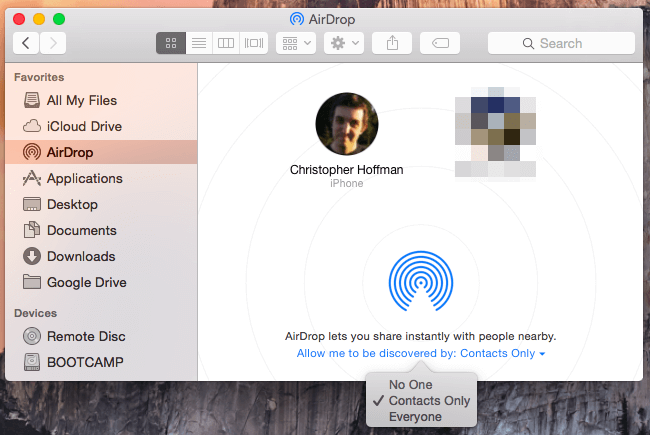
Démarrez le processus en activant la fonction AirDrop sur votre iPhone.
La prochaine étape consiste à activer la fonction AirDrop sur votre Mac.
À ce stade, vous pouvez transférer des photos de votre iPhone vers votre Mac à l'aide d'AirDrop en procédant comme suit:
Dans certains cas, basés sur les paramètres du Mac, il peut vous être demandé où vous souhaitez enregistrer les photos. Une fois le transfert effectué, vous pouvez désactiver AirDrop sur iPhone et Mac.
Quelle que soit l'approche que vous utiliserez, Apple simplifie et transfère le processus de transfert de photos et de vidéos d'un iPhone à un Mac. Assurez-vous simplement de choisir les photos ou les vidéos que vous transférez pour minimiser les encombrements inutiles.
Une autre façon sur comment importer toutes les photos d'iPhone sur Mac est d' utilisez le câble du chargeur.
Connectez votre iPhone à votre Mac en utilisant le câble du chargeur. L'étape suivante consiste à ouvrir l'application Photos sur votre Mac. Dans la barre latérale gauche de l'interface, appuyez sur iPhone. Si nécessaire, vous devez déverrouiller votre iPhone.
Toutes les photos de votre iPhone seront présentées dans la partie principale de la fenêtre. Si vous souhaitez importer toutes les photos ou vidéos sur votre iPhone, appuyez sur «Importer toutes les nouvelles photos» dans la partie supérieure droite. Cela importera toutes les photos ou vidéos prises depuis votre dernière importation.
Si vous souhaitez uniquement copier des images spécifiques, choisissez l’option «Importer la sélection» dans la partie supérieure de l’écran.
Une fois les photos importées, vous trouverez les images dans l'album «Dernière importation» dans la barre latérale à gauche. Si vous souhaitez voir toutes les photos que vous avez transférées, accédez à l'album «Importations».
Laisser un commentaire
Commentaire
iOS Data Backup & Restore
Sauvegardez vos données sur PC et restaurez de manière sélective les données iOS à partir de sauvegardes.
Essai Gratuit Essai GratuitArticles Populaires
/
INTÉRESSANTTERNE
/
SIMPLEDIFFICILE
Je vous remercie! Voici vos choix:
Excellent
Évaluation: 0 / 5 (basé sur 0 notes)