

By Marice, Dernière mise à jour: October 9, 2018
"J'ai beaucoup d'appareils iOS et je les aime trop. Tous mes appareils iOS contiennent tous mes fichiers importants. De plus, il contient des photos et des vidéos que j'aime beaucoup. C'est pourquoi je sauvegarde tout le temps mes appareils iOS. iCloud est utilisé pour la sauvegarde. Mais le problème, c’est que la sauvegarde iCloud dure indéfiniment. Comment puis-je la réparer? "
Apple vous a fourni iCloud, une fonctionnalité qui vous permet de sauvegarder vos fichiers à partir de vos appareils iOS. C'est un excellent moyen de protéger vos fichiers. Si vous supprimez un fichier par erreur, vous pouvez l’obtenir à partir de votre sauvegarde iCloud. Cependant, beaucoup de gens se plaignent que le processus de sauvegarde d’iCloud prend beaucoup de temps. C'est un processus plus long que ce que la plupart des gens attendaient. Cet article vous donnera un aperçu du temps nécessaire pour sauvegarder vos fichiers sur iCloud. L'article vous expliquera également comment accélérer le processus de sauvegarde sur ladite plate-forme. De plus, nous vous indiquerons une nouvelle façon de sauvegarder vos fichiers, en particulier si iCloud prend beaucoup de temps. Commençons!
Partie 1: Quelle est la durée normale d'une sauvegarde iCoud?Partie 2: Que comprend une sauvegarde iCloud?Partie 3: Comment accélérer le processus de sauvegarde sur iCloudPartie 4: Meilleure alternative à une sauvegarde iCloudGuide vidéo: Comment utiliser FoneDog Toolkit pour sauvegarder un iPhonePartie 5: Conclusion
Les gens LIRE AUSSIUn guide pour l'activation d'iCloud Verrouiller Remova!3 Tips Ways sur comment obtenir mes anciennes photos de iCloud
Alors, combien de temps dure vraiment un processus spécifique de sauvegarde iCloud? Eh bien, le processus de sauvegarde de votre iCloud utilise votre connexion Internet via Wi-Fi. Donc, bien sûr, cela dépendra aussi de la vitesse de votre réseau.
Cela signifie que si votre connexion correspond à un nombre de mégaoctets par seconde 4 et que vous devez sauvegarder une quantité de données 2GB, il vous faudra une heure pour sauvegarder vos fichiers sur iCloud. La taille des fichiers et la qualité ont également une incidence sur la durée du processus. De plus, les types de fichiers que vous sauvegardez sont également un facteur. N'oubliez pas que si la mémoire de votre iCloud est presque pleine et si la mémoire de votre appareil iOS est presque pleine (ou si les deux sont déjà pleins), il sera difficile de dire combien de temps une sauvegarde iCloud prendra. Ces facteurs augmentent la durée d'une sauvegarde iCloud.
Le but d'iCloud est de sauvegarder vos données à partir de tous vos appareils iOS. Ceci permet de vous assurer que vous pouvez facilement passer à la version supérieure et que vos fichiers (ou données) resteront intacts. De cette façon, la mise à niveau vers un nouvel appareil vous est facilitée.
iCloud joue un rôle important dans le rôle d'Apple pour vous aider à obtenir une expérience utilisateur exceptionnelle. Ainsi, il vous aide à stocker différents fichiers et types de données, en particulier les plus importants. iCloud sauvegarde une variété de données telles que les suivantes:
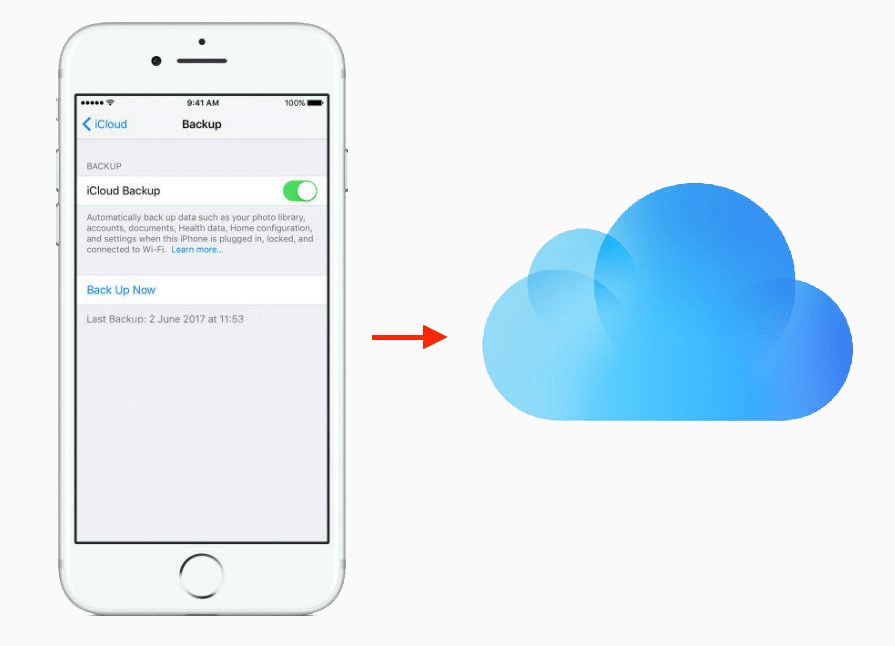
01 - Journaux d'appels
02 - Données d'application
03 - Sauvegardes à partir de votre Apple Watch
04 - Sonneries
05 - Paramètres de notification
06 - Visual Voicemails (Cependant, il est nécessaire que vous ayez la même carte SIM)
07 - Achats effectués via les serveurs Apple (par exemple, achats via iTunes, etc.)
08 - Affichage à l'écran
09 - Mise en page des applications
10 - Paramètres du périphérique iOS
11 - Données HomeKit
12 - Application Data On Health
13 - Photos, musique et vidéos (uniquement sur iPhone, iPod Touch et iPad)
14 - SMS, iMessages et MMS.
15 - Messages provenant d'applications de messagerie (par exemple, WhatsApp)
Si vous envisagez d’utiliser iCloud en raison de la longueur de son processus de sauvegarde, c’est une bonne chose que vous soyez dans ce guide. Nous allons vous apprendre à accélérer le processus grâce à diverses méthodes. Commençons par le premier:
Il est préférable que vous effaciez les cookies et le cache de votre navigateur (par exemple Safari). Cela vous aide non seulement à résoudre le problème de la longueur du processus de sauvegarde iCloud, mais également à accélérer votre appareil. Vous pouvez également supprimer définitivement de la musique, des photos et des vidéos occupant beaucoup d'espace sur votre appareil.
La fonction iCloud d’Apple vous permet de sélectionner ceux que vous souhaitez sauvegarder et ceux que vous ne voulez pas. Tout d'abord, vous devez rechercher des applications volumineuses contenant des données volumineuses. Ces applications entraînent des sauvegardes longues d'iCloud.
Après avoir trouvé l'application, allez dans Paramètres. Après quoi, appuyez sur votre nom. Ensuite, appuyez sur iCloud. Ensuite, désactivez l'option de sauvegarde de ladite application.
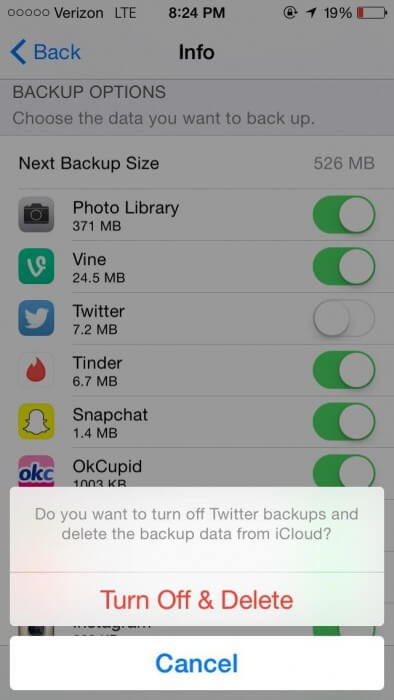
Les appareils iOS que nous avons contiennent beaucoup d'applications et d'autres données. La plupart sont importants pour notre vie personnelle et professionnelle. Cependant, une grande partie est inutile et même redondante. La meilleure chose à faire est d’aider iCloud à sauvegarder en supprimant les fichiers inutiles. Si vous y parvenez, le temps nécessaire pour effectuer une sauvegarde iCloud sera considérablement réduit.
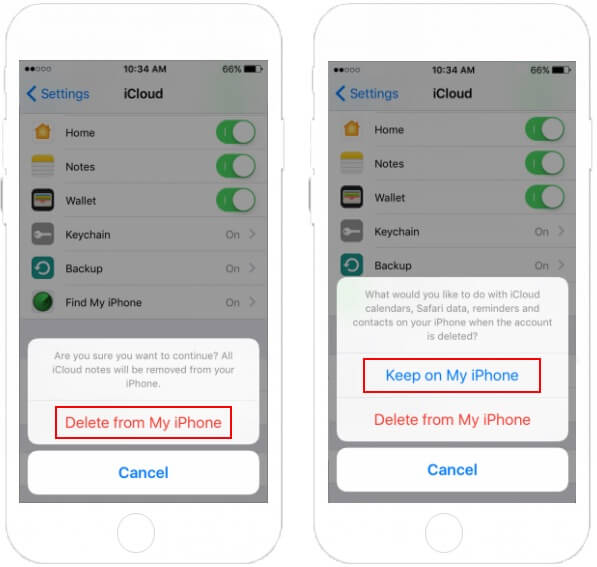
Votre processus de sauvegarde iCloud prend, comme, pour toujours, pas seulement parce que votre connexion Internet est lente. C'est peut-être parce que vos applications contiennent beaucoup de données indésirables. Il est préférable de filtrer vos photos pour les doublons et de supprimer celles qui ne sont pas nécessaires. Dans ce cas, la sauvegarde iCloud sera plus rapide qu’avant.
Quelle est la meilleure alternative à une sauvegarde iCloud? Eh bien, c'est un outil appelé FoneDog's Sauvegarde et restauration de données iOS. Vous trouverez ci-dessous les avantages (et bien sûr, les fonctionnalités) de cet outil:
01 - Il vous suffit de quelques clics pour restaurer votre sauvegarde sur votre appareil iOS.
02 - Il vous donne le pouvoir de réviser toutes les données ou fichiers que vous avez de la sauvegarde.
03 - Il vous permet d’exporter des fichiers de la sauvegarde vers votre propre ordinateur.
04 - C'est 100% sécurisé. Les virus et logiciels malveillants (ou tout ce qui peut endommager votre appareil) ne sont pas contenus dans le logiciel. Seulement vous avez accès aux données que vous avez.
05 - Les données ne seront pas perdues pendant le processus de restauration. Ce sera toujours en sécurité.
06 - Le logiciel n'écrase pas vos données.
07 - Vous bénéficiez d'une période d'essai gratuite de 30. Cela signifie que vous pourrez expérimenter les avantages de l'outil sans avoir à débourser de l'argent pour l'avoir.
08 - Vous bénéficiez d'une assistance personnalisée et vous pouvez également obtenir une assistance par courrier électronique.
Voici comment utiliser cet outil étape par étape:
Commencez par connecter votre appareil à votre ordinateur à l’aide du connecteur USB fourni avec cet appareil.
Installez le FoneDog Toolkit sur votre ordinateur. Ce logiciel peut être utilisé sur les systèmes Windows et Mac.
Ouvrez la boîte à outils FoneDog.
Sélectionnez Sauvegarde et restauration de données iOS situé sur l'interface principale du logiciel.
Sélectionnez Sauvegarde de données iOS.

Choisissez le mode de sauvegarde que vous souhaitez. Il existe deux options: Sauvegarde standard et Sauvegarde cryptée. Ce dernier vous donne la possibilité de mettre un mot de passe sur votre fichier de sauvegarde afin de protéger les informations sensibles.
Appuyez sur le bouton intitulé Démarrer. Le logiciel vous montrera une liste de types de données que vous voudrez peut-être sauvegarder. Ceux-ci incluent des photos, des messages, des contacts, des applications et des messages, etc.

Sélectionnez le type de données que vous souhaitez sauvegarder.
Appuyez sur Suivant.

Attendez que le logiciel sauvegarde vos données.

Après quoi, vous devez restaurer vos données sur le périphérique sur lequel vous souhaitez les restaurer:
Assurez-vous que votre iPhone ou votre appareil iOS est connecté à votre ordinateur Windows ou Mac.
Sélectionnez Sauvegarde et restauration de données iOS.
Appuyez sur iOS Data Restore.

La boîte à outils FoneDog affiche désormais toutes les sauvegardes que vous avez. Sélectionnez le fichier de sauvegarde que vous voulez.
Sélectionnez le bouton Afficher maintenant.

FoneDog Toolkit commencera à analyser le fichier de sauvegarde que vous venez de sélectionner.

Une fois le processus d'analyse terminé, vous pourrez prévisualiser les données de la sauvegarde. Sélectionnez les fichiers que vous souhaitez restaurer sur votre appareil.
Sélectionnez Restore to Device OU vous pouvez sélectionner Restore to PC.

Si le processus de sauvegarde iCloud de votre iPhone prend une éternité, il convient de garder quelques éléments à l'esprit pour accélérer le processus. De plus, vous pouvez toujours utiliser l'outil de sauvegarde et de restauration de données iOS de FoneDog comme alternative à une sauvegarde iCloud. Vous pouvez également utiliser cet outil pour restaurer vos données sur le périphérique de votre choix.
Laisser un commentaire
Commentaire
iOS Data Backup & Restore
Sauvegardez vos données sur PC et restaurez de manière sélective les données iOS à partir de sauvegardes.
Essai Gratuit Essai GratuitArticles Populaires
/
INTÉRESSANTTERNE
/
SIMPLEDIFFICILE
Je vous remercie! Voici vos choix:
Excellent
Évaluation: 4.5 / 5 (basé sur 85 notes)