

By Vernon Roderick, Dernière mise à jour: July 1, 2020
Lorsque vous êtes méticuleux avec la façon dont vous gérez votre smartphone, il ne fait aucun doute que vous avez pensé au moins une fois à enregistrer vos contacts. Après tout, cela comporte de nombreux avantages.
L'enregistrement des contacts vous aidera si vous souhaitez migrer vers un autre appareil. Il peut également vous aider si jamais votre smartphone rencontrait un problème dans lequel ses contacts étaient supprimés. En d'autres termes, cela ajoute à la commodité et à la sécurité de vos contacts. Cet article vous montrera comment enregistrer des contacts depuis l'iPhone afin que vous puissiez profiter des avantages d'avoir vos contacts dans un endroit sûr.
Partie 1: Comment enregistrer les contacts de l'iPhone avec la sauvegarde et la restauration des données iPhonePartie 2: Comment enregistrer des contacts de l'iPhone en tant que CSVPartie 3: Comment exporter des contacts depuis iPhone en tant que vCardPartie 4: Comment enregistrer des contacts de l'iPhone sur votre compte GmailPartie 5: Comment enregistrer des contacts de l'iPhone en tant que pièce jointe à un e-mail ou à un messagePartie 6: Comment enregistrer des contacts de l'iPhone dans votre MacPartie 7: Conclusion
Il existe de nombreuses façons d'apprendre comment enregistrer des contacts depuis l'iPhone, mais il existe généralement des limites. C'est pourquoi si vous ne voulez pas être restreint avec de telles limites, je suggère d'utiliser Sauvegarde et restauration de données FoneDog iOS.
iOS Récupération de données
Récupérez des photos, des vidéos, des contacts, des messages, des journaux d'appels, des données WhatsApp, etc.
Récupérez des données depuis iPhone, iTunes et iCloud.
Compatible avec les derniers iPhone 11, iPhone 11 pro et les derniers iOS 13.
Essai Gratuit
Essai Gratuit

FoneDog iOS Data Backup & Restore est un outil qui permet aux utilisateurs de créer une sauvegarde de leurs fichiers trouvés sur leurs appareils iOS. Cela peut inclure des fichiers tels que des photos, des vidéos et même des contacts. De plus, cela est disponible pour les ordinateurs Mac et Windows. Suivez les étapes ci-dessous si vous voulez apprendre comment enregistrer des contacts depuis l'iPhone.
Connectez votre appareil iPhone à l'ordinateur à l'aide d'un câble USB. Assurez-vous que la boîte à outils FoneDog iOS est déjà ouverte. Sélectionnez Sauvegarde et restauration des données iOS dans la première interface, puis cliquez sur Sauvegarde des données iOS.

Sur la page suivante, vous choisirez la sauvegarde que vous souhaitez créer. Il y aura deux options à savoir Sauvegarde standard et Sauvegarde cryptée. Si vous souhaitez créer une sauvegarde normale, choisissez Sauvegarde standard. Si vous souhaitez créer une sauvegarde avec un mot de passe, choisissez Sauvegarde cryptée. Clique sur le Commencer .

L'interface suivante vous montrera une liste de types de fichiers. Sous le Message et contacts , cochez la case pour Contact. Vous pouvez également choisir d'autres types de fichiers, mais assurez-vous que Contacts est coché. Clique sur le Prochain .

Maintenant, l'outil doit créer une sauvegarde qui inclut les fichiers que vous avez vérifiés. Assurez-vous simplement que la sauvegarde est réussie. Cela permettra d'enregistrer vos contacts depuis votre iPhone sous la forme d'un fichier de sauvegarde.
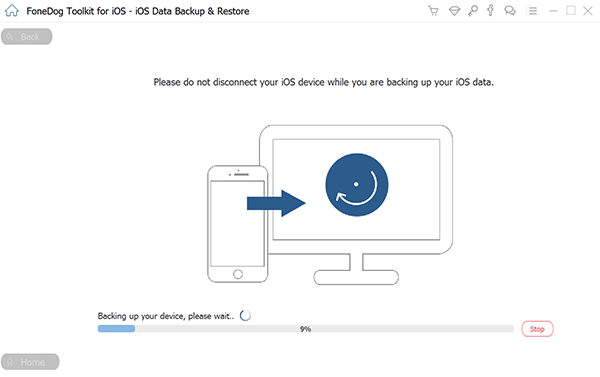
C'était comment enregistrer des contacts depuis l'iPhone à l'aide d'un outil tiers. Si vous n'aimez pas utiliser un outil dont vous n'avez jamais entendu parler auparavant, vous êtes libre de passer aux méthodes suivantes pour enregistrer vos contacts.
Bien sûr, l'utilisation d'un logiciel de bureau est une méthode, mais une application mobile en est une autre. Contrairement aux logiciels exécutés sur le bureau, les applications mobiles sont plus flexibles. Ils ont presque les mêmes fonctions que les logiciels de bureau, mais ils sont portables. De plus, la plupart des applications sont gratuites de nos jours.
Parmi toutes les applications qui peuvent vous aider sur comment enregistrer des contacts depuis l'iPhone, Je recommande Contacts avec CSV le plus non seulement parce qu'il a de grandes fonctions, mais aussi parce qu'il est utilisé par de nombreux utilisateurs.
Si vous souhaitez utiliser Contacts vers CSV, procédez comme suit:
Note : Vous pouvez être invité à accorder une autorisation. Assurez-vous d'accepter les messages contextuels pour continuer.
Cela exportera votre fichier au format CSV. Cependant, il existe plusieurs formats de contacts. Il se trouve que l'un d'eux est la vCard, qui est également un format fiable.
Comme je l'ai dit plus tôt, CSV et vCard sont les deux formats de fichiers de contacts. En fait, ce sont les formats les plus fiables pour ces types de fichiers. Il est très facile de les exporter. Ils sont légers et n'ont pas beaucoup de taille.
Contrairement à avant avec CSV, nous n'utiliserons pas de logiciel ou d'application pour l'exporter vers vCard. Cette fois, nous utiliserons iCloud. Avant cela, voici ce que vous devez faire en premier:
Cela devrait le faire pour les préparatifs. Il est maintenant temps d'apprendre à enregistrer des contacts depuis l'iPhone à l'aide du site Web iCloud.com:
Note : Si vous souhaitez choisir des contacts individuels, sélectionnez-les simplement. Vous pouvez appuyer sur Maj ou Ctrl pour faciliter la sélection.
Avec cela, vous savez maintenant comment enregistrer des contacts depuis l'iPhone en tant que vCard. Le fichier doit être téléchargé automatiquement sur votre ordinateur. Si vous ne vous souciez pas nécessairement du format dans lequel il se trouvera, les méthodes suivantes pourraient vous aider davantage que les deux précédentes.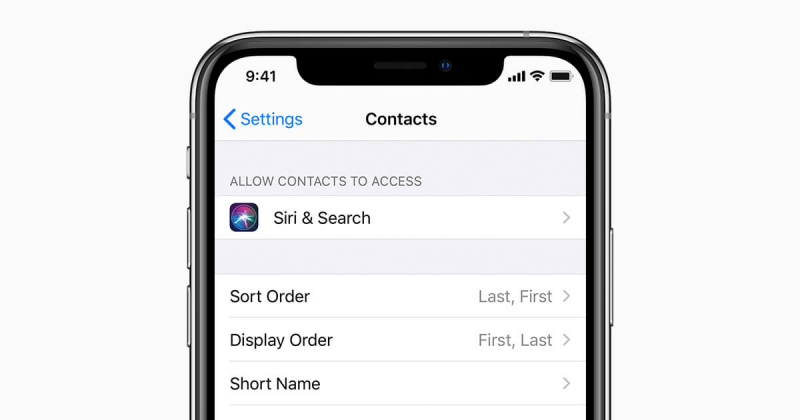
Les deux méthodes précédentes impliquées exporter les contacts dans deux formats différents, mais que faire si votre objectif est de les enregistrer sur votre compte de messagerie? De nombreux utilisateurs ont cherché à apprendre à enregistrer des contacts de l'iPhone dans leur compte de messagerie pour de nombreuses raisons.
Certains utilisent simplement Gmail plus souvent que leur téléphone pour communiquer. Certains veulent simplement avoir une copie de leurs contacts dans leur e-mail pour des raisons de sécurité. Quoi qu'il en soit, vous voudrez apprendre à le faire. Il y a deux façons de le faire, et ce serait en l'important directement ou simplement en synchronisant votre Gmail avec l'iPhone.
Vous trouverez ci-dessous les étapes pour enregistrer des contacts de l'iPhone vers Gmail et éventuellement vers d'autres plateformes de messagerie en les important:
Une autre méthode sur comment enregistrer des contacts depuis l'iPhone à votre compte Gmail serait de synchroniser votre Gmail avec l'appareil iPhone. La différence entre cette méthode et la première est qu'il s'agit d'un processus unique, ce qui signifie que vous n'aurez pas à recommencer. Voici les étapes à suivre:
Votre compte Gmail et votre iPhone devraient maintenant se synchroniser. Une fois cela fait, vous pouvez facilement accéder à vos contacts en utilisant votre compte Gmail. Ce faisant, vous pouvez facilement enregistrer les contacts dans votre compte de messagerie. Bien que vous ayez déjà une copie CSV / vCard, il est toujours utile d'avoir vos contacts sur votre compte de messagerie.
Cette section parlera de comment enregistrer des contacts depuis l'iPhone sous forme de pièce jointe à un e-mail ou à un message. Vous pouvez demander s'il est utile d'envoyer les contacts sous forme d'e-mail ou de message si vous pouvez les enregistrer avec les méthodes précédentes. En fait, il y a plusieurs raisons. La raison principale serait que l'envoi des contacts par e-mail ou message serait plus rapide que toute autre méthode.
Cela étant dit, voici comment enregistrer des contacts depuis l'iPhone:
Le seul inconvénient de cette méthode est que, bien que vous ayez appris comment enregistrer des contacts depuis l'iPhone, cela ne fonctionne que sur un seul contact à la fois. En tant que tel, si vous souhaitez apprendre à enregistrer les contacts de l'iPhone en même temps, je vous suggère de chercher ailleurs.
iOS Récupération de données
Récupérez des photos, des vidéos, des contacts, des messages, des journaux d'appels, des données WhatsApp, etc.
Récupérez des données depuis iPhone, iTunes et iCloud.
Compatible avec les derniers iPhone 11, iPhone 11 pro et les derniers iOS 13.
Essai Gratuit
Essai Gratuit

Dans la section Gmail, nous avons parlé de comment enregistrer des contacts depuis l'iPhone dans votre compte Gmail par synchronisation. Cette fois, nous utiliserons le même concept. Vous pouvez enregistrer vos contacts depuis l'iPhone en synchronisant votre iPhone avec votre Mac. Pour cela, vous devez utiliser iTunes, l'application de gestion de fichiers par défaut de Mac.
Voici les étapes à suivre:
Vous êtes maintenant prêt à partir. Tout ce que vous avez à faire maintenant est d'ouvrir le Finder et de localiser le dossier Contacts dans le panneau de gauche et vous avez complètement appris à enregistrer des contacts depuis l'iPhone. N'oubliez pas qu'il s'agit également d'un processus unique. Cela signifie qu'une fois que vous avez fait cela, toute mise à jour sur les contacts de votre iPhone mettra également à jour les contacts sur votre Mac.
C'est à peu près comment enregistrer les contacts de l'iPhone résumés pour votre commodité. Il existe quelques applications et outils qui pourraient également vous aider, mais ce ne sont que quelques-unes des choses que j'ai trouvées les plus fiables.
Vous pouvez avoir différentes raisons d'apprendre à enregistrer des contacts depuis l'iPhone, mais le fait qu'il existe de nombreux avantages à avoir une copie supplémentaire de vos contacts demeure. Assurez-vous tout de même de prendre soin de vos contacts avant de le regretter.
Laisser un commentaire
Commentaire
iOS Data Backup & Restore
Sauvegardez vos données sur PC et restaurez de manière sélective les données iOS à partir de sauvegardes.
Essai Gratuit Essai GratuitArticles Populaires
/
INTÉRESSANTTERNE
/
SIMPLEDIFFICILE
Je vous remercie! Voici vos choix:
Excellent
Évaluation: 4.5 / 5 (basé sur 96 notes)