

By Vernon Roderick, Dernière mise à jour: May 23, 2018
A la fin de cet article, vous découvrirez plus de choses alternatives iCloud pour sauvegarder et restaurer l'iPhone. Êtes-vous fatigué d'utiliser les fichiers de sauvegarde iCloud et iTunes pour sauvegarder vos fichiers? Ensuite, lisez et suivez le guide de cet article et vous aurez plus d'options pour sauvegarder vos fichiers. Si vous êtes un utilisateur Apple, vous utiliserez normalement iCloud Backup ou iTunes Backup pour enregistrer vos fichiers de données. En utilisant ces deux sauvegardes, vous pouvez facilement stocker les fichiers et les transférer sur un autre périphérique sans passer par un processus compliqué. Vous n'avez qu'à vous connecter à iCloud ou à iTunes sur votre ordinateur de confiance. Cependant, certaines personnes sont curieuses et se demandent si elles peuvent utiliser d'autres plates-formes de sauvegarde pour sauvegarder leurs données. Oui, bien sûr, vous pouvez utiliser d'autres méthodes que les sauvegardes iCloud et iTunes. Maintenant, quelles sont ces alternatives iCloud pour iPhone aussi efficaces et efficientes que les sauvegardes iCloud? En savoir plus sur alternatives iCloud pour sauvegarder et restaurer l'iPhone au dessous de.

Part2. La meilleure alternative à iCloud - Kit d'outils de sauvegarde et de restauration iOS FonedogGuide vidéo: Sauvegarde et restauration sélectives de l'iPhonePart2. Autres alternatives iCloud que vous pouvez utiliser pour sauvegarder et restaurer votre iPhonePart4. Conclusion
Les gens LIRE AUSSI4 Easy Ways pour sauvegarder iPhone sur MacComment sauvegarder de manière sélective l'iPhone sur l'ordinateur
Cet outil est la meilleure alternative iCloud pour iPhone et vous permet de sauvegarder vos fichiers de manière sélective et de les restaurer facilement sans soucis ni soucis de stockage faible ou autre. Suivez le guide ci-dessous et découvrez comment sauvegarder facilement vos fichiers.
Téléchargez le Fonedog Toolkit - iOS System Recovery à partir de notre site Web, www.fonedog.com.
Ouvrez la configuration et installez le programme sur votre ordinateur. Ensuite, lancez le Toolkit Fonedog.
Depuis l'interface du programme, vous avez la possibilité de sauvegarder et de restaurer des données. Cliquez simplement sur Sauvegarde de données iOS pour sauvegarder votre appareil.

Dans la mesure du possible, utilisez le câble d'origine que vous possédez, car il existe des cas où d'autres périphériques n'acceptent pas un câble tiers.
Une fois le périphérique connecté à l'ordinateur, choisissez un mode de sauvegarde des données affiché par le programme.
Il existe des modes de sauvegarde 2 pour vous. Sauvegarde standard et sauvegarde cryptée.
Sauvegarde standard - Cette méthode de sauvegarde est la méthode habituelle. Vous pouvez sauvegarder vos photos, documents, vidéos, morceaux de musique et documents en un instant.
Sauvegarde cryptée - Ceci est pour les utilisateurs qui veulent que leurs fichiers soient protégés avec un mot de passe. Si vous avez un fichier très important, vous pouvez utiliser cette méthode et mettre un mot de passe personnel pour protéger vos fichiers.
Choisissez un mode de sauvegarde, puis passez au processus suivant en cliquant sur Commencer.

Une fois que vous passez au processus suivant, le programme affiche les types de fichiers et vous pouvez sauvegarder de manière sélective des fichiers tels que des vidéos, des messages, des photos, des notes, des pièces jointes, des documents d’application, etc.
Cependant, si vous souhaitez tout sauvegarder, vous pouvez également le faire.
Sélectionnez tous les fichiers que vous souhaitez sauvegarder et passez immédiatement au processus suivant en appuyant sur Suivant .

Une fois la sauvegarde terminée, vous recevrez un message du programme indiquant "Félicitations!".
À ce stade, vous pouvez être certain que la sauvegarde est terminée.
Cependant, si vous avez oublié d'inclure quelque chose dans la sauvegarde ou si vous souhaitez ajouter d'autres fichiers à sauvegarder, cliquez simplement sur Sauvegarder plus depuis le programme et répétez les étapes.

Comme dans le cas d'iCloud, le disque Amazon Cloud Drive dispose d'un espace de stockage en nuage gratuit 5GB que vous pouvez librement utiliser à tout moment. Lorsque vous enregistrez des photos ou des vidéos sur le serveur Amazon Cloud Drive, vous avez la possibilité de prévisualiser / lire les vidéos et la musique stockées.
Cependant, c'est comme dans tout autre stockage en nuage, dès que vous dépassez la limite de 5BG, vous devrez alors commencer à payer pour son service. Toutefois, cela ne coûte pas très cher, puisqu'il ne coûte qu'environ 11.99 USD par an pour les photos illimitées et 5GB de fichiers non photo, puis 59.99 USD par an pour le stockage illimité de tous les types de fichiers que vous souhaitez stocker.
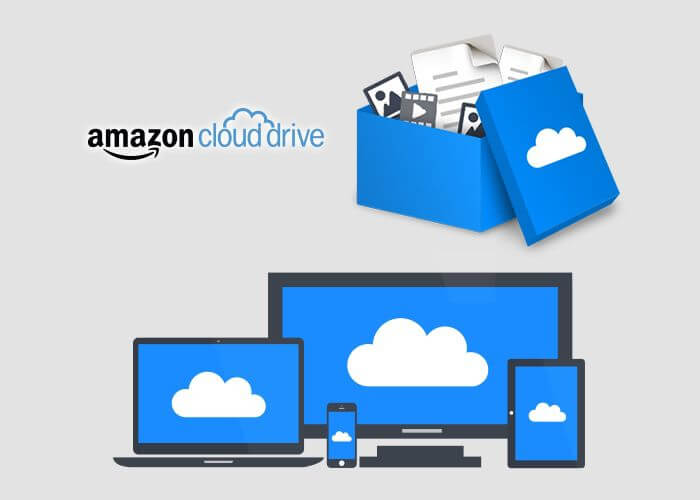
Si vous recherchez un stockage en nuage plus volumineux, parce que vous avez besoin de stocker une taille de fichier exigeante, MediaFire pourrait peut-être vous aider. MediaFire a la possibilité de sauvegarder automatiquement vos fichiers tels que des photos, des vidéos, des documents et bien d’autres encore sur votre appareil iOS, et de partager des fichiers en nuage en ligne, que ce soit via Twitter, Facebook ou par courrier électronique.
Il est également largement utilisé par de nombreux utilisateurs et constitue l'une des méthodes les plus courantes de sauvegarde / partage de fichiers à ce jour.
Si vous recherchez un espace de stockage beaucoup plus volumineux et un stockage cloud réputé. Google Drive dispose d'un superbe 15GB sans espace de stockage disponible pour tous vos besoins. Il vous permet de sauvegarder directement dans le système de fichiers plutôt que de vous faire utiliser une autre application.
À l'aide de Google Drive, vous pouvez également partager les fichiers via un lien à partager, la seule personne pouvant voir le fichier étant celle qui dispose du lien de partage. C'est très pratique, par exemple si vous voulez qu'un ami voie une certaine vidéo à partir de votre sauvegarde, vous pouvez simplement créer le lien partageable pour ce fichier et le partager avec votre ami.
La partie étonnante est que vous pouvez avoir un énorme stockage 100GB pour aussi peu que £ 1.59 par mois. Vous pouvez même opter pour le stockage de la tuberculose au cas où vous auriez vraiment besoin d'un stockage de grande taille.
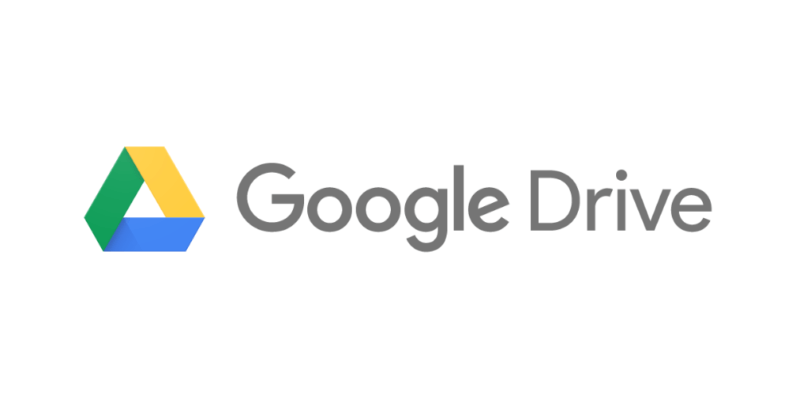
Ce n’est un secret pour personne que la sauvegarde de vos fichiers est l’une des tâches les plus importantes que vous devez souvent vous rappeler et que vous choisissez. la meilleure alternative à iCloud pour sauvegarder et restaurer votre iPhone. La sauvegarde ne sauvegarde pas seulement vos fichiers, mais vous pourrez également les emporter où que vous soyez si vous avez besoin que vos fichiers soient disponibles, en particulier si le périphérique contenant la plupart de vos fichiers est loin de vous.
En effectuant des sauvegardes, vous pouvez facilement restaurer et récupérer ces fichiers sur un autre périphérique et vous pouvez y aller.
Laisser un commentaire
Commentaire
iOS Data Backup & Restore
Sauvegardez vos données sur PC et restaurez de manière sélective les données iOS à partir de sauvegardes.
Essai Gratuit Essai GratuitArticles Populaires
/
INTÉRESSANTTERNE
/
SIMPLEDIFFICILE
Je vous remercie! Voici vos choix:
Excellent
Évaluation: 4.5 / 5 (basé sur 87 notes)