

By Adela D. Louie, Dernière mise à jour: June 25, 2018
Comment importer des photos d'iPhone vers un Mac, un MacBook ou un iMac? Lisez cet article pour connaître les différentes manières d'importer facilement des photos d'iPhone vers Mac. Prend également en charge l’importation de photos à partir du nouvel iPhone X et de l’iPhone 8. En raison de cette situation, nous avons rassemblé des informations sur la procédure à suivre pour résoudre ce problème afin de vous permettre d’importer des photos d’iPhone sur Mac.
Voici quelques astuces pour importer des photos depuis iPhone vers Mac.
partie 1. Comment importer des photos depuis iPhone vers Mac sans perte de donnéesGuide vidéo: Comment importer des images depuis un iPhone vers un MacPartie 2. Différentes méthodes pour importer vos photos depuis un iPhone vers un MacPartie 3. Conclusion
Les gens LIRE AUSSISMS Backup and Restore sur iPhoneMoyens rapides pour restaurer la sauvegarde sur votre nouvel iPhone
Désormais, outre les méthodes mentionnées ci-dessus, vous pouvez sauvegarder et restaurer vos photos de votre appareil iPhone sur votre Mac. Elles sont sauvegardées et restaurées à l'aide d'un programme tiers. C’est en fait le moyen le plus simple, le plus rapide et le plus sûr d’importer vos photos de l’iPhone sur votre Mac. C’est en utilisant FoneDog Toolkit - Sauvegarde et restauration de données iOS.
La trousse à outils FoneDog - Sauvegarde et restauration de photos iOS vous permettra de sauvegarder vos données depuis votre appareil iPhone à l'aide de votre ordinateur et vous pourrez également les restaurer ensuite sur votre PC ou même sur un autre iPhone. Le logiciel vous permettra également de prévisualiser vos données et de restaurer tous les éléments de votre fichier de sauvegarde sur un autre appareil iOS. Cela vous permettra également d'exporter tout ce que vous voulez de vos données vers votre ordinateur. Le programme ne perdra aucune de vos données de votre iPhone pendant le processus de restauration et ne remplacera aucune donnée. Soyez assuré que tout sera gardé en sécurité.
FoneDog Toolkit - Sauvegarde et restauration de données iOS est le programme le plus simple que vous pouvez utiliser pour importer vos photos de votre iPhone vers votre ordinateur Mac. Tout ce que vous devez faire est, bien sûr, de téléchargez le programme pour votre PC Mac et vous êtes prêt à partir.
Voici les étapes simples à suivre pour sauvegarder et restaurer vos données depuis votre iPhone afin de pouvoir importer vos photos de votre iPhone sur votre Mac.
Une fois que vous avez téléchargé FoneDog Toolkit - Sauvegarde et restauration des données iOS sur votre PC Mac, installez-le et connectez votre appareil iPhone à l'aide de votre câble USB.
Attendez que le programme détecte votre iPhone, puis choisissez "Sauvegarde et restauration des données iOS" dans l'interface principale. Après cela, cliquez sur "Sauvegarde de données iOS"pour vous de sauvegarder vos photos.

Ici, FoneDog Toolkit - Sauvegarde et restauration des données iOS vous demandera ensuite de choisir le mode de votre fichier de sauvegarde. Vous pouvez choisir «Sauvegarde standard» pour le mode de sauvegarde standard ou vous pouvez choisir «Sauvegarde cryptée» pour vous permettre de définir un mot de passe pour votre fichier de sauvegarde afin de protéger sa confidentialité.
Après avoir sélectionné le mode de sauvegarde souhaité et si vous êtes prêt à continuer, cliquez simplement sur le bouton "Commencer" bouton.

À l'étape suivante, FoneDog Toolkit - Sauvegarde et restauration de données iOS vous demandera ensuite de choisir les données que vous souhaitez sauvegarder à partir de votre appareil iPhone.
Pour importer vos photos depuis votre appareil iPhone, sélectionnez "Photos", puis cliquez sur "Photos".Suivant" bouton.

Ensuite, FoneDog Toolkit - Sauvegarde et restauration des données iOS commencera à sauvegarder vos photos. Une fois la sauvegarde terminée, le programme vous indiquera la taille et le nom du fichier de sauvegarde créé.
Vous avez la possibilité de cliquer sur "Sauvegarder plus" si vous souhaitez sauvegarder plus de données depuis votre appareil iPhone ou vous pouvez choisir "Restaurer les données iOS"si vous souhaitez restaurer votre fichier de sauvegarde.

Lancez le programme sur votre ordinateur, puis connectez votre appareil iPhone à l'aide de votre câble USB. Et puis cliquez sur le "Restauration des données iOS"option.

Ensuite, Fonedog Toolkit - Sauvegarde et restauration des données iOS vous affichera une liste de vos fichiers de sauvegarde. Choisissez le fichier de sauvegarde le plus récent que vous avez créé en fonction de l'heure et de la date affichées sur votre écran.
Après cela, allez-y et cliquez sur "Voir maintenant" bouton.

Une fois que vous avez sélectionné le fichier de sauvegarde que vous souhaitez restaurer, FoneDog Toolkit - Sauvegarde et restauration des données iOS commence alors à analyser votre fichier de sauvegarde et vous pourrez voir sa progression sur votre écran.
Attendez que le programme soit terminé avec le processus de numérisation.

Une fois que le FoneDog Toolkit - Sauvegarde et restauration des données iOS aura terminé d'analyser votre fichier de sauvegarde, vous pourrez alors les prévisualiser. Vous pouvez les prévisualiser du côté gauche et vous pouvez également choisir de manière sélective les éléments à restaurer. Pour importer vos photos sur votre PC Mac, cliquez sur le bouton "Restaurer sur PC".
ASTUCE:
Si vous souhaitez restaurer vos données sur un autre iDevice, vous pouvez simplement continuer et cliquer simplement sur l'option "Restaurer vers iDevice".

Cliquez sur le lecteur pour voir ce que vous avez fait pour importer des photos d'iPhone vers Mac.
Il y a un défaut transfert de photo que vous pouvez utiliser pour transférer ou importer vos photos de votre iPhone vers votre MAC. Vous pourrez également transférer vos photos de votre iPhone vers Mac par lots. Pour vous permettre de faire tout cela, suivez le guide simple ci-dessous.
Étape 1: connectez votre iPhone à votre PC en utilisant votre câble USB
Étape 2: Recherchez "Photos" dans le menu Démarrer, puis ouvrez-le
Étape 3: Choisissez et cliquez sur le bouton "Importer" situé dans le coin supérieur droit de votre écran.
Étape 4: Sélectionnez votre appareil iPhone pour vous permettre de confirmer le transfert de plusieurs photos depuis votre iPhone vers votre Mac.
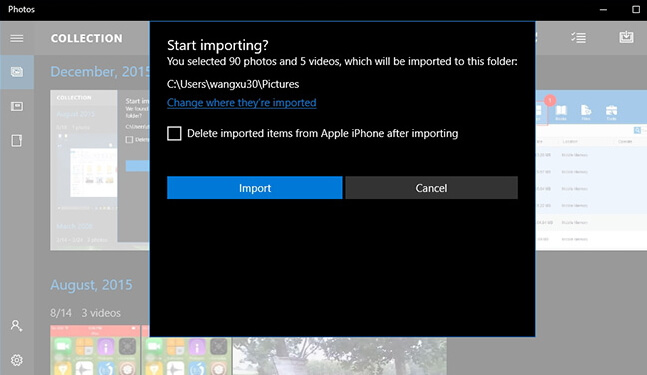
Vous pouvez également essayer de faire cette méthode si vous souhaitez importer vos photos de votre iPhone vers votre PC Windows 10 à l'aide de l'Explorateur Windows. Suivez la méthode étape par étape pour que vous puissiez le faire.
Étape 1: lancez votre explorateur Windows
Etape 2: Une fois que vous avez lancé l'Explorateur Windows, continuez et sélectionnez "Ce PC" situé sur le côté gauche de la barre.
Step 3: Cliquez sur le nom de votre iPhone
Étape 4: à partir des dossiers affichés sur votre écran, choisissez le dossier DCIM sous Storage interne
Étape 5: Appuyez sur Ctrl sur votre PC, puis choisissez les photos que vous souhaitez importer.
Étape 6: Cliquez sur le bouton droit de la souris, puis sélectionnez Copier dans le menu affiché sur votre écran. Ou vous pouvez simplement appuyer simplement sur le bouton Ctrl + C.
Etape 7: Après avoir choisi les photos que vous souhaitez importer, allez dans votre dossier Photos sur votre PC, puis continuez et collez vos photos. Assistant iCloud !!!
Un autre moyen intéressant d'importer des photos d'iPhone vers Mac consiste à utiliser les services cloud. Ces services en nuage sont Dropbox, OneDrive et iCloud. L'utilisation de services en nuage comme moyen d'importer des photos d'iPhone vers Mac réside dans le fait que vous n'avez plus besoin de connecter votre appareil iPhone à votre ordinateur. Vous pourrez importer vos photos de votre iPhone sur votre ordinateur Mac simplement en les synchronisant.POINTE:
Pour que vous puissiez synchroniser vos photos sur votre Dropbox et OneDrive, vous devez activer le téléchargement de l'appareil photo depuis les paramètres de votre iPhone, car il est plus facile de le faire de cette façon. Voici une méthode étape par étape pour importer vos photos depuis un iPhone vers un Mac en utilisant ce type de services cloud.
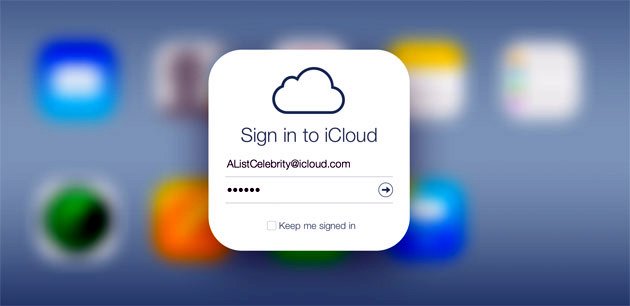
Etape 1: Lancer le programme OneDrive
Étape 2: Ouvrez les paramètres, puis continuez et sélectionnez les dossiers à synchroniser.
Étape 3: Sélectionnez les dossiers dans lesquels vos photos sont réellement situées
Etape 4: Après cela, cliquez sur "OK" et assurez-vous que l'application synchronise le dossier.
Étape 5: attendez que le processus soit terminé Cela peut prendre un certain temps en fonction de la taille des photos que vous souhaitez importer de votre appareil iPhone vers votre Mac.
Étape 1: Sur votre Mac, lancez votre navigateur Web, puis cliquez sur Dropbox.comDropbox.com
Étape 2: Après cela, allez-y et téléchargez et installez Dropbox Desktop Sync
Étape 3: Une fois que vous avez installé Dropbox Desktop Sync, choisissez l’icône Dropbox dans la partie droite de la barre des tâches pour pouvoir accéder à vos paramètres, puis choisissez les dossiers à synchroniser.
Étape 4: Choisissez "Préférences" puis cliquez sur l'option "Comptes" pour sélectionner Synchronisation sélective.
Étape 5: Après cela, tous vos dossiers dans votre Dropbox apparaîtront alors sur votre écran. À partir d'ici, sélectionnez les photos que vous souhaitez importer de votre iPhone sur votre Mac.
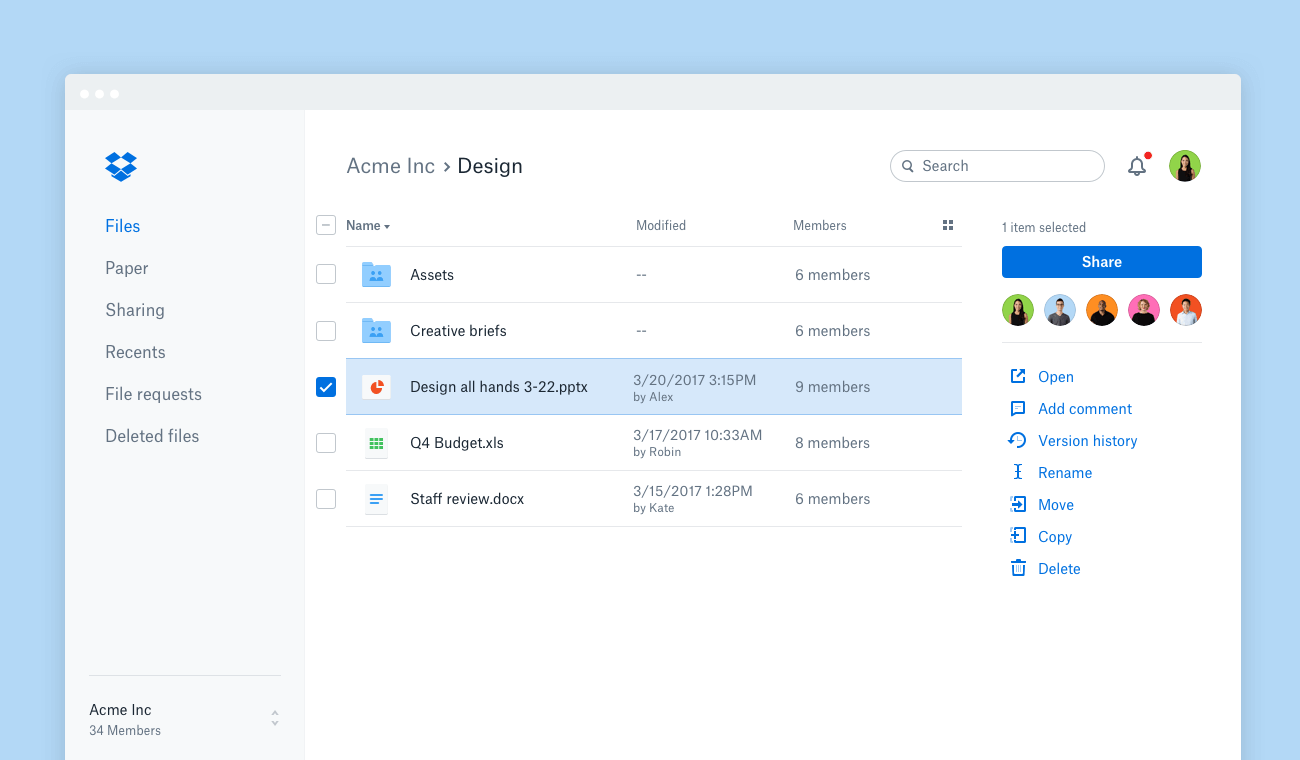
Étape 1: Ayez le iCloud téléchargé sur votre PC Mac, puis installez-le.
Étape 2: Après avoir installé le programme, lancez-le et lancez-le sur votre ordinateur
Étape 3: Après cela, allez-y et connectez-vous avec votre identifiant Apple et votre mot de passe
Etape 4: Une fois que vous êtes connecté, recherchez votre dossier Photos, puis cochez le bouton Options.
Etape 5: Et puis allez-y et marquez le nom du dossier "My Photo Stream" puis cliquez sur Upload de nouvelles photos depuis mon PC.
Etape 6: Une fois que vous avez terminé, cliquez simplement sur le bouton "Terminé", puis appuyez sur "Appliquer" pour terminer.
Il est très simple d’importer des photos d’iPhone vers Mac à l’aide de FoneDog Toolkit - Sauvegarde et restauration des données iOS. Vous n'aurez pas à craindre que les données soient écrasées ou que vous les perdiez, car FoneDog Toolkit - Sauvegarde et restauration des données iOS ne vous permettra pas de perdre vos données et ne les écrasera pas non plus.
Très facile à faire car vous pouvez voir les étapes simples affichées sur votre écran et très efficaces. Vous pouvez également essayer d’utiliser les autres moyens pour importer vos photos de votre iPhone vers Mac, mais seul FoneDog Toolkit - Sauvegarde et restauration de données iOS pourra le faire de la manière la plus simple possible.
Le programme vous permettra également de prévisualiser avant de restaurer vos données sur votre PC ou sur votre appareil iOS. Vous pouvez importer d'autres données depuis un iPhone vers un appareil Mac avec le FoneDog Toolkit - Sauvegarde et restauration des données iOS.
Laisser un commentaire
Commentaire
iOS Data Backup & Restore
Sauvegardez vos données sur PC et restaurez de manière sélective les données iOS à partir de sauvegardes.
Essai Gratuit Essai GratuitArticles Populaires
/
INTÉRESSANTTERNE
/
SIMPLEDIFFICILE
Je vous remercie! Voici vos choix:
Excellent
Évaluation: 4.7 / 5 (basé sur 109 notes)