

By Nathan E. Malpass, Dernière mise à jour: May 9, 2018
"Je viens d'acheter un iPhone X après que mon iPhone 6 ne s'allume pas soudainement. Heureusement, j'ai sauvegardé mon ancien téléphone avec iTunes. Le problème est que je ne sais pas comment restaurer ma sauvegarde sur le nouvel iPhone, Je pourrais transférer mes anciens fichiers sur mon nouvel iPhone. Aidez-moi, s'il vous plaît. "
Commençons par l'article suivant pour savoir comment restaurer rapidement une sauvegarde sur un nouvel iPhone.
Partie 1. Pourquoi restaurer votre sauvegarde sur un nouvel iPhonePartie 2. Utilisez FoneDog Toolkit pour sauvegarder et restaurer sur votre nouvel iPhoneGuide vidéo: Comment extraire une sauvegarde sur un nouvel iPhonePartie 3. Comment récupérer votre sauvegarde iCloud ou iTunes sur un nouvel iPhonePartie 4. Conclusion
Les gens LIRE AUSSIComment sauvegarder des photos de l'iPhone vers iCloud?Comment sauvegarder une bibliothèque iTunes
Il est toujours amusant de passer votre téléphone à un autre - plus encore si vous obtenez un iPhone. L'achat d'un nouveau téléphone s'accompagne toutefois de la tâche ardue de transférer vos anciens fichiers. Heureusement, Apple a facilité la transition des utilisateurs vers un nouveau téléphone.
Les utilisateurs d'iPhone peuvent facilement restaurer leur sauvegarde et transférer les fichiers directement sur leur appareil. Cela dit, il est préférable de faire une sauvegarde de votre ancien appareil avant de passer à un nouvel iPhone brillant. De cette façon, il serait plus facile de transférer vos anciens fichiers sur votre nouveau téléphone.
Dans cet article, nous explorerons les différentes manières dont vous pouvez restaurer votre sauvegarde sur votre nouvel iPhone. Ils sont tous rapides à faire, vous pouvez donc utiliser immédiatement votre iPhone.
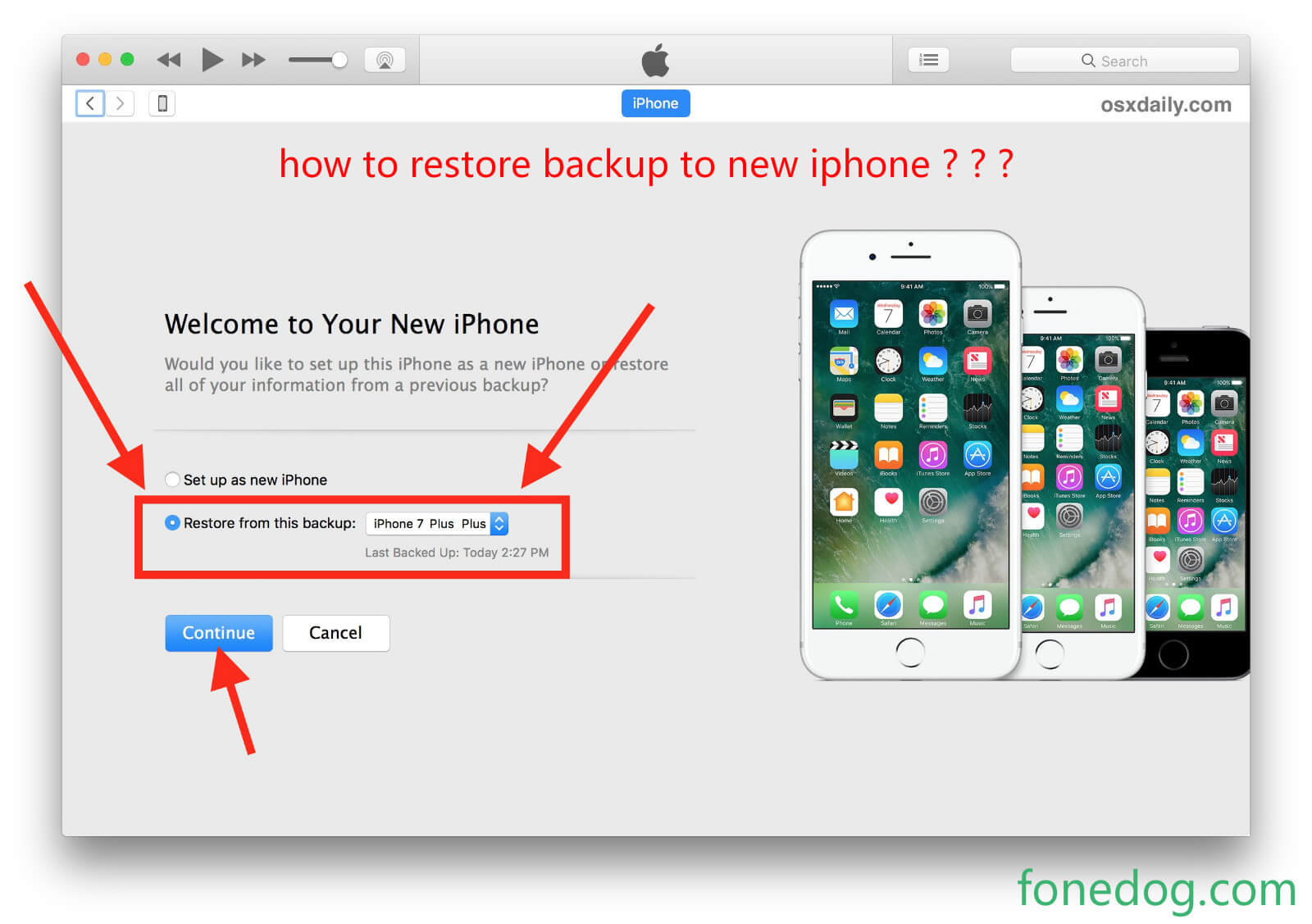
Si vous n'aimez pas sauvegarder avec iCloud ou iTunes, vous pouvez utiliser FoneDog iOS Toolkit à la place. Son outil de sauvegarde et de restauration de données iOS peut sauvegarder une vaste gamme de données. Vous pouvez utiliser le même logiciel pour restaurer la sauvegarde et transférer vos fichiers directement sur votre nouvel iPhone. Il prend en charge l'iPhone 4 / 5 / 6 / 6s / 7 / 8 / 8 Plus / X et peut être installé sur les ordinateurs Mac et Windows.Téléchargez-le maintenant et profitez de son essai gratuit 30-day.
Exécutez le logiciel et branchez votre ancien iPhone sur l'ordinateur. Sélectionnez Sauvegarde et restauration de données iOS.

Hit iOS Data Backup. Il existe deux modes de sauvegarde. La seule différence entre les deux est que la sauvegarde cryptée sécurise votre sauvegarde avec un mot de passe. Sélectionnez celui que vous préférez plus et cliquez sur Démarrer.

Le logiciel vous montrera les types de données pris en charge. Par défaut, tous les types sont cochés. Vous pouvez laisser cela tel quel ou décocher quelques-unes dont vous n’avez pas besoin.
Cliquez sur Suivant pour continuer la sauvegarde. Cela peut prendre quelques minutes à compléter. Quittez le programme une fois la sauvegarde créée.

Avec votre câble Apple, connectez votre nouvel iPhone au PC. Lancez le logiciel et sélectionnez iOS Data Backup & Restore.

Parmi les options disponibles, sélectionnez Restauration des données iOS. Une liste des fichiers de sauvegarde disponibles apparaîtra. Choisissez celui que vous venez de créer pour votre ancien iPhone. Hit View Now.
Le logiciel va commencer à extraire les fichiers dans la sauvegarde. Vous verrez les fichiers organisés par type. Vous pouvez parcourir les fichiers et choisir ceux que vous souhaitez transférer sur votre nouvel iPhone.
Toutefois, si vous souhaitez restaurer l'intégralité de la sauvegarde, cochez simplement la case située à côté du nom de votre appareil. Cela sélectionnera tous les fichiers. Dans le coin inférieur droit de la fenêtre, cliquez sur restaurer à Devic

Un guide complet vous montre comment récupérer une sauvegarde sur votre nouvel iPhone, alors pourquoi ne pas regarder cette vidéo et le faire vous-même.
Si vous allumez votre iPhone pour la première fois, vous pouvez suivre les étapes ci-dessous. Cependant, si vous avez déjà configuré votre appareil, vous devez d'abord le réinitialiser. Pour ce faire, sélectionnez Paramètres> Général> Réinitialiser> Effacer tout le contenu et tous les paramètres. N'oubliez pas que cela effacera toutes les données de votre téléphone. Si vous avez déjà des fichiers dessus, il est recommandé de les sauvegarder en premier. Enfin, éteignez votre iPhone.
L'une des fonctionnalités les plus fantastiques introduites sur iOS 11 est la configuration automatique. Si vos anciens et nouveaux iPhones fonctionnent sur iOS 11, vous pouvez facilement transférer vos anciens paramètres sur votre nouveau téléphone tant qu'ils sont à proximité. Cette fonctionnalité est utilisée main dans la main avec la sauvegarde iCloud et iTunes, car la configuration automatique ne transfère pas vos fichiers et applications.
Allumez vos anciens et nouveaux iPhones. Veillez à garder les deux téléphones proches les uns des autres.
Choisissez votre langue préférée sur votre nouveau téléphone.
Lorsque vous voyez une fenêtre vous demandant de configurer votre téléphone avec votre identifiant Apple, appuyez sur Continuer.
Prenez votre ancien iPhone et numérisez l'image qui apparaît sur votre nouveau téléphone.
Sur votre nouvel iPhone, entrez le code secret de votre ancien iPhone.
Suivez les instructions à l'écran pour configurer Touch ID sur votre nouveau téléphone.
Lorsqu'on vous demande si vous souhaitez restaurer votre sauvegarde, appuyez sur Continuer. Une fois que vous êtes dirigé vers la fenêtre Applications et données, sélectionnez l'une des options disponibles pour la sauvegarde que vous pouvez restaurer. Appuyez sur Accepter les termes et conditions.
Sous Paramètres express, appuyez sur Continuer. Cela transférera vos paramètres existants pour Siri, Location et Find My iPhone.
Suivez les étapes à l'écran pour terminer la configuration.
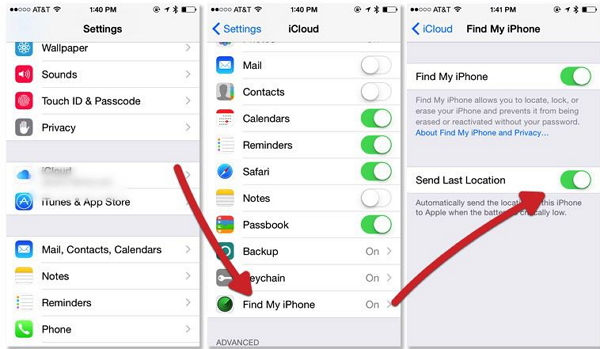
Allumez votre nouvel iPhone. Suivez les instructions à l'écran et choisissez un réseau Wi-Fi auquel vous connecter. Notez que vous devez vous connecter à Internet pour restaurer votre sauvegarde.
Dans la fenêtre Apps & Data, sélectionnez Restore from iCloud Backup.
Connectez-vous à votre compte iCloud. Entrez les détails de votre compte Apple.
Sélectionnez une sauvegarde à restaurer. Avant d'en choisir un, assurez-vous de vérifier la date de sauvegarde et la taille du fichier.
La restauration va commencer. Attendez qu'il se termine. Assurez-vous de garder votre téléphone connecté à Internet. Suivez les instructions à l'écran pour terminer la configuration. Vous pouvez être invité à vous connecter à votre compte Apple pour restaurer vos applications et votre contenu acheté.
Allumez votre nouvel iPhone. Vous serez invité à sélectionner vos préférences.
Dans la fenêtre Applications et données, choisissez Restaurer à partir de la sauvegarde iTunes et appuyez sur Suivant.
Branchez votre nouvel iPhone sur l'ordinateur. Attendez que iTunes lance et détecte automatiquement votre iPhone.
Appuyez sur Restaurer depuis la sauvegarde. Recherchez le nom de votre ancien iPhone dans les choix, sélectionnez-le et appuyez sur Continuer.
Restez en attente pendant que la restauration est en cours. Une fois terminé, force redémarre votre iPhone. Ne déconnectez pas votre téléphone de l'ordinateur pour le moment. Gardez-le connecté pour permettre à iTunes de synchroniser d'autres fichiers sur votre nouvel iPhone.
Si vous souhaitez transférer vos fichiers d'un téléphone Android vers un iPhone, vous devrez télécharger l'application «Move to iOS» sur votre appareil Android. Le site Web d'Apple fournit des informations plus détaillées à ce sujet.
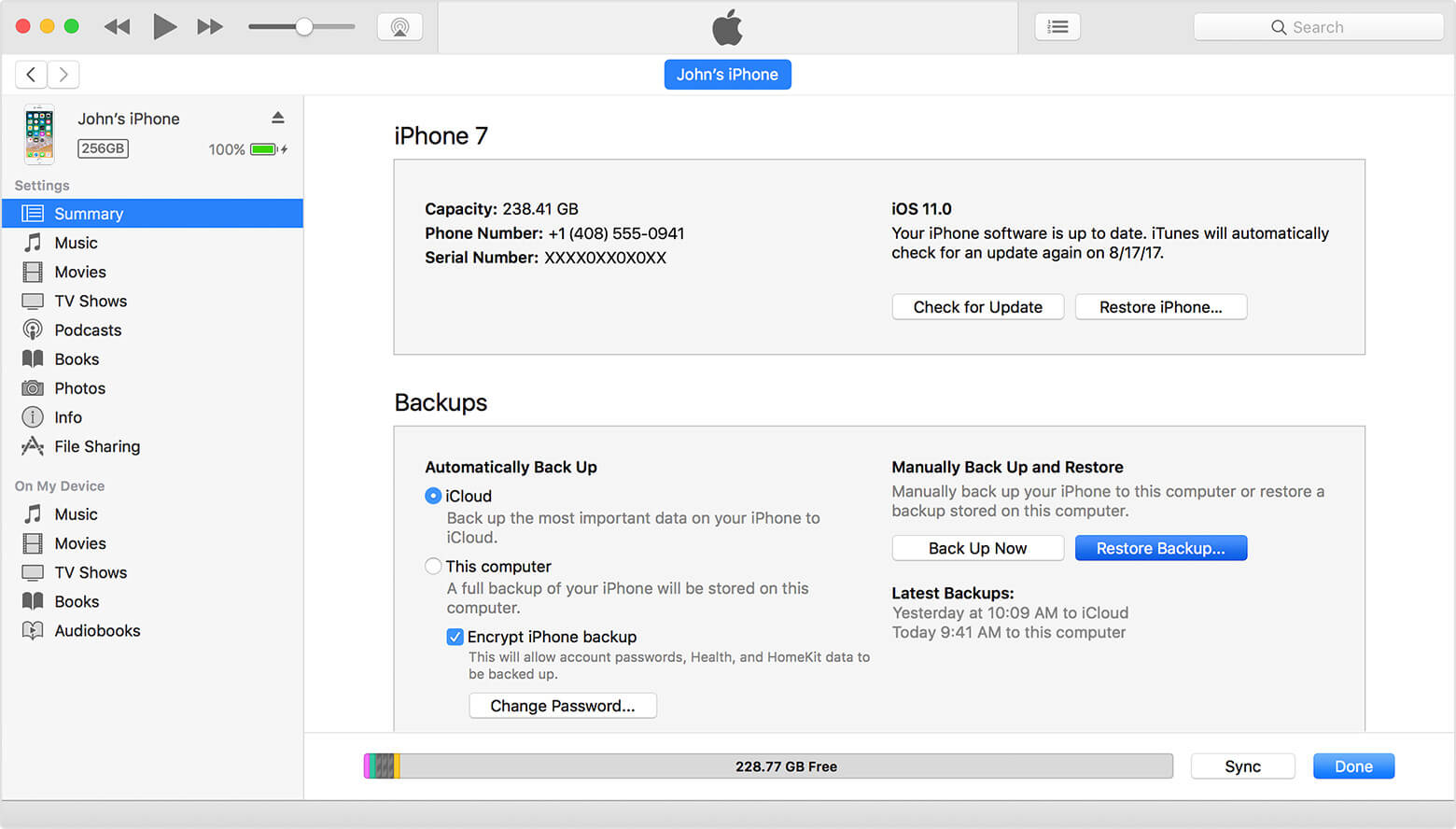
La restauration de votre sauvegarde sur un nouvel iPhone est simple, grâce à sa fonction de configuration simple. C’est d’autant plus une raison de faire de la sauvegarde une habitude. Lorsqu'il s'agit de créer des sauvegardes pour les iPhone et autres appareils iOS, FoneDog iOS Toolkit est un logiciel de confiance. En quelques clics, vous pouvez effectuer une sauvegarde de votre iPhone tout en conservant la sécurité de vos données sur votre appareil.
Laisser un commentaire
Commentaire
iOS Data Backup & Restore
Sauvegardez vos données sur PC et restaurez de manière sélective les données iOS à partir de sauvegardes.
Essai Gratuit Essai GratuitArticles Populaires
/
INTÉRESSANTTERNE
/
SIMPLEDIFFICILE
Je vous remercie! Voici vos choix:
Excellent
Évaluation: 4.7 / 5 (basé sur 76 notes)