

By Vernon Roderick, Dernière mise à jour: August 28, 2020
Depuis la sortie d'iTunes par Apple, c'est l'une des plates-formes musicales les plus couramment utilisées, au point qu'elle a même trouvé son chemin dans Windows. Cependant, iTunes est également connu par beaucoup comme un logiciel de musique méprisé, cela est dû en grande partie au fait qu'il y a beaucoup d'erreurs sur cette plate-forme.
L'une de ces erreurs est le problème avec iTunes ne fonctionne pas sous Windows 10. Malgré cela, nous ne pouvons toujours pas arrêter de l'utiliser. Heureusement, il existe des moyens de résoudre ces problèmes, et c'est le sujet de cet article. Mais avant cela, pourquoi ce problème s'est-il produit en premier lieu?
Partie 1: Pourquoi iTunes ne fonctionne-t-il pas sous Windows 10?Partie 2: Solutions pour iTunes ne fonctionnant pas sous Windows 10Partie 3: Conclusion
Il existe de nombreuses raisons pour lesquelles iTunes souffre de dommages et d'erreurs. iTunes ne fonctionne pas sous Windows 10, en particulier, peut se produire de plusieurs manières. Ce ne sont là que quelques-unes des causes courantes de ce problème sur les postes de travail Windows 10:
Si vous rencontrez le problème avec iTunes ne fonctionne pas sous Windows 10, puis attendez-vous à ce qu'il ait été causé par l'un de ces trois. Quelle que soit la cause, cependant, il y aura toujours un moyen de résoudre le problème. Cela dit, commençons par notre première solution.
De toute évidence, la première solution que nous allons vous proposer devrait être la plus simple, et c'est en quoi consiste cette solution. Cela implique l'utilisation d'un logiciel spécialisé conçu pour restaurer votre système d'exploitation. Il y en a peut-être beaucoup, mais tous ne sont pas aussi puissants que Sauvegarde et restauration de données FoneDog iOS.
iOS Récupération de données
Récupérez des photos, des vidéos, des contacts, des messages, des journaux d'appels, des données WhatsApp, etc.
Récupérez des données depuis iPhone, iTunes et iCloud.
Compatible avec les derniers iPhone 11, iPhone 11 pro et les derniers iOS 13.
Essai Gratuit
Essai Gratuit

FoneDog iOS Data Backup & Restore est un logiciel qui vous permet de créer une sauvegarde de votre appareil iOS, y compris ses applications, ce qui signifierait également la création d'une sauvegarde d'iTunes. Cela vous permet de restaurer iTunes en cas de problème.
Sans plus tarder, voici comment utiliser le logiciel. Commençons par discuter des étapes à suivre pour créer une sauvegarde de votre système d'exploitation et restaurer à partir de cette sauvegarde les données de l'application, y compris iTunes.
Tout d'abord, installez le FoneDog iOS Toolkit sur votre bureau. Une fois cela fait, lancez le logiciel. Sur le premier écran, vous verrez, sélectionnez le Sauvegarde et restauration de données iOS option. Cela devrait être l'étape de préparation des données et du processus de récupération. Vient ensuite la création de la sauvegarde.
L'option que vous sélectionnez à l'étape 1 vous mènera à la sélection d'options dans laquelle vous devez sélectionner Sauvegarde de données iOS. Ici, sélectionnez le mode qui doit être soit Sauvegarde standard or Sauvegarde cryptée. Ils sont presque identiques, sauf que la sauvegarde cryptée nécessite un mot de passe pour y accéder. Ensuite, cliquez sur le COMMENCER bouton. Il y aura une liste de données que vous pouvez sauvegarder. Sélectionnez les types de données puis cliquez sur Suivant. Le processus de sauvegarde devrait commencer après ce point.
Vous êtes maintenant dans une situation où vous devez restaurer vos applications Windows 10 car iTunes ne fonctionne pas sous Windows 10. Commencez par faire ce que vous avez fait à l'étape 1. Ensuite, sélectionnez Restauration des données iOS au lieu de Sauvegarde de données iOS. Ensuite, vous verrez une liste de sauvegardes. Sélectionnez simplement celui que vous avez créé à l'étape 2 où iTunes est toujours entièrement fonctionnel. Vous pouvez cliquer Voir maintenant pour vérifier si iTunes sera vraiment affecté juste pour être sûr.
Cliquez sur Choisir après avoir confirmé la sauvegarde sélectionnée. Il devrait alors commencer à rechercher les fichiers. Attendez juste qu'il se termine. Une fois cela fait, cliquez sur Restaurer sur PC pour restaurer les fichiers dans votre Windows 10. Cela devrait inclure iTunes 10.
Ces quatre étapes devraient vous suffire pour résoudre la plupart des problèmes qui se produisent sur votre macOS ou Windows, y compris le problème avec iTunes ne fonctionne pas sous Windows 10. Sinon, une autre solution serait peut-être plus adaptée à votre type de problème.
Sauvegarde et restauration des données iOS Un clic pour sauvegarder l’ensemble du périphérique iOS sur votre ordinateur. Permet de prévisualiser et de restaurer tout élément de la sauvegarde sur un périphérique. Exportez ce que vous voulez depuis la sauvegarde sur votre ordinateur. Aucune perte de données sur les appareils pendant la restauration. La restauration iPhone n'écrasera pas vos données Essai Gratuit Essai Gratuit
Il est important de se rappeler que les applications ont tendance à rester résidentes dans la mémoire du système d'exploitation. Pour cette raison, la fermeture forcée d'iTunes est recommandée avant de pouvoir le redémarrer. Pour ce faire, vous devez suivre ces étapes:
Sur votre Windows 10, faites un clic droit sur votre barre des tâches puis sélectionnez Démarrez le Gestionnaire des tâches. Si votre ordinateur ne répond pas, appuyez simplement sur Ctrl + Alt + Suppr sur votre ordinateur puis sélectionnez Démarrez le Gestionnaire des tâches.
Dans le Gestionnaire des tâches, accédez à la Processus languette. Ici, sélectionnez l'application iTunes puis cliquez sur le Tâche finale bouton situé dans le coin inférieur droit de la fenêtre.
Cela devrait forcer la fermeture d'iTunes. Il ne vous reste plus qu'à ouvrir à nouveau l'application iTunes comme vous le souhaitez. Au cas où cela ne résoudrait pas le iTunes ne fonctionne pas sous Windows 10 problème, alors peut-être une solution plus extrême est nécessaire. Cela dit, nous vous suggérons de redémarrer complètement votre Windows 10. Si cela ne résout toujours pas votre problème, nous avons une autre solution pour vous.
Comme nous l'avons déjà dit, après avoir forcé la fermeture d'iTunes, vous devrez le redémarrer. Cependant, il ne suffirait généralement pas de le relancer. Vous devez le lancer de manière spéciale. Et l'une de ces façons est de choisir l'option 'Exécuter en tant qu'administrateur'lors de l'ouverture d'iTunes:
Maintenant, iTunes devrait se lancer correctement, contrairement à avant. Cela devrait également corriger le iTunes ne fonctionne pas sous Windows 10 problème. Le seul inconvénient est que vous devez le faire à chaque fois que vous souhaitez ouvrir l'application. Heureusement, vous pouvez le définir par défaut pour faciliter les choses:
Cela permettra au système d'exécuter automatiquement le programme avec des privilèges d'administrateur. Ce serait par défaut, vous n'aurez donc pas à le faire à chaque fois encore et encore si vous suivez ces étapes. Passons maintenant à une autre façon d'exécuter iTunes afin que iTunes ne fonctionne pas sous Windows 10 problème peut être évité.
Auparavant, nous avons expliqué comment utiliser l'option Exécuter en tant qu'administrateur. Cependant, il existe une autre façon d'exécuter iTunes dans un mode spécial. Cela implique d'utiliser mode sans échec. Le mode sans échec vous permet de démarrer votre ordinateur sans extensions ni plugins. En bref, c'est comme cuisiner un plat sans conservateur qui peut en gâcher le goût. Pour ce faire, vous devez suivre attentivement ces étapes:
Ces étapes conduiront au lancement d'une application en mode sans échec. Cela peut être fait pour toutes les applications, mais vous ne devriez l'utiliser qu'en cas d'urgence, iTunes ne fonctionne pas sous Windows 10 par exemple. Bien sûr, cela ne met pas fin à cette liste de façons d'exécuter iTunes de manière spéciale. Il existe une autre méthode de lancement qui consiste à utiliser Mode de compatibilité.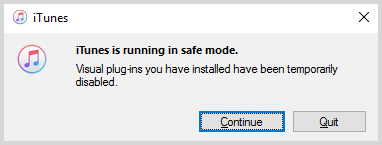
L'utilisation de «Exécuter en tant qu'administrateur» vous donne accès à l'application et peut contourner la plupart des problèmes liés aux privilèges. Le mode sans échec, en revanche, peut supprimer les extensions et les plugins qui pourraient iTunes ne fonctionne pas sous Windows 10 problème. Enfin, le mode de compatibilité résoudra les problèmes de compatibilité. Ceci est particulièrement utile avec Windows 10.
Comme il n'y a pas beaucoup d'applications compatibles avec les dernières mises à jour de Windows 10, il y aura souvent des problèmes de compatibilité. Donc, pour résoudre ce problème, vous devez entrer en mode de compatibilité avec les étapes suivantes:
Il s'agit de la troisième méthode d'ouverture d'iTunes qui réduira vos chances de rencontrer le problème avec iTunes ne fonctionne pas sous Windows 10. Si aucun des trois n'a fonctionné, il ne s'agit peut-être pas du démarrage d'iTunes, mais d'un composant.
Pourquoi mon iTunes ne fonctionne-t-il pas sur mon ordinateur? Il y a des tonnes d'exigences pour qu'iTunes s'exécute sur votre Windows 10. Nous appelons ces exigences les composants, et la plupart des applications les ont. Bien qu'il existe d'autres composants, la plupart d'entre eux sont installés par défaut et ne souffrent rarement de problèmes.
Quick Time est l'un des composants d'iTunes requis pour Windows 10, et c'est peut-être le composant le plus problématique d'iTunes. Heureusement, vous pouvez facilement résoudre tous les problèmes infligés à QuickTime en le réinstallant, et voici comment vous pouvez le faire:
Cela devrait résoudre tous les problèmes concernant QuickTime. Malheureusement, comme nous l'avons déjà dit, il existe d'autres composants. Cela dit, passons à un autre composant d'iTunes.
Beaucoup de gens ne savent peut-être pas ce que sont les bibliothèques iTunes, mais c'est assez important pour iTunes. C'est tout ce que vous devez savoir à ce sujet pour comprendre que vous devez résoudre les problèmes qui y sont liés. Cela dit, voici comment restaurer les bibliothèques iTunes:
Avec cela, vous pourrez à nouveau ouvrir iTunes car la plupart des problèmes devraient être résolus en corrigeant les bibliothèques. Cependant, si l'utilisation de cette solution ne résout toujours pas le problème iTunes ne fonctionne pas sous Windows 10 problème, cela doit être dû à d'autres composants ou à l'application iTunes elle-même. Par coïncidence, il existe un moyen de résoudre ces deux problèmes.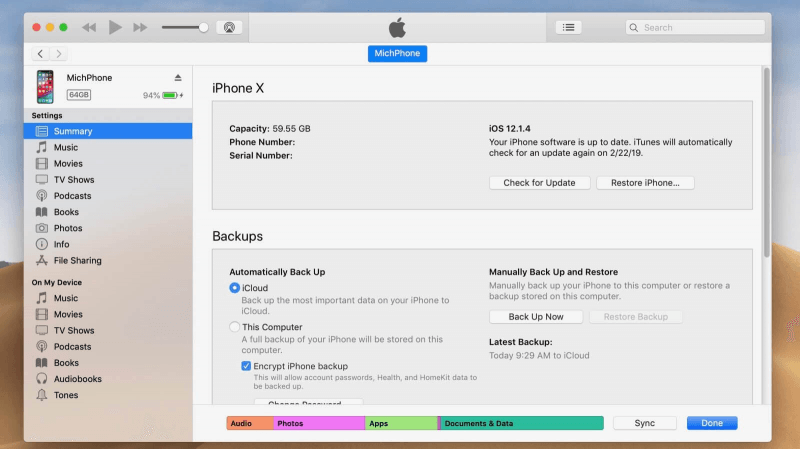
Configurer iTunes signifie le modifier de quelque manière que ce soit. Cela peut être en réinstallant un composant comme nous l'avons fait auparavant, en désinstallant toute l'application ou même en la rétrogradant. Quoi qu'il en soit, la plupart des méthodes de configuration d'iTunes peuvent résoudre des problèmes que la solution n ° 5 n'a pas pu résoudre. Sans plus tarder, commençons par notre première configuration.
Il est important de comprendre que iTunes fait l'objet de mises à jour fréquentes. Donc, si vous souhaitez éviter les problèmes de compatibilité, non seulement vous devez trouver le système d'exploitation compatible à utiliser comme ce que vous avez fait dans la solution n ° 5, mais vous devez également rendre votre iTunes compatible.
Habituellement, pour mettre à jour iTunes, il vous suffit de cliquer sur la notification affichée par iTunes. Après cela, suivez simplement les instructions à l'écran car elles devraient être différentes à chaque fois.
Cependant, s'il n'y a pas d'alerte, vous pouvez le faire vous-même en utilisant Mise à jour du logiciel Apple qui devrait être pré-installé avec iTunes. Cet outil effectue normalement la mise à jour automatiquement en recherchant d'abord une mise à jour, en la téléchargeant, puis en installant la mise à jour.
La mise à jour résoudra les problèmes de compatibilité, mais que faire si votre application iTunes n'est vraiment pas fonctionnelle. Cela se produit souvent lorsqu'il y a un virus ou un bogue qui ne peut pas être résolu avec une mise à jour. Dans ce cas, vous devez réparer iTunes, et vous pouvez le faire avec ces étapes:
Cela devrait être facile puisque vous savez déjà comment utiliser les programmes et fonctionnalités du panneau de configuration. Nous nous dirigeons maintenant vers notre troisième configuration.
La réparation d'iTunes peut résoudre le iTunes ne fonctionne pas sur Windows 10, mais ce n'est pas aussi complet qu'il peut résoudre la plupart des problèmes. Même après la réparation des applications, il restera des problèmes qui existaient auparavant. Si vous ne le souhaitez pas, la réinstallation peut être plus appropriée. Ce sera plus facile maintenant puisque vous savez déjà comment réparer.
La seule chose que vous devez faire est de faire ce que vous avez fait pour la réparation, mais à la place si vous sélectionnez réparation sur le modifier fenêtre, sélectionnez Supprimer. Une fois iTunes supprimé, réinstallez-le en téléchargeant le fichier d'installation sur le site officiel d'Apple, puis suivez simplement les instructions au fur et à mesure.
Nous avons parcouru de nombreux correctifs lors de la configuration, mais il y a une configuration que la plupart des gens ne connaissent pas. Il est entendu que la mise à jour peut résoudre des bogues, donc la rétrogradation n'a jamais été une option pour beaucoup lors de la résolution de problèmes avec iTunes ne fonctionne pas sous Windows 10. Cependant, il y a en fait de nombreux avantages à déclasser.
Quoi qu'il en soit, vous pouvez rétrograder iTunes en faisant ce que vous avez fait avec la réinstallation, sauf qu'il vous suffit de sélectionner une ancienne version d'iTunes après l'avoir désinstallée. C'est le dernier de cette solution et j'espère que ce serait suffisant.
Beaucoup de gens se demandent pourquoi ils rencontrent des problèmes iTunes ne fonctionne pas sous Windows 10. Cependant, c'est en fait quelque chose que tous les anciens utilisateurs ont expérimenté, une grande partie de cela est attribuée à la négligence du personnel d'iTunes. Heureusement, vous pouvez résoudre ces problèmes de nombreuses manières, et cela suffit pour que nous vous en soyons reconnaissants.
Nous avons discuté de sept solutions pour le problème susmentionné, mais il est toujours important de prendre soin de votre iTunes avant même que de tels problèmes ne se produisent. Après tout, la prévention vaut mieux que la solution.
Laisser un commentaire
Commentaire
iOS Data Backup & Restore
Sauvegardez vos données sur PC et restaurez de manière sélective les données iOS à partir de sauvegardes.
Essai Gratuit Essai GratuitArticles Populaires
/
INTÉRESSANTTERNE
/
SIMPLEDIFFICILE
Je vous remercie! Voici vos choix:
Excellent
Évaluation: 4.4 / 5 (basé sur 106 notes)