

By Adela D. Louie, Dernière mise à jour: December 10, 2021
Avez-vous déjà vécu cela lorsque vous utilisez iCloud et que vous restaurez certaines données à partir de celui-ci, cela prend un certain temps ? Ou pire, cela prend une éternité. Eh bien, si vous rencontrez le même problème comme celui-ci, alors ceci est pour vous car nous allons parler de ce que vous pouvez faire lorsque la restauration à partir d'iCloud prend une éternité.
La plupart des utilisateurs d'iPhone ont tendance à utiliser leur iCloud comme mode de sauvegarde. Et c'est un avantage qu'ils peuvent utiliser pour s'assurer qu'ils gardent leurs données en sécurité et qu'ils pourront en avoir une copie juste au cas où quelque chose arriverait à leur iPhone.
Cependant, certains utilisateurs disent qu'ils constatent que lorsqu'ils essaient de restaurer leurs données à partir de leur iCloud, cela leur donne le sentiment que la restauration à partir d'iCloud prend une éternité. Et c'est pourquoi dans cet article, nous allons vous montrer d'excellentes façons de résoudre le problème lorsque la restauration à partir d'iCloud prend une éternité.
Partie 1. Raisons pour lesquelles la restauration à partir d'iCloud prend pour toujours Partie 2. Solutions rapides lors de la restauration à partir d'iCloud pour toujours Partie 3. La meilleure alternative pour sauvegarder vos données Partie 4. Conclusion
Mais avant de continuer sur la façon dont vous pouvez résoudre le problème, vérifions les possibilités pour lesquelles la restauration à partir de iCloud prend une éternité.
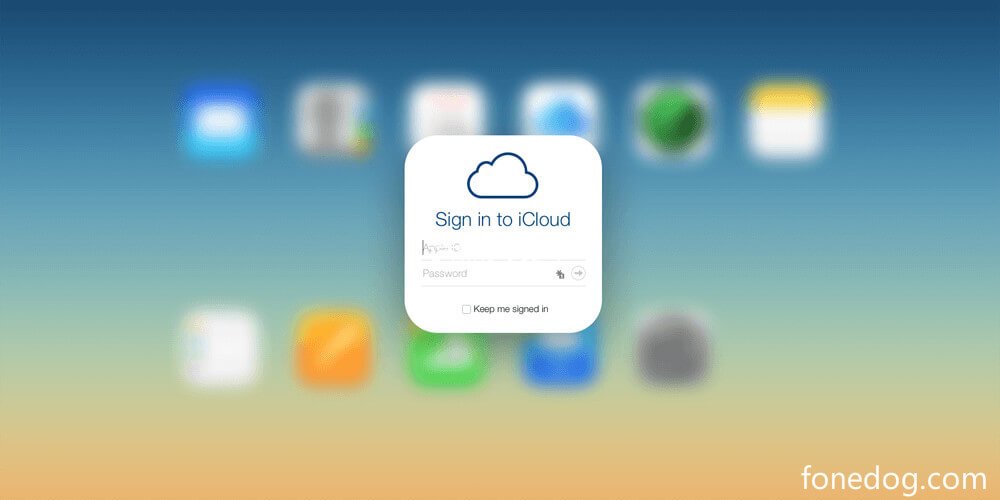
Maintenant que vous connaissez certaines des raisons pour lesquelles la restauration à partir d'iCloud prend une éternité, voici maintenant les correctifs que vous pouvez appliquer.
Une fois que vous rencontrez de tels problèmes, une solution rapide que vous pouvez faire consiste à arrêter le processus de restauration. Et pour que vous puissiez le faire, voici un guide rapide que vous pouvez suivre.
Étape 1. Lancez les paramètres, puis recherchez iCloud et appuyez dessus.
Étape 2. À partir de l'option iCloud, allez-y et recherchez "Sauvegarde", puis appuyez dessus.
Étape 3. Sur l'interface suivante, allez-y et appuyez sur l'option « Arrêter la restauration de l'iPhone ».
Une autre solution que vous pouvez appliquer consiste à éviter de sauvegarder des données inutiles. Comme nous l'avons mentionné précédemment, iCloud ne vous offre que 5 Go d'espace de stockage gratuit. Et la sauvegarde des données inutiles occupera simplement cet espace et finira par vous conduire à un autre problème. Et pour éviter cela, voici ce que vous devez faire.
Étape 1. Lancez vos paramètres et appuyez sur iCloud.
Étape 2. À partir de là, allez-y et appuyez sur "Gérer le stockage", puis choisissez l'appareil que vous utilisez.
Étape 3. À partir de là, allez-y et choisissez l'option "Afficher toutes les applications", recherchez l'application inutile et désactivez-la.
Étape 4. Et puis, allez-y et appuyez sur l'option Désactiver et supprimer.
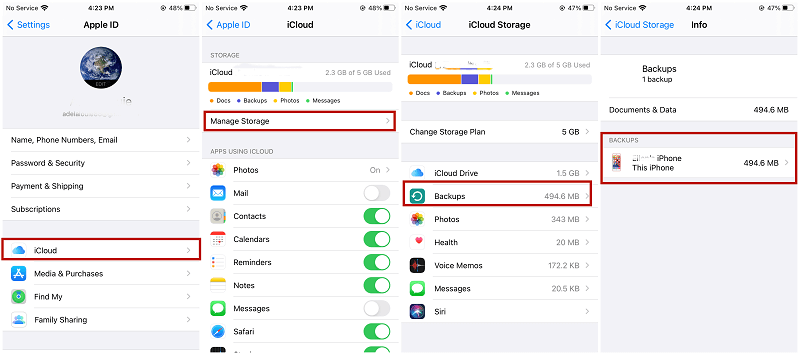
Une autre chose simple que vous pouvez faire est de supprimer tous les fichiers de sauvegarde dont vous n'avez plus besoin. De cette façon, vous pourrez libérer autant d'espace de stockage sur votre iCloud, ce qui peut vous permettre de réduire toute erreur lors de l'utilisation d'iCloud.
Une astuce simple que vous pouvez faire lorsque vous rencontrez des problèmes, par exemple lorsque la restauration à partir d'iCloud prend une éternité, consiste à redémarrer votre appareil iPhone. Cela peut sembler simple, et vous pouvez penser que cela n'aiderait pas, mais vous vous trompez. Cette astuce simple est connue pour être la solution universelle à tout problème que vous pourriez rencontrer sur l'un de vos appareils. En effet, lorsque vous redémarrez votre appareil, vous vous débarrasserez de tous les bogues et donnerez à votre système un résultat rafraîchissant.
Eh bien, il est également possible que la raison de ce problème soit due au fait que votre connexion Internet est faible ou instable. Comme tout le monde le sait, pour accéder à votre iCloud, vous aurez besoin d'une connexion Internet et vous aurez besoin d'une connexion solide et stable. Vous devez donc vous assurer que vous êtes connecté à un Internet stable et puissant.
Une autre raison pour laquelle vous constatez que les restaurations à partir d'iCloud prennent une éternité est que vous utilisez peut-être un fichier obsolète. version du produit iOS. Et avec cela, vous devez vous assurer que vous obtenez la dernière version du système d'exploitation de votre iPhone avant de continuer ce que vous faites, en particulier lorsqu'il s'agit de restaurer vos données à partir de votre iCloud. C'est parce que l'ancienne version que vous possédez peut être la cause des bogues lorsque vous restaurez vos données à partir de votre sauvegarde iCloud.
Si aucune des solutions ci-dessus n'a fonctionné pour vous, vous n'avez toujours pas à vous soucier de quoi que ce soit. C'est parce que nous avons encore une solution de plus pour vous permettre de résoudre la restauration iCloud qui prend une éternité. Et c'est en ayant une alternative. Et heureusement pour vous, nous avons la meilleure alternative à vous proposer. Et c'est en utilisant le Sauvegarde et restauration des données FoneDog iOS.
Sauvegarde et restauration des données iOS Un clic pour sauvegarder l’ensemble du périphérique iOS sur votre ordinateur. Permet de prévisualiser et de restaurer tout élément de la sauvegarde sur un périphérique. Exportez ce que vous voulez depuis la sauvegarde sur votre ordinateur. Aucune perte de données sur les appareils pendant la restauration. La restauration iPhone n'écrasera pas vos données Essai Gratuit Essai Gratuit
La sauvegarde et la restauration de données FoneDog iOS est un logiciel que vous pouvez utiliser pour sauvegarder toutes les données que vous avez sur votre appareil iPhone, telles que vos messages, contacts, photos, vidéos, musique et bien plus encore. Ce logiciel vous permettra également de sauvegarder vos données non seulement à partir de votre iPhone, mais sur n'importe quel appareil iOS que vous possédez, tel que votre iPad.
La sauvegarde et la restauration de données FoneDog iOS est une application unique qui est idéale pour sauvegarder vos données. Et la meilleure partie de ceci est qu'il est très facile à utiliser, et vous n'avez pas à vous soucier des limites de données que vous pouvez transférer car cela vous permettra de sauvegarder et de restaurer vos données de manière illimitée. En outre, son utilisation est très sûre car aucune de vos données existantes ne sera endommagée pendant le processus de sauvegarde et de restauration.
Et avec cela, nous allons vous montrer comment vous pouvez utiliser cette application à la fois pour sauvegarder vos données et pour les restaurer.
Désormais, la sauvegarde et la restauration de données FoneDog iOS peuvent vous aider à sauvegarder vos données au lieu d'utiliser votre iCloud. Et pour savoir comment vous pouvez le faire, allez-y et suivez les étapes que nous avons incluses ci-dessous.
Étape 1. Lancez la sauvegarde et la restauration des données FoneDog iOS et connectez l'appareil iOS à l'ordinateur
Après avoir téléchargé et installé la sauvegarde et la restauration des données FoneDog iOS, lancez-la pour pouvoir démarrer le processus. Ensuite, connectez votre appareil iOS à votre ordinateur et attendez qu'il détecte votre appareil. Et sur l'interface principale du programme, allez-y et choisissez Sauvegarde et restauration de données iOS.
Étape 2. Choisissez le mode de sauvegarde

Et puis, la sauvegarde et la restauration de données FoneDog iOS vous demandera comment vous souhaitez sauvegarder vos données. En utilisant ce programme, vous pouvez sélectionner deux manières de sauvegarder vos données. L'une consiste à effectuer une sauvegarde standard et l'autre est une sauvegarde cryptée dans laquelle vous êtes autorisé à définir un mot de passe pour tous vos fichiers de sauvegarde. Une fois que vous avez choisi le mode de sauvegarde que vous préférez, continuez et cliquez sur le bouton « Démarrer ».
Étape 3. Choisir les données à sauvegarder
Après avoir choisi le mode de sauvegarde que vous préférez, vous êtes maintenant prêt à choisir les données que vous souhaitez sauvegarder. À partir de cet écran, allez-y et marquez toutes les données que vous souhaitez sauvegarder.
Étape 4. Sauvegardez vos données
Une fois que vous avez terminé de choisir toutes les données que vous souhaitez sauvegarder, continuez maintenant et cliquez sur le bouton « Suivant ». Cela lancera alors le processus de sauvegarde de toutes les données que vous avez choisies précédemment, vous n'aurez donc qu'à attendre qu'il se termine.
Et bien sûr, cette application est une alternative pour résoudre la restauration à partir d'iCloud qui prend une éternité. Si vous souhaitez restaurer vos données sur votre iPhone à l'aide de la sauvegarde et de la restauration de données FoneDog iOS, voici les étapes à suivre.
Étape 1. Choisissez Déplacer vers la restauration de données iOS
Connectez votre appareil iPhone à votre ordinateur et lancez le programme. Et encore une fois, allez-y et choisissez Sauvegarde et restauration de données iOS. Et puis, choisissez l'option Restauration des données iOS sur la page suivante.
Étape 2. Choisissez votre fichier de sauvegarde
Après cela, la sauvegarde et la récupération de données FoneDog iOS vous afficheront une liste des fichiers de sauvegarde dont vous disposez. Et à partir de là, allez-y et choisissez le fichier de sauvegarde que vous souhaitez restaurer. Vous pourrez voir la date et l'heure à laquelle la sauvegarde a été effectuée afin que vous puissiez vous y référer pour choisir les fichiers de sauvegarde que vous allez restaurer.
Étape 3. Scannez votre fichier de sauvegarde

Après avoir choisi la sauvegarde que vous souhaitez restaurer, continuez et cliquez sur le bouton Afficher maintenant, puis la sauvegarde et la restauration des données FoneDog iOS commenceront à analyser votre fichier de sauvegarde. C'est pour que le programme puisse trouver toutes les données que contient le fichier de sauvegarde.
Étape 4. Choisissez les données à restaurer
Et une fois le processus d'analyse terminé, vous pourrez voir les données que contient le fichier de sauvegarde. Et à partir de là, vous pouvez maintenant aller de l'avant et choisir toutes les données que vous souhaitez restaurer. Et c'est la meilleure partie du programme, vous êtes autorisé à choisir de manière sélective les données que vous souhaitez uniquement restaurer. Et cela, vous pouvez les prévisualiser sur votre écran avant de pouvoir les restaurer complètement.
Étape 5. Restaurer les données
Et une fois que vous avez terminé de choisir toutes les données que vous souhaitez récupérer, vous pouvez maintenant continuer et commencer à les récupérer. Et vous aurez également deux options quant à l'endroit où vous souhaitez restaurer votre fichier. L'un est que vous pouvez le faire restaurer sur votre ordinateur, et l'autre est que vous pouvez les faire restaurer sur votre appareil. Vous pouvez donc simplement cliquer sur l'une des deux options que vous aimez. Et une fois que vous avez cliqué sur l'un des boutons, continuez et attendez la fin du processus.
Comme vous pouvez le voir, il existe de nombreuses façons de résoudre le problème lorsque la restauration à partir d'iCloud prend une éternité. Nous savons qu'iCloud est l'un des meilleurs avantages d'Apple et qu'il vous permet d'étendre facilement la sauvegarde de vos données à l'aide de votre iCloud. Et en même temps, vous pouvez restaurer les données que vous y avez enregistrées au cas où quelque chose de mal arriverait à votre appareil.
Cependant, pour les personnes qui ont du mal à utiliser iCloud pour restaurer leurs données, vous pouvez choisir d'avoir le Sauvegarde et restauration des données FoneDog iOS. C'est un programme super facile à utiliser, sûr qu'aucun écrasement ne se produira, et qu'il est très efficace et que vous ne pourrez jamais rencontrer de problème pour exécuter ce programme.
Les gens LIRE AUSSIComment transférer des données vers un nouvel iPad3 Façons de sauvegarder les contacts sur iPhone
Laisser un commentaire
Commentaire
iOS Data Backup & Restore
Sauvegardez vos données sur PC et restaurez de manière sélective les données iOS à partir de sauvegardes.
Essai Gratuit Essai GratuitArticles Populaires
/
INTÉRESSANTTERNE
/
SIMPLEDIFFICILE
Je vous remercie! Voici vos choix:
Excellent
Évaluation: 4.8 / 5 (basé sur 81 notes)