

By Gina Barrow, Dernière mise à jour: June 28, 2018
Vous vous demandez comment restaurer l'iPad à partir d'une sauvegarde iPhone? Consultez ce nouveau message pour le guide complet! Que vous souhaitiez vendre votre iPad ou que vous ayez simplement besoin de restaurer des fichiers à partir d'une sauvegarde, vous devez tout prendre en compte pour éviter les problèmes indésirables. Dans cet article, nous allons apprendre à restaurer un iPad à partir d'une sauvegarde iPhone.
Partie 1. Quelles sont les choses à considérer avant de restaurer l'iPadPartie 2. Comment sauvegarder et restaurer l'iPad en toute sécurité et commodément - FoneDog ToolkitGuide vidéo: Comment restaurer un périphérique iPad via l'utilisation de l'outilPartie 3. Comment restaurer l'iPad à partir de sauvegardes iCloudPartie 4. Comment restaurer l'iPad à partir de sauvegardes iTunesPartie 5. Astuce Bonus: Comment restaurer l'iPad aux paramètres d'usine avant de vendre
Les gens LIRE AUSSIComment réparer l'erreur iTunes 21 ou une erreur iPhone 21Comment réparer l'iPhone est désactivé Connectez-vous à iTunes Erreur?
Si vous recherchez sur Internet des moyens de restaurer l'iPad à partir d'une sauvegarde Eh bien, vous êtes au bon endroit. Cependant, avant de poursuivre et de restaurer vos sauvegardes, il y a des choses importantes à savoir et nous les avons répertoriées ci-dessous:
Espace de Stockage
Ceci est très important lors de la restauration de l'iPad à partir d'une sauvegarde. Avant de décider de faire ce processus, vous devez d'abord vérifier l'espace restant sur le périphérique.
Vérifiez la taille du fichier de sauvegarde
Vérifiez l'espace libre de l'iPad actuel
Une fois que vous avez constaté que vous disposez de suffisamment d'espace de stockage, poursuivez avec les meilleures méthodes pour restaurer l'iPad.
Backup Latest iPad Contents
Peu importe si vous avez des fichiers importants enregistrés sur l'iPad ou non, sauvegardez toujours le périphérique. Vous pouvez dire que vous n'avez pas besoin de certains fichiers maintenant mais que vous vous êtes rendu compte plus tard que vous le feriez et qu'il sera trop tard pour vous.

Vous avez différentes options pour sauvegarder l'iPad en utilisant iTunes et iCloud. Vous pouvez également sauvegarder l'appareil à l'aide des programmes 3rd party.
Si vous préférez ne pas utiliser iCloud et iTunes pour des raisons personnelles, je vous recommande d’utiliser FoneDog Toolkit-iOS Data Backup & Restore. Ce logiciel est spécialisé dans la création de la sauvegarde en un seul endroit et peut vous permettre de transférer les fichiers sur une autre plate-forme telle que l'ordinateur. Caractéristiques de la boîte à outils FoneDog:1. Permet la sauvegarde sélective de fichiers et restore2. Fournit un aperçu du fichier avant la sauvegarde et restore3. Offre une sauvegarde en un clic sur le computer4. Pas de perte de données pendant et après chaque processus. Ce qu'il y a de mieux, c'est que ce logiciel a une version à téléchargement gratuit pour que tout le monde puisse tester et récupérer leurs fichiers avant qu'il ne soit trop tard.
Comment utiliser FoneDog Toolkit-iOS Data Backup & Restore?FoneDog Toolkit - iOS Data Backup & Restore a été conçu pour répondre aux besoins des personnes au rythme rapide, de manière à ce qu'il soit convivial et rapide. Il n'est pas nécessaire de demander de l'aide à des experts techniques pour utiliser ce logiciel. Vous pouvez simplement suivre ces guides ci-dessous:
Téléchargez, installez et exécutez FoneDog Toolkit - Sauvegarde et restauration de données iOSLancez le programme et connectez iPhoneClick on Sauvegarde des données iOS après avoir cliqué sur iOS Sauvegarde et restauration de données

Choisissez le mode de sauvegarde souhaité: Standard et Avancé (crypté)

Sélectionnez les types de fichiers que vous souhaitez sauvegarder, tels que les contacts, les journaux d'appels, les messages, le contenu multimédia, les paramètres d'application, etc.

Attendez que le processus de sauvegarde soit terminé
Le processus est également similaire lorsque vous voulez restaurer la sauvegarde de l'iPad ou si vous devez restaurer la sauvegarde de l'iPhone sur un iPad.

Commencez à restaurer votre iPad à partir de la sauvegarde
Lancez FoneDog Toolkit - Sauvegarde de données iOS & RestoreConnect iPad sur l'ordinateur
Cliquez sur iOS Data Restore après avoir cliqué sur iOS Data Backup & Restore

Choisissez le fichier de sauvegarde souhaité
Extrayez le fichier de sauvegarde en cliquant de manière sélective sur les fichiers dont vous avez besoin

La boîte à outils FoneDog commencera à analyser vos fichiers de sauvegarde. Vous pouvez voir la progression sur les fenêtres et vous pouvez cliquer sur "Pause" pour mettre en pause ou "Arrêter" pour terminer le processus.

Autoriser le programme à analyser et attendre que le processus soit terminé

Vous voyez qu'il n'y a pas d'autres méthodes compliquées dans l'utilisation de FoneDog Toolkit - Sauvegarde et restauration des données iOS. C'est juste une question de sélection minutieuse des fichiers dont vous avez besoin.
Et le vrai guide vidéo vous montre comment restaurer un iPad via l'utilisation d'un outil tiers. J'espère que vous avez appris les différentes méthodes de restauration d'un iPad dans cet article. Quelle que soit la méthode que vous souhaitez utiliser, faites-le soigneusement et attentivement. Vous pouvez toujours effectuer une sauvegarde et une restauration en toute sécurité si vous utilisez FoneDog Toolkit - iOS Data Backup & Restore.
iCloud peut être votre meilleur ami en termes de sauvegarde sans fil mais il ne peut pas être très convivial lors de la restauration du contenu car il vous demandera d'éliminer toutes les données propres de votre appareil. Oui, avant de pouvoir restaurer l'iPad depuis iCloud, vous devez effacer les paramètres actuels du périphérique pour implémenter les fichiers de sauvegarde.
Pour nettoyer le périphérique, procédez comme suit:
Pour restaurer à partir de la sauvegarde iCloud:
Toutes les autres applications et tous les achats seront téléchargés après un certain temps, alors assurez-vous de rester connecté à un réseau Wi-Fi afin de pouvoir restaurer l'intégralité de la sauvegarde sur l'iPad.
La sauvegarde iCloud fonctionne de manière transparente car vous n'avez besoin que d'un seul compte sur tous les iDevices pour que vous puissiez bénéficier de ce privilège.
Old school mais toujours cool, iTunes est toujours le moyen le plus sûr de restaurer l'iPad pour moi, je suppose. Cependant, vous devez descendre et raccorder l'iPad à l'ordinateur pour effectuer ce processus.
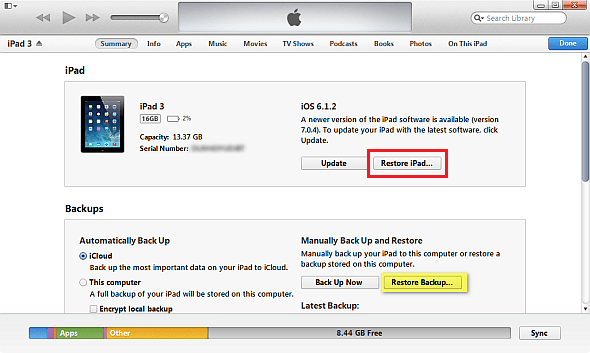
Si votre objectif est de mettre l'iPad en vente, vous devez effacer complètement toutes les traces d'informations de l'appareil. N'aimeriez-vous pas que vos photos soient vues par d'autres ou ailleurs, non? Donc, pour pratiquer la propriété responsable, prenez l'habitude d'effacer complètement les informations. Avant d'effacer tous les fichiers sur l'iPad, encore et encore, nous vous recommandons fortement de faire une sauvegarde au préalable. Après cela, suivez ces étapes pour restaurer complètement l'iPad. Nous utiliserons iTunes pour le nettoyage:
Laisser un commentaire
Commentaire
iOS Data Backup & Restore
Sauvegardez vos données sur PC et restaurez de manière sélective les données iOS à partir de sauvegardes.
Essai Gratuit Essai GratuitArticles Populaires
/
INTÉRESSANTTERNE
/
SIMPLEDIFFICILE
Je vous remercie! Voici vos choix:
Excellent
Évaluation: 4.6 / 5 (basé sur 97 notes)