

By Nathan E. Malpass, Dernière mise à jour: May 30, 2018
Vous avez un nouvel iPhone et vous vous demandez comment le configurer? Si vous utilisez un appareil Apple pour la première fois, vous craignez peut-être de ne pas pouvoir le configurer correctement, mais certaines invites vous guideraient tout au long du processus. Si vous aviez auparavant un iPhone, ce serait un morceau de gâteau. Bien que la plupart des utilisateurs souhaitent simplement activer leurs nouveaux appareils et personnaliser les paramètres sans tenir compte du contenu de leur ancien iPhone. Eh bien, c’était comme cela avant, votre option de conserver les éléments que vous possédiez auparavant était limitée.
De nos jours, cependant, il existe des moyens testés et éprouvés de vous assurer que vous êtes en mesure de transférer le contenu de votre ancien téléphone vers le nouveau tout en le configurant avec les autres éléments à ajouter. Vous pouvez créer manuellement une sauvegarde sur votre ordinateur. Mettre en place un nouvel iPhone depuis iCloud.
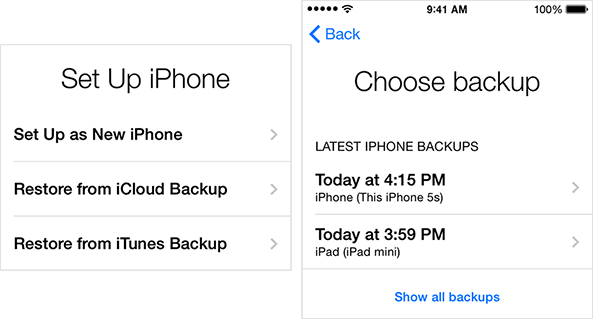
Partie 1: sécuriser le contenu de votre ancien iPhone en créant une sauvegardePartie 2: la sauvegarde et la restauration des données FoneDog Toolkit-iOS vous faciliteront la tâchePartie 3: Faire d'abord une copiePartie 4: FoneDog Toolkit peut récupérer la sauvegarde faite avant pour le nouvel iPhonePartie 5: Autres façons de configurer un nouvel iPhone via la sauvegarde iCloudGuide vidéo: Comment configurer l'iPhone depuis iCloud via l'utilisation de l'outilPartie 6: Conclusion
Les gens LIRE AUSSIRésolu! Restaurer l'iPhone à partir de la sauvegarde iCloudComment pouvons-nous sauvegarder des photos de l'iPhone vers iCloud
Comment mettre en place un nouvel iPhone depuis iCloud? Si vous lisez, nous vous guiderons à travers le processus de configurer votre nouvel iPhone avec le contenu de votre ancien appareil.
Ceci est assez populaire pour protéger vos précieuses données et garder à l’esprit que vous aurez toujours une copie de tout fichier important dont vous pourriez avoir besoin à l’avenir. Ce qui le rend si pratique, c'est que vous n'avez pas besoin d'un ordinateur pour aller de l'avant et utiliser l'avenir aussi longtemps que vous êtes connecté à un réseau WiFi stable, vous êtes prêt à partir.
Étape 1: Sur votre ancien iPhone, la première chose à faire est de rechercher la fonctionnalité iCloud qui se trouve sous Paramètres.
Etape 2: sélectionnez "iCloud Backup" après vous être connecté avec votre accès iCloud pour commencer le processus.
Étape 3: Assurez-vous d'attendre que la sauvegarde se termine avant de faire quoi que ce soit pour éviter toute erreur.Note importante:
Les étapes énumérées ci-dessus concernent la sauvegarde automatique iCloud. Lorsqu'elle est activée, cette fonctionnalité est constamment mise à jour et crée un retour tant qu'elle est connectée à un réseau Wifi puissant lorsque votre iPhone est connecté à une source d'alimentation et est verrouillé.
Si vous ne parvenez pas à le configurer pour une sauvegarde automatique, vous pouvez toujours le faire manuellement en utilisant la fonctionnalité "Sauvegarder maintenant" sur iCloud. Même chose, vous pouvez le trouver sous l'option Paramètres.
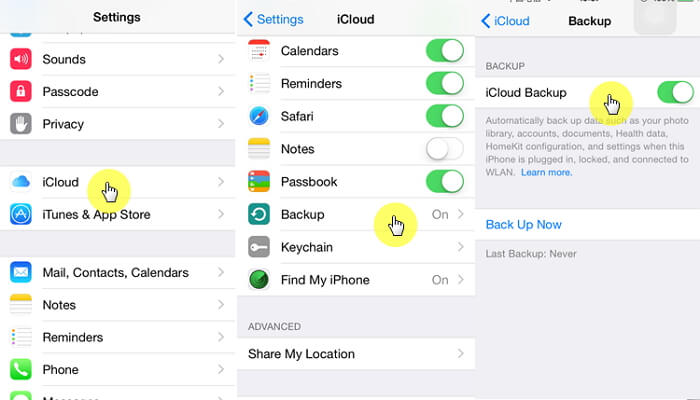
Lisez la suite pour suivre les étapes à suivre.
Il y a certains avantages et inconvénients quand utiliser la fonction iCloud pour vous aider à configurer votre nouveau téléphone. La première est que, oui, cela peut être fait à distance, ce qui le rend pratique, surtout si vous n'avez pas accès à un ordinateur, mais que se passe-t-il si vous avez une connectivité Wifi de mauvaise qualité? Que pouvez-vous faire d'autre? De plus, lorsque vous avez acheté des éléments sur iTunes, c’est-à-dire que les photos ne seront pas inclus dans le transfert. C’est là que la sauvegarde et la restauration de données FoneDog Toolkit-iOS s’inscrit entre autres. C'est le logiciel qui garantit un moyen sûr et efficace de configurer votre nouvel iPhone si vous rencontrez des problèmes avec iCloud. Son principal argument de vente est que vous pouvez prévisualiser et restaurer "N'IMPORTE QUEL" élément de la sauvegarde sur votre iPhone. Oui, vous avez bien lu tout cela.Voici un guide rapide et facile sur la façon d'utiliser la sauvegarde et la restauration des données FoneDog Toolkit-iOS afin de configurer votre nouvel iPhone.
Télécharger la version gratuite à essayer.
Connectez votre appareil, puis téléchargez le logiciel, puis suivez les instructions pour l'installer sur votre ordinateur. Une fois cela fait, vous pouvez maintenant lancer le FoneDog Toolkit (ne pas avoir de Mac sans soucis, cela fonctionne aussi bien avec les ordinateurs Windows).
Dans le panneau de sélection principal, choisissez Sauvegarde et restauration de données iOS, vous devrez sélectionner Sauvegarde de données iOS avant de continuer.

L'autre avantage de la sauvegarde et de la récupération de données FoneDog Toolkit-iOS est que vous disposez de deux options sur le type de sauvegarde que vous souhaitez créer. "Sauvegarde standard", qui est la manière normale de faire les choses.
L'autre est "Sauvegarde cryptée" pour que vous puissiez utiliser des données sensibles. Vous pouvez créer un mot de passe lorsque vous utilisez la fonctionnalité "Sauvegarde cryptée" afin de protéger les fichiers que vous souhaitez que vous soyez seul. celui qui y a accès.

Sélectionnez "Commencer"de sorte que le logiciel puisse vous montrer les différents types de fichiers disponibles pour la sauvegarde. Vous pouvez sélectionner ou simplement sélectionner ceux que vous souhaitez conserver. Mais comme mentionné, vous pouvez sauvegarder" N'IMPORTE QUELLE "des choses sur votre ancien iPhone.

Il ne vous reste plus qu'à autoriser la sauvegarde et la récupération des données FoneDog Toolkit-iOS à faire son travail et à attendre la fin du processus de sauvegarde. Mieux vaut ne rien faire jusqu'à ce qu'il soit complet pour que vous n'ayez aucun problème.
Une fois cela fait, vous verrez le nom, la date et la taille du fichier créé et vous aurez la possibilité d’en ajouter en sélectionnant "Sauvegarder plus".
Vous pouvez également sélectionner "Restaurer les données iOS"si vous souhaitez créer une copie à transférer sur votre PC ou dans ce cas sur votre nouvel iPhone.

Prêt à profiter de votre nouvel iPhone avec vos données existantes? Laissez la sauvegarde et la récupération de données FoneDog Toolkit-iOS faire l'affaire pour vous. L'installation de votre nouvel iPhone n'a jamais été aussi pratique et sans tracas. Il suffit de suivre les étapes ci-dessous pour configurer votre nouvel iPhone avec tout ce que vous souhaitez avoir sur votre ancien appareil.
Une fois que vous avez déconnecté votre ancien appareil, vous pouvez maintenant le connecter. Et comme mentionné ci-dessus pour faire un transfert select "Restaurer les données iOS"

Sur l'écran suivant, vous verrez toutes les données disponibles, une liste si vous le pouvez. Sélectionnez avec soin le plus récent créé puis cliquez sur "Voir maintenant"

Une analyse sera effectuée par FoneDog Toolkit pour vous permettre de prévisualiser tout le contenu du fichier. Cela vous donnerait une vue plus détaillée afin que vous puissiez faire une sélection de ce que vous souhaitez transférer.
Après avoir fait votre choix, vous pouvez maintenant choisir "Restaurer vers un appareil"le mettre en place sur votre nouvel iPhone

Voilà. Vous avez maintenant une sauvegarde de vos messages texte. Si vous souhaitez que vos messages soient sauvegardés sur votre ordinateur, ouvrez le logiciel> Sauvegarde et restauration de données iOS > Restauration des données iOS > Sélectionnez le fichier de sauvegarde> Voir maintenant. Si vous avez perdu le SMS sur votre iPhone ou si vous souhaitez le transférer sur un autre téléphone, appuyez sur Restaurer vers un appareil au lieu. Les fichiers de votre sauvegarde seront alors enregistrés sur le périphérique connecté.

Vous pouvez maintenant vous tourner vers configurer votre nouvel iPhone. Vous avez la possibilité de ne pas utiliser la sauvegarde que vous avez créée et de commencer à zéro, mais si vous voulez fondamentalement que votre nouveau téléphone ressemble à l'ancien.
Étape 1: Une fois que vous allumez votre nouvel appareil, il vous montrera l'écran "Hello".
Etape 2: Pour pouvoir vous connecter à un réseau Wifi, vous devez terminer le processus de configuration initial qui peut être demandé en appuyant sur le bouton d'accueil. Suivez simplement les étapes jusqu'à ce que vous atteigniez le point où vous pourrez vous connecter à un réseau Wifi.
Etape 3: Lorsque vous atteignez l'écran "Apps & Data", des options vous sont proposées pour la restauration des données. À ce stade, vous devrez sélectionner "Restaurer à partir de la sauvegarde iCloud", cliquer sur "Suivant", puis vous connecter avec votre identifiant Apple et votre mot de passe.
Étape 4: Sur l'écran suivant, vous verrez une liste des fichiers de sauvegarde disponibles. Passez en revue pour vous assurer de sélectionner le plus récent qui a été créé.
Une fois que vous êtes sûr d'avoir le bon fichier, vous pouvez maintenant passer à la partie suivante du processus qui vous permettra de transférer vos données existantes de votre ancien iPhone vers votre nouveau.
Étape 5: cela peut prendre quelques minutes, il est donc préférable de vous assurer que votre appareil reste connecté au réseau Wifi pour éviter tout problème. Une fois terminé, vous pouvez terminer la configuration de votre nouvel iPhone si vous souhaitez personnaliser d'autres éléments.
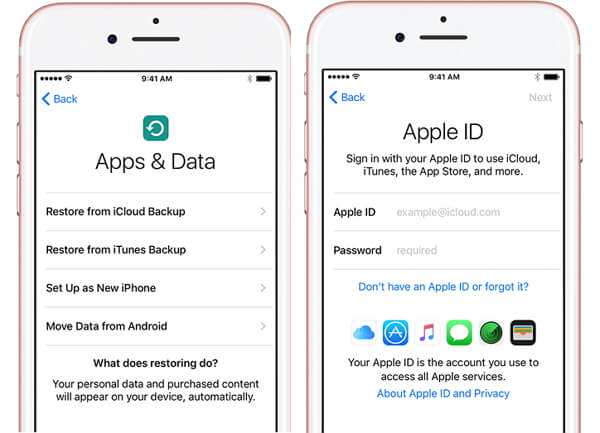
Regarde cette video! Et vous pouvez découvrir comment configurer l'iPhone depuis iCloud. Fais-le!
Auparavant, les utilisateurs ne craignaient pas de perdre tout ce qu'ils avaient collecté sur leurs appareils. Même l'achat d'un nouvel iPhone auparavant semblait être une décision énorme à prendre car il se pourrait que, puisque votre appareil est neuf, vous ne pourrez plus profiter des mêmes choses que celles que vous aviez avec votre ancien iPhone. C'est la meilleure chose à faire. à propos de Sauvegarde des données FoneDog Toolkit-iOS et Recovery, le logiciel vous permettra de sentir en permanence que vous n’avez pas réellement changé vos appareils. Et contrairement à la configuration de votre nouvel iPhone via iCloud, qui limite les données que vous pouvez sauvegarder et transférer. La sauvegarde et la récupération de données FoneDog Toolkit-iOS vous permettront de sauvegarder l’ensemble du périphérique iOS sur votre ordinateur en un seul clic. Génial non? Que pouvez-vous demander de plus? Essayez la sauvegarde et la récupération de données FoneDog Toolkit-iOS et vous êtes assuré d'être satisfait.
Laisser un commentaire
Commentaire
iOS Data Backup & Restore
Sauvegardez vos données sur PC et restaurez de manière sélective les données iOS à partir de sauvegardes.
Essai Gratuit Essai GratuitArticles Populaires
/
INTÉRESSANTTERNE
/
SIMPLEDIFFICILE
Je vous remercie! Voici vos choix:
Excellent
Évaluation: 4.7 / 5 (basé sur 97 notes)