

By Nathan E. Malpass, Dernière mise à jour: September 19, 2018
"J'aime mes appareils Apple. Je l'aime tellement que j'ai un iPhone, un iPad et un Mac. Mon problème, c'est que je ne peux pas voir les photos de mon iPhone lorsque je les synchronise sur mon iPad. Quelle est la solution mon problème?"
Dans ce qui suit, nous vous expliquerons comment synchroniser votre iPhone avec votre iPad.
Partie 1. Synchroniser des photos avec iCloudPartie 2. Utiliser iTunes pour synchroniser les photosPartie 3. Synchroniser des photos depuis un iPhone vers un iPad sans utiliser iCloud ou iTunesGuide vidéo: Synchroniser des photos depuis un iPhone vers un iPad avec FoneDog ToolkitPartie 4. Conclusion
Les gens LIRE AUSSISauvegarde de photos Google lente? Voici les solutions! 3 Top façons de récupérer des photos supprimées à partir de l'iPhone X
Apple dispose de l’un des meilleurs appareils photo intégrés à ses téléphones. Cela lui donne le titre de l'un des meilleurs appareils à utiliser pour prendre des photos. Par exemple, l'iPhone 4s possède déjà un appareil photo avec des mégapixels 8. La prise de vue pour des images claires et nettes n’a jamais été meilleure avec l’iPhone.
Cependant, pour l'affichage des photos, l'iPad l'emporte sur l'iPhone. En raison de son écran plus grand, il permet une meilleure visualisation des supports numériques tels que des images et des vidéos. Par exemple, un iPad Pro a une taille d’affichage de la rétine de 12.9 pouces. C'est assez pour rendre vos yeux heureux.
Si vous avez à la fois un iPhone et un iPad, vous souhaiterez peut-être synchroniser vos photos de l’ancien à l’autre. C'est possible. Cependant, beaucoup de gens rencontrent des problèmes en le faisant.
Dans cet article, nous vous montrerons trois méthodes différentes sur comment synchroniser des photos de votre iPhone à votre iPad. Commençons par la première méthode, l'utilisation d'iCloud.

Le flux de photos iCloud peut être utilisé pour partager des photos entre iPhone et iPad. Pour synchroniser des photos en utilisant cette méthode, nous devons activer «My Photo Stream» sur les appareils iPhone et iPad.
Une fois que vous avez activé My Photo Stream, les photos prises avec l'appareil photo situées dans l'iPhone seront instantanément téléchargées sur l'iCloud. Cela est dû au fait que les deux appareils se trouvent dans un réseau Wi-Fi.
Vous trouverez ci-dessous les étapes à suivre pour activer My Photo Stream sur un iPhone et un iPad:
Étape 1 - Paramètres de la visite
Step 2 - Aller à iCloud
Step 3 - Photos de la visite
Step 4 - Activer My Photo Stream pour l'activer
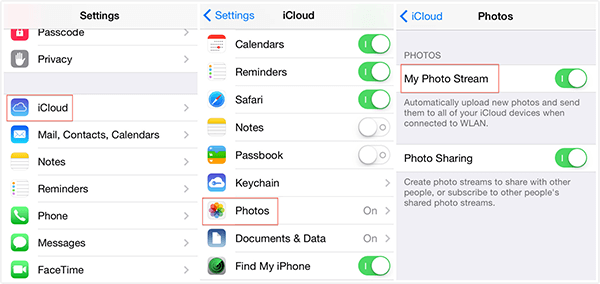
Si vous êtes sur iOS 10.3 et les versions ultérieures, voici les étapes à suivre pour activer My Photo Stream:
Step 1 - Paramètres de la visite
Step 2 - Allez à [votre nom]
Step 3 - Visitez iCloud
Step 4 - Allez aux photos
Step 5 - Basculer mon flux de photos pour l'activer
Lorsque vous utilisez l'iCloud pour synchroniser des photos depuis un iPhone vers un iPad, vous devez prendre note de quelques points:
Premièrement, iCloud enregistre les photos pour les derniers jours 30. De plus, il n'enregistre que 1000 de ces photos pendant cette période. Ainsi, il est préférable de sauvegarder d'autres photos sur un autre album iPad.
Si vous ne le faites pas, les photos seront automatiquement supprimées, en particulier si le temps est supérieur à 30. Si le nombre de photos est également supérieur à 1000, le surplus sera automatiquement supprimé.
Deuxièmement, lorsque vous synchronisez des photos d'iPhone sur iPad, vous devez utiliser un identifiant Apple identique sur les deux appareils. Troisièmement, si la méthode iCloud ne fonctionnait pas pour vous, continuez à lire cet article pour plus d'options.
iTunes vous permet uniquement de synchroniser des photos de l'iPhone à l'iPad en le transférant d'abord sur votre ordinateur ou votre ordinateur portable. Ainsi, vous devez d'abord transférer les photos de votre iPhone vers votre Mac ou votre PC. Ensuite, vous pouvez le synchroniser depuis votre ordinateur vers votre iPad.
Voici les étapes à suivre pour synchroniser vos photos depuis un iPhone vers un iPad en utilisant iTunes:
Étape 1 - Importez ou transférez vos photos de votre iPhone vers votre ordinateur:
Étape 2 - Utilisez iTunes pour synchroniser les photos de votre ordinateur sur votre iPad.
Dans cette étape, vous devez connecter votre iPad à l’aide de son câble USB. Ensuite, vous devez ouvrir iTunes. Cependant, s'il se lance automatiquement, vous n'êtes pas obligé de le faire vous-même.
Ensuite, vous devez cliquer sur le bouton “Device”. Allez dans l'onglet "Photos". Sélectionnez ensuite «Synchroniser les photos» dans un dossier ou une application. Enfin, appuyez sur le bouton "Appliquer".
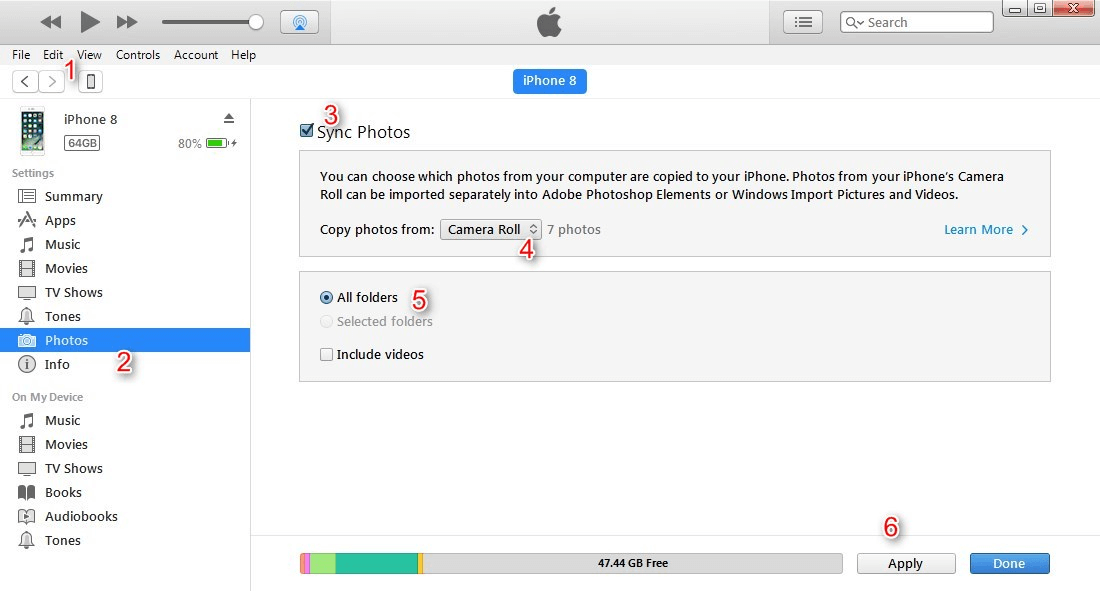
À noter :
a - Lorsque vous synchronisez vos photos de l'iPhone sur l'iPad à l'aide d'iTunes, seules les images «Pellicule» peuvent être déplacées. iTunes supprimera également les photos existantes contenues dans la photothèque lorsque vous synchronisez des photos iPhone sur votre iPad.
b - Lorsque vous transférez des photos à l'aide d'iTunes et que vous avez activé la bibliothèque de photos iCloud de votre iPhone, le menu contextuel s'affichera et indiquera qu'iCloud Photos est activé et que XXX pourra accéder aux photos dans iCloud.
Le message ajoute que les photos peuvent effectivement être téléchargées sur votre appareil via Wi-Fi ou un réseau de données cellulaires. Si vous souhaitez terminer le processus de synchronisation via iTunes, la bibliothèque de photos iCloud de votre iPhone doit être désactivée.
Vous devez savoir que lorsque vous désactivez la bibliothèque de photos iCloud de votre appareil, toutes les photos stockées dans iCloud seront effacées. Bien que les photos contenues sur votre appareil ne seront pas supprimées.
Il est important de noter que si vous souhaitez vous assurer que toutes vos photos ne seront pas supprimées, vous devez passer à la partie suivante de ce guide. Cela vous aidera à apprendre à partager des photos entre iPad et iPhone directement sans perte de données.
Les applications de transfert de données sont une bonne alternative lorsque vous rencontrez certains problèmes avec iCloud ou iTunes. Vous pouvez utiliser FoneDog's Sauvegarde et restauration de données iOS transférer des photos de l'iPhone à l'iPad. Cet outil présente les caractéristiques suivantes:
-Implémentez des clics simples pour sauvegarder votre appareil Apple sur votre ordinateur.
-Avis de tout élément de la sauvegarde.
-Restaurer les éléments de sauvegarde d'un périphérique.
-Exporter des éléments de la sauvegarde sur votre ordinateur.
-Pas d'expérience de perte de données.
-Non écrasement des données.
-100% sécurisé.
Voici comment transférer des photos d'iPhone vers iPad à l'aide de cet outil:
Cliquez sur le bouton de téléchargement et suivez nos étapes pour commencer à sauvegarder votre iPhone.
Dans cette étape, vous devez connecter l'iPhone à votre ordinateur à l'aide d'un connecteur USB. Ensuite, vous devez installer le FoneDog Toolkit - iOS Toolkit et l'ouvrir sur votre ordinateur. Ensuite, sélectionnez iOS Data Backup & Restore. Ensuite, sélectionnez Sauvegarde de données iOS.

Vous avez le choix entre deux modes de sauvegarde: sauvegarde standard et sauvegarde cryptée. La sauvegarde cryptée vous permet de sauvegarder des fichiers et de les protéger avec un mot de passe. Après avoir choisi un mode de sauvegarde spécifique, cliquez sur Démarrer.

Le logiciel affichera différents types de données que vous souhaitez sauvegarder. Dans ce cas, sélectionnez Photos et photos de l'application. Ensuite, cliquez sur Suivant.

FoneDog Toolkit ne sauvegardera pas vos données iOS. Lorsque cela est fait, le logiciel affiche le nom du fichier de sauvegarde et sa taille. Enfin, déconnectez votre iPhone de votre PC ou Mac.

Dans cette étape, connectez votre iPad à votre ordinateur ou à votre Mac. Sélectionnez Restauration de données iOS à partir de la sauvegarde et de la restauration de données iOS.

FoneDog Toolkit affiche désormais toutes les sauvegardes effectuées. Choisissez la sauvegarde que vous venez de faire. Ensuite, appuyez sur le bouton nommé Afficher maintenant.

Le logiciel va maintenant effectuer une analyse complète de vos fichiers de sauvegarde. Vous pourrez voir la progression sur la fenêtre du logiciel. Vous pouvez appuyer sur Pause pour mettre le processeur en pause. Vous pouvez également appuyer sur Arrêter pour arrêter le processus.

Une fois l'analyse complète terminée, vous pouvez extraire les données de sauvegarde. Vous pouvez prévisualiser les éléments sur le côté gauche de la fenêtre du logiciel. Sélectionnez les photos que vous souhaitez restaurer.
Cliquez sur Restaurer sur le périphérique pour restaurer des photos sur votre iPad. Vous pouvez également cliquer sur Restaurer sur PC si vous souhaitez que les fichiers soient également déplacés vers PC ou Mac.

Nos photos sont des parties très importantes de nos vies. Il peut être utilisé pour revivre des souvenirs et des événements. Si vous avez beaucoup de photos sur votre iPhone et souhaitez les transférer sur votre iPad, vous pouvez le faire via iCloud et iTunes. Mais il existe un meilleur moyen de le faire - via la sauvegarde et la restauration de données iOS de FoneDog. L'outil peut vous aider à transférer des photos d'iPhone vers iPad sans subir de perte de données.
Laisser un commentaire
Commentaire
iOS Data Backup & Restore
Sauvegardez vos données sur PC et restaurez de manière sélective les données iOS à partir de sauvegardes.
Essai Gratuit Essai GratuitArticles Populaires
/
INTÉRESSANTTERNE
/
SIMPLEDIFFICILE
Je vous remercie! Voici vos choix:
Excellent
Évaluation: 4.6 / 5 (basé sur 107 notes)