

By Gina Barrow, Dernière mise à jour: April 28, 2019
Lorsque vous synchroniser l'iPhone avec Mac, vous pouvez créer une sauvegarde du contenu de l'appareil et des paramètres de votre ordinateur. En règle générale, une synchronisation régulière est recommandée pour éviter toute perte de contenu au cas où votre iPhone subirait des problèmes ou serait perdu à cause de circonstances imprévues.
Les fichiers de sauvegarde de votre iPhone peuvent également être restaurés si vous souhaitez le réinitialiser ou si vous le remplacez par un nouveau modèle. N'oubliez pas que la synchronisation est également une approche efficace pour copier du contenu récent sur votre iPhone que vous téléchargez sur l'iTunes Store sur votre Mac.
Dans le passé, la synchronisation de votre iPhone avec votre Mac était une activité régulière. Avec les progrès réalisés au fil des années avec la vitesse rapide du mobile, l'amélioration de l'espace et des applications de streaming et la préférence de nombreux utilisateurs pour la synchronisation des données avec iCloud, la synchronisation physique de vos appareils n'est plus considérée comme une nécessité. Cela est vrai lorsque Apple a apporté une modification selon laquelle les mises à jour iOS n'ont plus besoin de s'exécuter via iTunes sur votre Mac.
Certains veulent toujours ajouter de la musique, des films et des émissions de télévision à leur iPhone. Certains souhaitent enregistrer des photos et des vidéos directement sur leur Mac, ce qui nécessite la synchronisation de l’iPhone avec le Mac de temps en temps. Heureusement, il y a plusieurs options si vous voulez synchroniser l'iPhone avec Mac.
Les gens LIRE AUSSIComment sauvegarder les contacts de l'iPhone sur Google?Combien de temps faut-il pour restaurer un iPhone?
Truc rapide pour utiliser FoneDog iOS Data Backup & RestoreMéthodes courantes pour synchroniser un iPhone avec un Mac
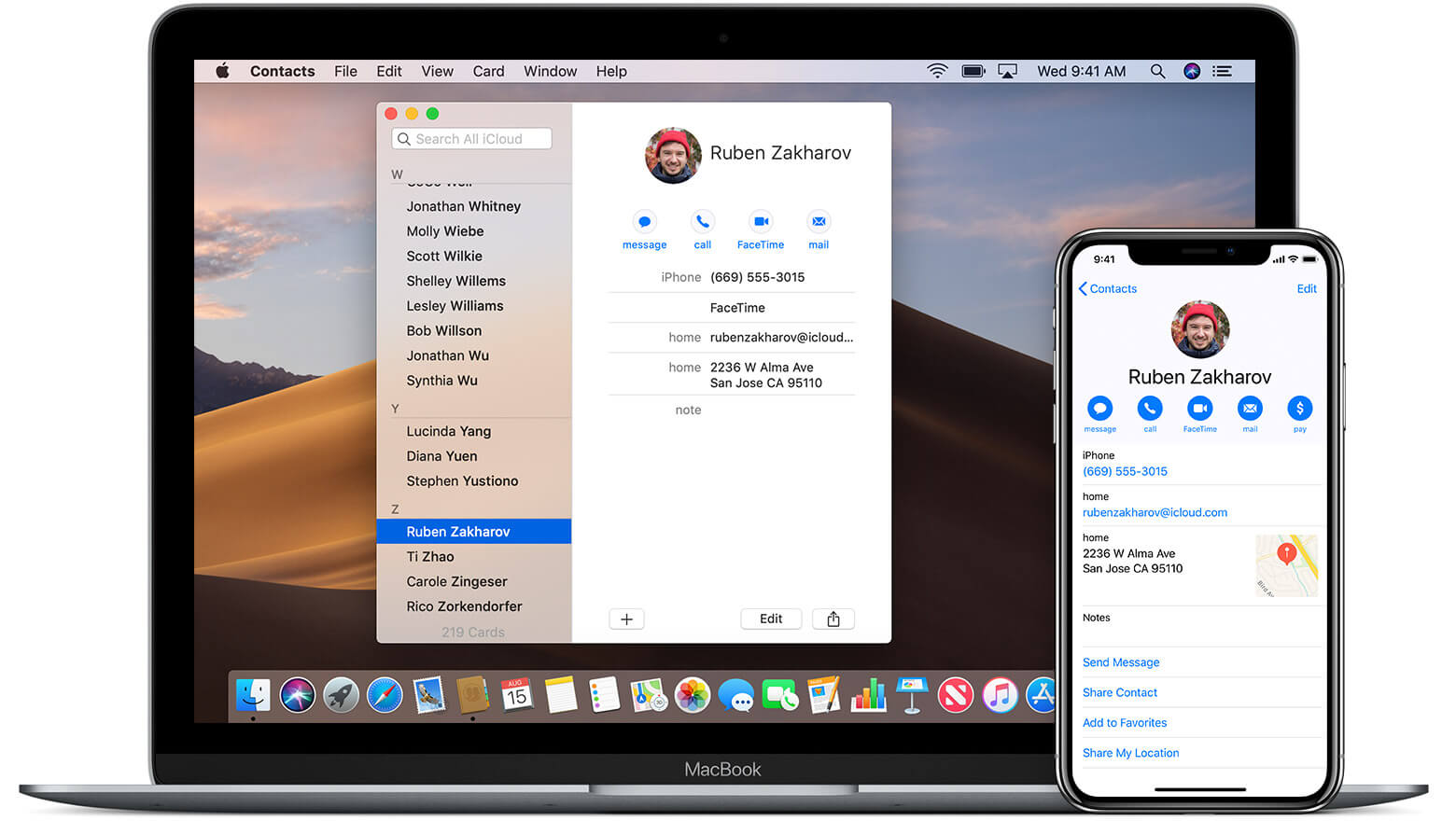
Avant de décider de synchroniser l'iPhone avec Mac, il est recommandé de sauvegarder vos données. Un moyen efficace de le faire est d'utiliser Sauvegarde et restauration de données FoneDog iOS.
D'un simple clic de souris, vous pouvez sauvegarder les données de votre iPhone ou de votre iPad telles que vos contacts, vos photos, vos messages, etc. Vous pouvez même choisir les types de fichiers à sauvegarder. N'oubliez pas qu'un nouveau fichier de sauvegarde ne remplacera pas l'ancien. En outre, vous pouvez prévisualiser et restaurer tous les éléments de vos sauvegardes.
Une autre caractéristique notable de l'outil est la restauration des données. Si vous souhaitez restaurer les données iOS, vous ne pouvez restaurer que les notes et les contacts pour le moment, mais il devrait en supporter davantage à l'avenir.
Laissez-nous regarder de près les étapes lors de l'utilisation de l'outil.
Si vous souhaitez sauvegarder des fichiers supplémentaires, cliquez simplement sur «Sauvegarder plus» ou appuyez sur «Restaurer les données iOS» pour transférer des données sur votre ordinateur ou un autre appareil iOS.
Avec ces étapes simples lors de l’utilisation de la sauvegarde et de la restauration de données FoneDog iOS, vous pouvez facilement sauvegarder vos données avant de vous décider. synchroniser l'iPhone avec Mac ou si vous souhaitez restaurer des données à l'avenir.
L'approche couramment utilisée pour synchroniser l'iPhone avec Mac utilise le câble fourni avec votre téléphone. Utilisez simplement ce câble pour connecter votre iPhone à votre Mac et ouvrez iTunes au cas où il ne s’ouvrirait pas automatiquement pour lancer le processus de synchronisation.
En plus de la synchronisation de contenu multimédia, iTunes peut également synchroniser des notes, des contacts de votre iPhone vers un Mac ou synchroniser votre calendrier Mac avec votre iPhone. Vous pouvez facilement les synchroniser dans iTunes ou en activant la synchronisation iCloud dans chaque application.
Si vous souhaitez synchroniser l'iPhone avec un Mac à l'aide d'un câble, procédez comme suit:
Actuellement, une autre approche si vous souhaitez synchroniser un iPhone avec un Mac consiste à utiliser le Wi-Fi. Vous n'avez plus besoin de connecter physiquement votre iPhone à votre Mac pour pouvoir se synchroniser avec iTunes.
Vous pouvez synchroniser un iPhone sans fil de la même manière que si vous utilisiez un câble USB. Selon les options que vous avez choisies dans iTunes, votre téléphone sera sauvegardé sur votre compte Mac ou iCloud. Tout le contenu que vous avez choisi de synchroniser - applications, musique, films, photos, émissions de télévision, livres, etc. - est transféré de votre Mac vers votre iPhone et inversement.
N'oubliez pas que la synchronisation peut se produire si les deux appareils sont allumés, connectés au même réseau sans fil et si l'iPhone est connecté à une source d'alimentation externe.
Lorsque la synchronisation sans fil est activée, vous pouvez configurer la synchronisation automatique de votre iPhone avec votre Mac. Si vous souhaitez synchroniser manuellement votre iPhone, vous pouvez facilement désactiver l'option de synchronisation automatique. Dans ce cas, n'oubliez pas de toujours cliquer sur l'option “Sync” chaque fois que vous souhaitez synchroniser le contenu.
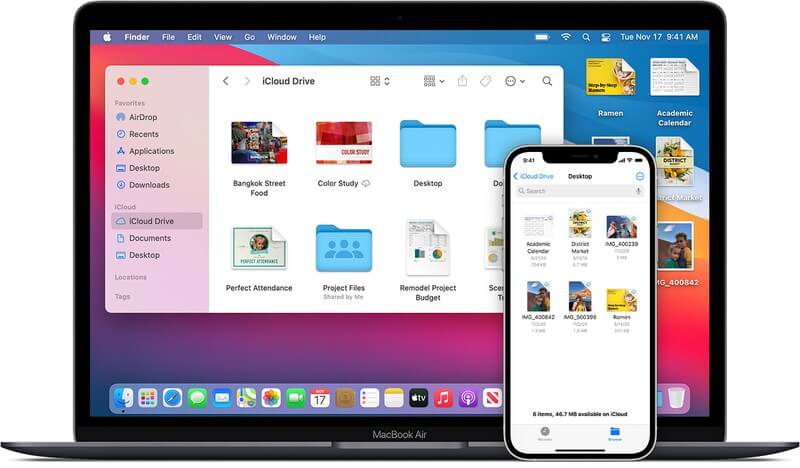
Suivez simplement ces étapes:
Si vous avez sélectionné l'option «Synchroniser automatiquement lorsque cet iPhone est connecté», vous n'avez plus à vous soucier de la synchronisation manuelle. Si vous n'avez pas coché l'option de synchronisation automatique ou si vous voulez simplement synchroniser votre iPhone manuellement, notez simplement ces étapes:
En guise d’astuce supplémentaire, l’élément Wi-Fi Sync de votre iPhone peut parfois poser problème. Si le bouton «Synchroniser maintenant» apparaît en gris et que vous ne pouvez pas y appuyer, il est recommandé de quitter et de rouvrir iTunes sur votre Mac, ce qui devrait résoudre le problème.
N'oubliez pas que la synchronisation initiale peut prendre un certain temps en fonction de la quantité de contenu stocké sur votre iPhone.
Ouvrez "Paramètres" sur votre iPhone. Tapez sur «Général» et cliquez sur l'option «iTunes Wi-Fi Sync». À ce stade, cochez l'option «Synchroniser maintenant» pour activer manuellement la synchronisation Wi-Fi lorsque votre iPhone est en cours de chargement.
Laisser un commentaire
Commentaire
iOS Data Backup & Restore
Sauvegardez vos données sur PC et restaurez de manière sélective les données iOS à partir de sauvegardes.
Essai Gratuit Essai GratuitArticles Populaires
/
INTÉRESSANTTERNE
/
SIMPLEDIFFICILE
Je vous remercie! Voici vos choix:
Excellent
Évaluation: 5.0 / 5 (basé sur 1 notes)