

By Adela D. Louie, Dernière mise à jour: June 23, 2018
Comment vérifier si mon iPhone est déverrouillé ou verrouillé?
Il est très important que vous, en tant qu’utilisateur de smartphone, sachiez comment distinguer l’appareil que vous allez acheter et le verrouiller ou le déverrouiller sur un seul opérateur, surtout si vous souhaitez obtenir un iPhone pré-aimé. dispositif.
Une fois que cet appareil est verrouillé sur un seul opérateur, cela signifie que vous ne pourrez pas l'utiliser sur une autre carte SIM. Ici, nous allons vous montrer comment savoir si le périphérique iPhone que vous allez acheter est verrouillé ou déverrouillé.
Partie 1. Qu'est-ce qu'un périphérique verrouillé?Partie 2. Vérifiez la méthode de déverrouillage de l'iPhone.Partie 3. Comment vérifier l'iPhone s'il est débloqué ou verrouilléPartie 4. Astuce Bonus: Sauvegarde et restauration des données à partir de votre iPhone.Partie 5. Conclusion.
Un appareil iPhone déverrouillé en usine ou par opérateur est un peu plus cher que celui de l’iPhone verrouillé par GSM. Ces iPhone à porteuse verrouillée comportent des restrictions intégrées en ce qui concerne les dispositifs GSM et CDMA, ce qui signifie que ce type d’appareil est limité à un seul opérateur ou à un seul pays. C'est pourquoi vous devez vérifier si votre iPhone est verrouillé ou déverrouillé.
Donc, avant de vous décider à acheter un nouvel appareil iPhone, qu'il soit neuf ou d'occasion, vous devez vous assurer que le téléphone est déverrouillé. Ici, nous avons inclus des moyens pour vous de savoir comment vérifier l'état de l'appareil iPhone.
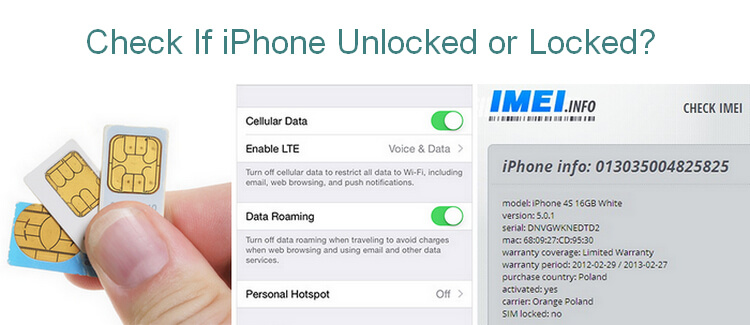
Vérifiez si l'iPhone est déverrouillé à l'aide de deux cartes SIM différentes.
100% précis
Dans cette méthode, il ne sera pas en mesure de vous dire à quel réseau l'iPhone est verrouillé.
Vérifiez le statut de verrouillage à l'aide des paramètres iOS
Il a 60% Précision
Cette méthode pourra vous donner un indice mais ce n’est pas toujours précis si votre iPhone est verrouillé ou déverrouillé.
Vérifiez si votre iPhone est déverrouillé à l'aide de son numéro IMEI
C'est 100% précis
Cette méthode est considérée comme la plus rapide et la plus simple et la plus rapide pour vous permettre de savoir si votre iPhone n’a pas de carte SIM verrouillée. Vous pourrez également savoir si cet iPhone particulier est un appareil perdu ou volé en le vérifiant à l'aide du numéro IMEI.
Cette méthode est en fait un moyen fiable de vérifier si un iPhone est déverrouillé. Pour que vous puissiez vérifier le statut déverrouillé ou verrouillé des appareils iPhone, vous devez disposer de deux cartes SIM différentes auprès de deux fournisseurs différents.
Si vous pouvez utiliser votre carte SIM sur votre iPhone avec un fournisseur différent de celui que vous utilisez, cela signifie que votre iPhone est déverrouillé. Suivez le guide ci-dessous pour faire cette méthode.
Étape 1: Allez-y et appuyez sur le bouton Marche / Veille et maintenez-le enfoncé jusqu'à ce que vous voyiez sur votre écran la diapositive intitulée «Glisser pour éteindre», puis essuyez-la à droite pour que votre iPhone s'éteigne.
Étape 2: À l'aide de la broche d'éjection de votre carte SIM, utilisez-la pour appuyer sur le petit trou situé à côté de la barre de tâches, de sorte que le plateau de la carte SIM sorte.
step 3: Enlevez votre ancienne carte SIM, puis remplacez-la par la nouvelle carte SIM qui a un autre support, puis replacez-la sur votre iPhone.
Étape 4: Allumez votre iPhone en appuyant sur le bouton d'alimentation jusqu'à ce que le logo Apple apparaisse sur votre écran.
Etape 5: Une fois que votre iPhone est complètement rétabli, vous pourrez voir le nom du transporteur dans le coin supérieur gauche de votre écran.
Étape 6: Après cela, allez-y et testez-le s'il est en état de fonctionnement. Essayez de passer un appel et envoyez un message texte à quiconque. Si vous voyez un message sur votre écran indiquant «Code d'activation», «Code de déverrouillage SIM» ou d'autres messages similaires avant de passer un appel, cela signifie que l'appareil iPhone est verrouillé par porteuse. Cependant, si l'appel a abouti, cela signifie que le téléphone est déverrouillé.
vouloir savoir: Meilleur guide sur la façon de débloquer un iPhone désactivé sans iTunes
Les gens aiment aussi: Comment débloquer iPad désactivé?
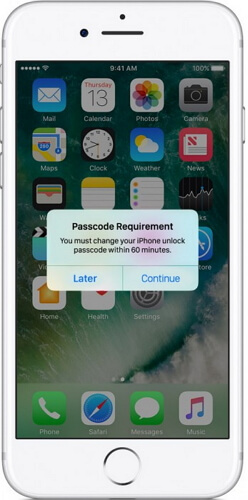
Cette méthode est en fait très facile à réaliser pour savoir comment vérifier si votre iPhone est déverrouillé ou verrouillé, et ce, simplement en allant dans les paramètres de votre appareil iPhone. Cependant, cette méthode ne s'applique pas à tous les appareils iPhone, mais vous pouvez toujours essayer de voir si cela fonctionne ou non sur l'iPhone que vous possédez.
Étape 1: lancez les paramètres sur votre appareil iPhone, puis accédez à Données cellulaires.
Étape 2: Si vous pouvez voir les données cellulaires sur votre appareil sur votre appareil iPhone, cela signifie que votre iPhone est déverrouillé. Cependant, si vous ne le voyez pas, cela signifie que votre appareil iPhone est actuellement verrouillé.
L’utilisation du numéro IMEI de votre appareil iPhone est considérée comme le moyen le plus rapide de vérifiez si votre appareil iPhone est déverrouillé ou verrouillé. Le numéro IMEI sert de numéro de série unique à votre appareil iPhone. Ce numéro IMEI fournit toutes les informations sur votre appareil iPhone.
En utilisant le site Web IMEI Checker, vous pourrez savoir si votre appareil iPhone est verrouillé ou non. Cependant, vous devez vous rappeler que si vous souhaitez utiliser un vérificateur IMEI fiable, vous devez le payer car ce n'est pas gratuit.
D'autre part, vous pouvez également utiliser le statut de vérificateur IMEI de votre opérateur, comme le contrôle de déverrouillage IMEI d'AT & T ou le contrôle de déverrouillage IMEI de T-Mobile. Mais si vous connaissez un site Web IMEI Checker gratuit, vous pouvez l'utiliser à la place. Ici, nous vous montrerons une application tierce IMEI Checker pour vérifier si votre iPhone est verrouillé ou déverrouillé.
Etape 1: Lancez la page d'inscription des informations IMEI, puis lancez votre propre compte.
Etape 2: Une fois que vous avez activé votre compte, le programme vous amènera ensuite à l'interface principale de la page d'enregistrement IMEI, puis à saisir l'IMEI de votre appareil iPhone. Pour que vous puissiez connaître l'IMEI de votre appareil iPhone, il vous suffit de lancer Paramètres sur votre appareil iPhone, puis de vous rendre sur Général. Après cela, localisez la section IMEI et vous verrez le numéro IMEI de votre appareil iPhone.
Etape 3: Une fois que vous avez entré et vérifié l'IMEI de votre appareil iPhone, choisissez Vérifier les détails du téléphone Apple et vous pourrez voir le message suivant:
Débloqué: Faux - Cela signifie que votre iPhone est un appareil actuellement verrouillé.
Débloqué: Vrai - Cela signifie seulement que votre appareil iPhone est actuellement déverrouillé et que vous pouvez l'utiliser pour un autre opérateur.
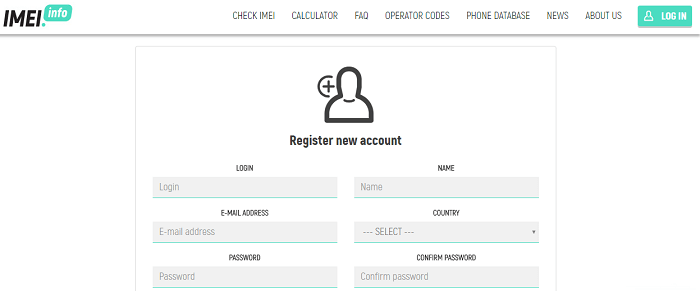
Désormais, si vous êtes sûr que votre iPhone est déverrouillé et que vous envisagez de vendre votre iPhone déjà utilisé, nous avons le moyen idéal de le faire. Comme nous le savons tous, la sauvegarde de nos données à partir de notre iPhone est un excellent moyen de conserver tous les fichiers importants et de les restaurer sur un autre appareil iOS.
Avec cela, nous vous recommandons vivement d’utiliser le programme FoneDog Toolkit - Sauvegarde et restauration de données iOS. Le programme FoneDog Toolkit - Sauvegarde et restauration de données iOS est une application tierce que vous pouvez utiliser pour sauvegarder vos données à partir de votre appareil iPhone.
Contrairement à la sauvegarde iTunes et à la sauvegarde iCloud, FoneDog Toolkit - Sauvegarde et restauration des données iOS vous permet de sauvegarder ou de restaurer de manière sélective vos données sans vous soucier de l'espace de stockage qui pourrait être saturé à long terme. Ceci est dû au fait ce programme utilise l'espace de stockage de votre PC.
Le logiciel et Resallow vous permet de sauvegarder vos applications et données d'application. Il peut également sauvegarder vos messages texte, l'historique des appels, vos contacts, vos photos, vos vidéos, votre WhatsApp, vos documents, etc. Le FoneDog Toolkit - Sauvegarde et restauration des données iOS vous permet également de prévisualiser vos données avant de les restaurer sur un autre appareil.
Il vous permettra d'exporter ce que vous voulez depuis votre fichier de sauvegarde sur votre ordinateur et sur votre iPhone ou tout appareil iOS. De même, FoneDog Toolkit - Sauvegarde et restauration des données iOS s'assurera que vous ne perdrez aucune de vos données lors du processus de restauration de votre sauvegarde sur un autre périphérique iOS ou sur votre ordinateur et qu'il n'écrasera pas non plus vos données.
Ce programme est un 100% sûr et sécurisé à utiliser. Pour savoir comment sauvegarder et restaurer vos données depuis votre iPhone. Cliquez sur le bouton Télécharger pour le faire.
Faites installer le programme sur votre ordinateur, puis lancez-le. Ensuite, connectez votre iPhone à votre ordinateur via un câble USB et attendez que le programme détecte votre appareil.
Une fois votre iPhone détecté, cliquez sur la sauvegarde et la restauration des données iOS depuis l’interface principale, puis sélectionnez Sauvegarde de données iOS.

Une fois que vous avez entré iOS Data Backup, FoneDog Toolkit - Sauvegarde et restauration des données iOS vous demandera ensuite de sélectionner le mode de sauvegarde que vous souhaitez appliquer à vos données de sauvegarde. Vous avez le choix entre deux modes: Sauvegarde standard qui vous permet de sauvegarder vos données sans avoir à définir de mot de passe pour votre fichier.
Et la sauvegarde cryptée qui vous permet de sauvegarder vos données avec un mot de passe défini pour votre fichier de sauvegarde afin qu'il soit protégé car il contient vos données personnelles. Une fois que vous avez choisi le mode de sauvegarde souhaité, cliquez simplement sur le bouton Commencer bouton pour commencer le processus de sauvegarde.

Sur cette page, FoneDog Toolkit - Sauvegarde et restauration des données iOS vous montrera alors tous les fichiers qu’il prend en charge pour la sauvegarde. Choisissez le fichier / s désiré en cliquant sur la case à cocher à côté de lui, puis cliquez sur le Suivant .

FoneDog Toolkit commencera alors à sauvegarder vos données à partir de votre iPhone. Une fois le processus terminé, vous pourrez voir le nom du fichier de sauvegarde et sa taille. Vous pouvez choisir "Plus de sauvegarde" si vous devez sauvegarder davantage de vos données ou vous pouvez sélectionner "Restaurer les données iOS"si vous souhaitez restaurer votre fichier de sauvegarde sur votre PC ou sur votre appareil iOS.

Depuis l'interface principale du programme, sélectionnez Restauration des données iOS puis connectez votre iPhone à votre PC

Après cela, FoneDog Toolkit vous montrera alors une liste de votre fichier de sauvegarde. Sélectionnez le fichier que vous souhaitez restaurer, puis cliquez sur "Voir maintenant".

Après cela, le programme commencera à analyser votre fichier de sauvegarde et, une fois terminé, vous pourrez aller de l'avant et prévisualiser vos éléments. Confirmez que vous avez les bons éléments, puis cliquez sur "Restaurer sur iDevice" si vous souhaitez restaurer le fichier de sauvegarde sur votre appareil iOS ou choisissez "Restaurer sur PC"Si vous souhaitez le restaurer sur votre ordinateur à la place.

Comme indiqué ci-dessus, il existe de nombreuses façons de savoir si un iPhone est déverrouillé ou verrouillé. Et puis, une fois que vous avez compris que votre iPhone est déverrouillé, vous pouvez également essayer de sauvegarder toutes vos données en premier à l'aide de la FoneDog Toolkit - Sauvegarde et restauration de données iOS puis faites restaurer le fichier de sauvegarde sur votre PC ou sur un autre appareil iOS.
Laisser un commentaire
Commentaire
iOS Data Backup & Restore
Sauvegardez vos données sur PC et restaurez de manière sélective les données iOS à partir de sauvegardes.
Essai Gratuit Essai GratuitArticles Populaires
/
INTÉRESSANTTERNE
/
SIMPLEDIFFICILE
Je vous remercie! Voici vos choix:
Excellent
Évaluation: 4.5 / 5 (basé sur 85 notes)