

By Adela D. Louie, Dernière mise à jour: June 27, 2018
Voulez-vous transférer des messages de l'iPhone vers un autre iPhone ? Lisez cet article et vous pouvez l'obtenir!
En raison de la rapidité de la technologie actuelle, la plupart des utilisateurs voudraient obtenir le dernier modèle d'appareils mobiles, car ils contiennent de nombreuses nouvelles fonctionnalités. Tout comme les appareils Apple qui ont sorti de nouveaux modèles de leur appareil iPhone.
Si vous procédez à la mise à niveau ou même à la rétrogradation de votre appareil iPhone, vous devez absolument transférer vos données de votre ancien appareil iPhone au nouveau que vous allez avoir. Une des données importantes que contient notre iPhone sont nos messages texte. Nous voulons tous transférer des messages depuis l'iPhone.
La synchronisation de vos messages depuis votre ancien iPhone vers votre nouvel iPhone est en fait l’une des situations les plus exigeantes lorsqu'un utilisateur d’iPhone souhaite transférer son message de son ancien iPhone vers son nouvel appareil iPhone. Si vous voulez vraiment transférer vos messages de votre ancien iPhone vers votre nouvel iPhone, alors ce qu'ils disent.
Vous devez faire un effort supplémentaire. Maintenant, comme nous voulons vraiment vous aider, nous allons vous montrer comment vous pouvez éventuellement transférer votre message de l'iPhone à l'iPhone. Nous allons vous montrer trois façons différentes de les transférer.
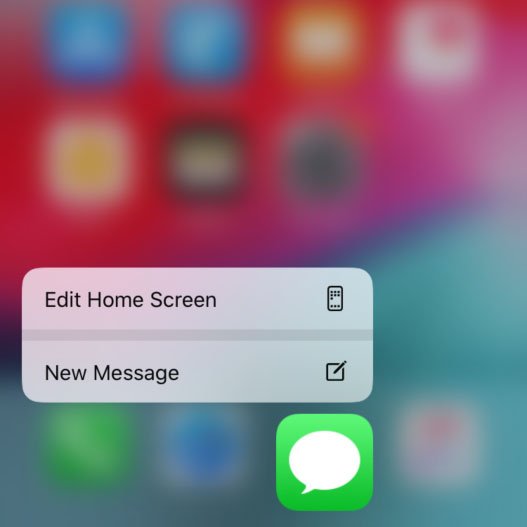
Partie 1. Comment transférer des messages de l'iPhone vers l'iPhone via iCloud?Partie 2. Comment transférer des messages d'iPhone vers iPhone en utilisant iTunes?Partie 3. Comment déplacer rapidement des messages d'un iPhone vers un ordinateur sans iCloud?Partie 4. Conclusion.Guide vidéo: Comment déplacer des messages entre des appareils iPhone
Les gens ont également lu:
Un moyen facile de restaurer l'iPhone à partir de la sauvegarde précédente
Comment restaurer les contacts après la mise à jour iOS?
Pour tous les utilisateurs d'iPhone, l'utilisation d'iCloud est la manière la plus simple de déplacer leurs fichiers d'un iPhone vers un autre sans que leurs appareils iPhone ne se connectent à leur ordinateur. Cependant, utiliser iCloud ne se contentera pas de transférer vos messages, mais transférera vos contacts, vos photos, votre musique et bien plus encore.
Voici les étapes pour transférer vos messages texte d'iPhone à iPhone en utilisant votre iCloud
Étape 1 : La première chose à faire est d’allumer votre sauvegarde iCloud sur votre ancien iPhone.
Il suffit d'aller lancer vos paramètres
Et puis cliquez sur iCloud
Après cela, appuyez sur Sauvegarde
Et puis allumez iCLoud Backup
Étape 2 : Assurez-vous que vos messages sont synchronisés avec votre sauvegarde iCloud. Pour ce faire, allez-y et suivez les étapes ci-dessous :
Lancez les paramètres sur votre ancien appareil iPhone
Accédez à Messages, puis activez "Messages sur iCloud".
Etape 3 : Vous avez également la possibilité de toucher "Synchroniser maintenant" pour synchroniser vos messages immédiatement.
Étape 4 : Une fois que vous avez synchronisé vos messages sur votre ancien iPhone avec votre iCloud, allumez votre nouvel appareil iPhone.
Étape 5 : Pendant que vous configurez toujours votre nouvel appareil iPhone, continuez et choisissez de restaurer vos données en utilisant votre fichier de sauvegarde iCloud.
Étape 6 : Allez-y et connectez-vous à iCloud à l'aide de votre identifiant Apple et de votre mot de passe, puis une fois connecté, choisissez votre dernière sauvegarde.
Etape 7 : Dans le cas où votre nouvel iPhone n'est pas vraiment nouveau, commencez par « Tout régler d'abord » en allant dans vos paramètres, puis appuyez sur Général, puis sur Réinitialiser, puis sélectionnez « Effacer tous les paramètres ». Cela réinitialisera les informations de votre appareil iPhone et vous permettra de restaurer votre fichier de sauvegarde récent depuis votre iCloud.
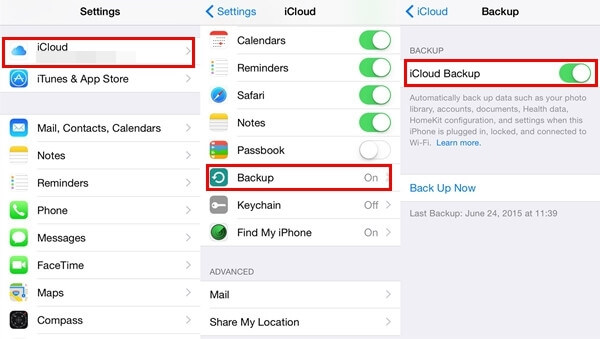
Outre l'utilisation de votre fichier de sauvegarde iCloud pour transférer vos messages de votre ancien iPhone vers votre nouvel iPhone, vous pouvez également utiliser iTunes pour ce faire.
Cependant, tout comme en utilisant iCloud, vous ne transférerez pas seulement des messages vers votre nouvel iPhone, mais vous pourrez également transférer d'autres données de votre ancien iPhone, telles que vos photos, vidéos, contacts, etc.
Pour que tu saches comment tu peux transférer vos SMS de l'iPhone vers l'iPhone avec l'aide d'iTunes, procédez comme suit.
Étape 1 : Connectez votre ancien iPhone à votre ordinateur à l'aide de votre câble USB.
Étape 2 : Après cela, allez-y et ouvrez le programme iTunes.
Étape 3 : Dans la section Sauvegarde, cliquez sur Sauvegarder maintenant pour effectuer une sauvegarde complète de votre appareil iPhone. Ici, vous devez vous assurer que vous allez faire une sauvegarde sur votre ordinateur au lieu d'utiliser votre iCloud.
Étape 4 : Une fois que vous avez terminé la sauvegarde complète de votre ancien appareil iPhone, déconnectez votre iPhone de votre ordinateur.
Étape 5 : Connectez votre nouvel appareil iPhone à votre ordinateur.
Étape 6 : Allez-y, lancez iTunes et attendez que le programme détecte votre nouvel appareil iPhone.
Étape 7 : Ici, vous avez la possibilité de configurer votre nouvel appareil iPhone pendant que vous restaurez votre sauvegarde précédente sur iTunes.
Étape 8 : Vous pouvez également simplement aller à votre page "Résumé", puis sélectionner "Restaurer la sauvegarde" pour que vous puissiez restaurer votre fichier de sauvegarde existant sur votre nouvel appareil iPhone.
Encore une fois, cette méthode ne transférera pas seulement les messages de votre ancien iPhone vers votre nouvel iPhone, mais également d'autres données de votre appareil iPhone qui peuvent être prises en charge par le programme iTunes.
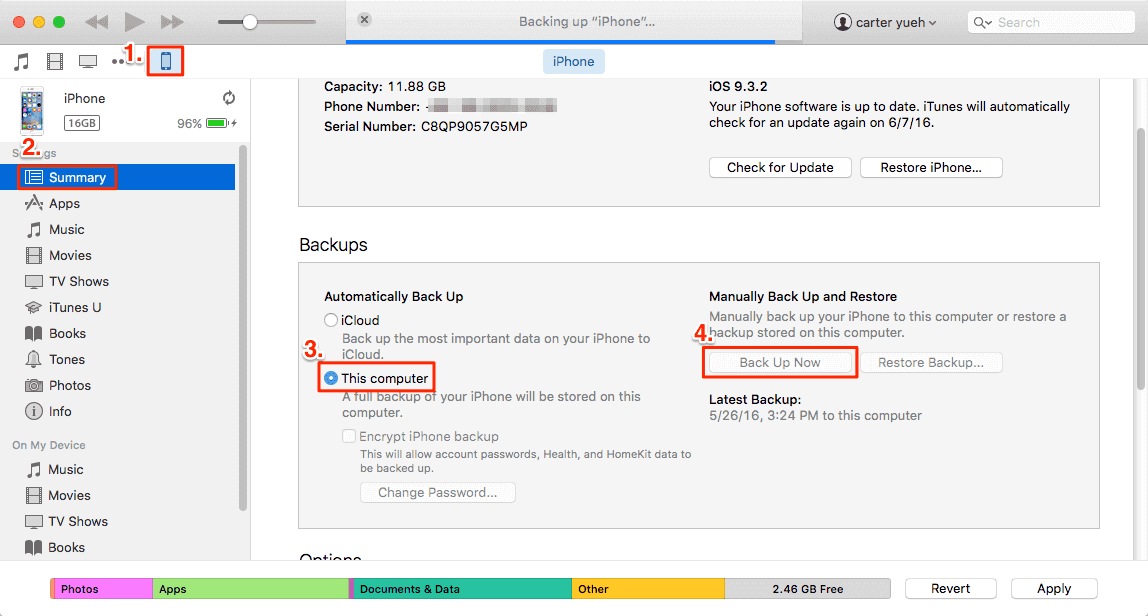
iPhone à un autre, nous avons également eu une excellente solution pour vous. C'est en utilisant le FoneDog Toolkit - programme de sauvegarde et de restauration des données iOS.
Contrairement à la sauvegarde iTunes et à la sauvegarde iCloud, le FoneDog Toolkit - Sauvegarde et restauration des données iOS vous permettra de transférer vos messages seuls de votre ancien appareil iPhone vers le nouvel appareil iPhone dont vous disposez.
Le FoneDog Toolkit - Sauvegarde et restauration des données iOS vous permettra de sauvegarder toutes vos données et vous permettra également de prévisualiser vos éléments avant de les restaurer sur un autre appareil.
Outre le transfert de vos messages vers un autre appareil, vous pouvez également exporter n'importe quel élément de votre fichier de sauvegarde vers votre ordinateur à l'aide de ce programme étonnant.
Le FoneDog Toolkit - Sauvegarde et restauration de données iOS est le programme le plus sûr que vous puissiez utiliser pour transférer des messages d'iPhone vers iPhone car il ne perdra aucune de vos données et n'écrasera aucune donnée de votre fichier de sauvegarde.
Le FoneDog Toolkit - Sauvegarde et restauration des données iOS est garanti sans risque car il conserve toutes les informations en privé. Ce programme est également compatible avec tous les appareils iOS tels que l'iPhone 8, l'iPhone X et l'iPhone 12.
Si vous voulez savoir comment transférer les messages de votre ancien iPhone vers votre nouvel iPhone que vous allez utiliser, téléchargez simplement le FoneDog Toolkit - Sauvegarde et restauration de données iOS depuis notre site officiel, puis installez-le sur votre Mac ou PC Windows, puis suivez le guide ci-dessous.
Une fois que vous avez installé avec succès le FoneDog Toolkit sur votre ordinateur, connectez votre ancien appareil iPhone à votre ordinateur à l'aide de votre câble USB. Lancez le programme et attendez qu'il détecte votre appareil. Une fois que votre appareil est détecté par FoneDog Toolkit, continuez et sélectionnez "FoneDog Toolkit - Sauvegarde et restauration de données iOS" depuis l'interface principale du programme puis cliquez sur "Sauvegarde des données iOS".

Ensuite, FoneDog Toolkit - Sauvegarde et restauration des données iOS vous demandera comment sauvegarder vos messages. Vous avez le choix entre deux options :
Sauvegarde standard - qui vous permettra de simplement sauvegarder vos données de manière régulière
Sauvegarde cryptée - dans laquelle vous pourrez protéger votre fichier de sauvegarde en installant un mot de passe pour votre fichier de sauvegarde.
Une fois que vous avez choisi le mode de sauvegarde, cliquez sur COMMENCER pour vous permettre de passer à l’étape suivante.

Une fois le mode de sauvegarde défini pour votre fichier de sauvegarde, FineDog Toolkit - Sauvegarde et restauration de données iOS vous demandera de sélectionner les données que vous souhaitez sauvegarder. Vous pourrez voir sur votre écran différents fichiers que le programme prend en charge pour la sauvegarde et la restauration.
À partir de là, il vous suffit de choisir "Messages et pièces jointes" pour sauvegarder d'abord vos messages et les transférer ultérieurement sur votre nouvel appareil iPhone dans la partie ultérieure. Après avoir sélectionné le fichier que vous souhaitez sauvegarder, allez-y et cliquez sur le bouton Suivant et procéder au processus.

Une fois que vous avez sélectionné le fichier que vous souhaitez sauvegarder, FoneDog Toolkit - Sauvegarde et restauration des données iOS lance alors l’analyse de votre ancien appareil iPhone pour les données sélectionnées. Une fois la numérisation et la sauvegarde terminées et réussies, vous pourrez voir sur votre écran le nom du fichier de sauvegarde ainsi que la taille de votre fichier de sauvegarde.
À partir de là, vous pouvez choisir "Sauvegarder plus" au cas où vous voudriez sauvegarder plus de vos données ou vous pouvez simplement sélectionner "Restaurer les données iOS" si vous souhaitez transférer le fichier de sauvegarde créé.

Déconnectez votre ancien iPhone de votre PC et connectez votre nouvel iPhone à votre PC à l'aide de votre câble USB. Maintenant, lancez FoneDog Toolkit - Sauvegarde et restauration des données iOS, puis sélectionnez "Restaurer les données iOS".

Le FoneDog Toolkit - Sauvegarde et restauration des données iOS affiche alors une liste de vos sauvegardes. Sélectionnez la sauvegarde la plus récente effectuée en fonction de la date et de l'heure auxquelles la sauvegarde a été effectuée. Une fois que vous avez sélectionné le fichier de sauvegarde, cliquez sur "Voir maintenant".

Après avoir sélectionné le fichier de sauvegarde dans la liste affichée sur votre écran, FoneDog Toolkit - Sauvegarde et restauration des données iOS lance alors l’analyse de votre fichier de sauvegarde. Le processus d'analyse peut prendre un certain temps en fonction de la taille de votre fichier de sauvegarde.

Une fois le processus d'analyse terminé, vous pouvez maintenant prévisualiser vos messages du côté gauche de votre écran. Allez-y et cliquez sur "Messages et pièces jointes" dans la partie gauche de votre écran et vous pourrez les prévisualiser un par un.
Vous avez également la possibilité de choisir de manière sélective les éléments que vous souhaitez transférer sur votre nouvel appareil iPhone. Après avoir confirmé tous les éléments que vous souhaitez transférer, allez-y et cliquez sur le "Restaurer sur iDevice" pour que vous puissiez transférer les messages vers votre nouvel appareil iPhone. Attendez que le programme soit terminé.
À présent, il est facile d’utiliser le FoneDog Toolkit - Sauvegarde et restauration de données iOS. Ce n'est pas très compliqué, contrairement à tout autre programme.

Maintenant, comme vous l'avez vu ci-dessus, le FoneDog Toolkit - Sauvegarde et restauration de données iOS est le meilleur programme que vous pouvez utiliser si vous souhaitez transférer des messages de votre ancien appareil iPhone vers un autre appareil iPhone.
Il ne vous laissera pas seulement transférer des messages entre appareils iPhone mais vous pouvez également transférer d'autres fichiers, il prend en charge les contacts, l'historique des appels, photos, vidéos, WhatsApp, documents, calendrier et plus encore.
Ceci est également très sûr à utiliser car soyez assuré que toutes vos données seront conservées en sécurité et qu'aucune de vos données ne sera écrasée ou supprimée pendant tout le processus de sauvegarde et de restauration de vos éléments.
Ayez le FoneDog Toolkit - Sauvegarde et restauration des données iOS téléchargé et installé sur votre PC et nous vous assurons que vous ne regretterez jamais rien. Ce programme est facile à utiliser, efficace, sûr et sécurisé, alors allez-y et essayez-le maintenant.
Cliquez sur cette vidéo ci-dessous et regardez comment les données et la restauration FoneDog iOS vous permettent de transférer des messages d'un iPhone vers un autre iPhone !
Laisser un commentaire
Commentaire
iOS Data Backup & Restore
Sauvegardez vos données sur PC et restaurez de manière sélective les données iOS à partir de sauvegardes.
Essai Gratuit Essai GratuitArticles Populaires
/
INTÉRESSANTTERNE
/
SIMPLEDIFFICILE
Je vous remercie! Voici vos choix:
Excellent
Évaluation: 4.6 / 5 (basé sur 59 notes)