

By Gina Barrow, Dernière mise à jour: July 2, 2018
Avez-vous du mal à trouver des moyens de transférer des photos de l'iPhone vers l'ordinateur? Ne vous inquiétez pas, nous allons le trouver ensemble!
Il existe plusieurs façons de transférer des photos de l’iPhone vers l’ordinateur et nous vous montrerons toutes les options possibles. Examinons de plus près les méthodes suivantes ci-dessous:
Les gens LIRE AUSSIComment transférer des photos de l'iPad vers le PC?6: moyens de copier des photos depuis un iPhone vers un Mac
Partie 1. Utiliser la bibliothèque de photos iCloudPartie 2. Utiliser FoneDog Toolkit - Sauvegarde et restauration des données iOSGuide vidéo: Comment déplacer des images d'un iPhone vers un ordinateurPartie 3. Transférer des photos d'iPhone vers MacPartie 4. Transférer des photos de l'iPhone vers l'ordinateurPartie 5. Résumé
La première chose à faire est de décider où vous voulez transférer les photos de l'iPhone. Vous avez des options de base 3 pour le transfert de photos; La première consiste à utiliser la bibliothèque de photos iCloud, qui crée une collection de tous les contenus multimédias tels que des photos et des vidéos. Ensuite, transférez-les et sauvegardez-les localement sur Mac ou PC.
iCloud Photo Library est une connexion transparente sur tous les appareils iOS tels que iPhone, iPad, iPod Touch, Mac, Apple TV et même un ordinateur Windows.
Tout ce dont vous avez besoin est un compte iCloud qui vous permettra de configurer sur tous les appareils. Vous pouvez le faire en créant un compte iCloud et en activant la bibliothèque de photos iCloud.
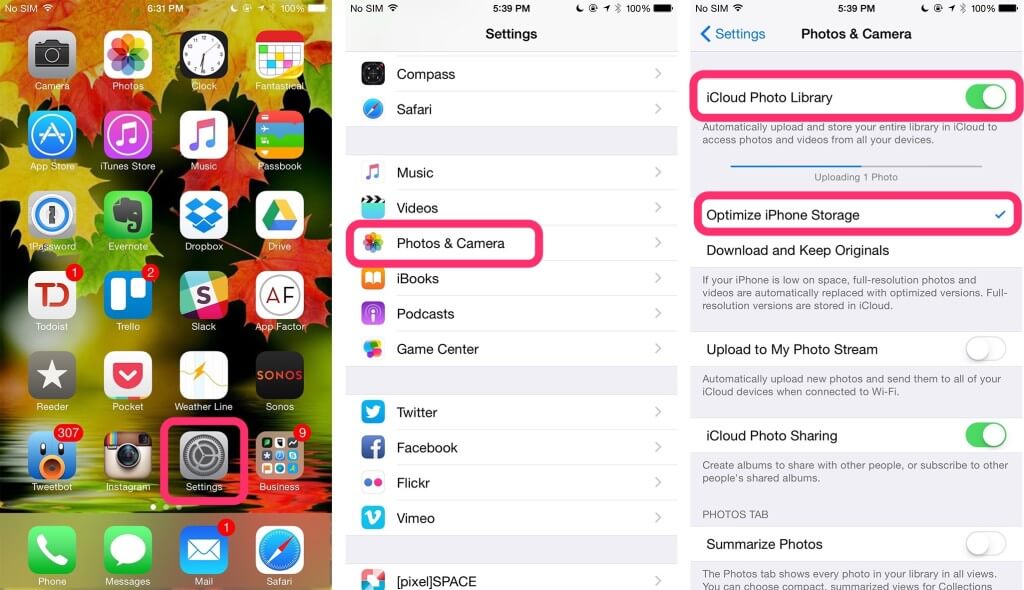
Activer la bibliothèque de photos iCloud sur iPhone:
Activer la bibliothèque de photos iCloud sur Mac:
Activez la bibliothèque de photos iCloud sur PC:
Téléchargez et installez iCloud pour Windows
Une fois que vous avez effectué les étapes ci-dessus, chaque photo prise sur un appareil iOS est téléchargée sur iCloud et est désormais accessible à l'un de ces appareils.
Le seul inconvénient que nous constatons jusqu'à présent est que toutes les photos et vidéos que vous avez insérées dans la bibliothèque de photos iCloud consomment de l'espace iCloud. Par conséquent, vous devez vous assurer que vous disposez de suffisamment d'espace pour recevoir toute la collection. Vous pouvez également choisir de mettre à niveau votre stockage iCloud si nécessaire.
Guide d'article connexe on Comment récupérer des fichiers multimédias perdus ou manquants, ceci est un tutoriel complet qui vous montre comment récupérer des données ou des médias perdus sur les appareils iPhone. Pourquoi ne pas cliquer sur et lire plus. Un autre tutoriel utile est également ici, Comment faire pour récupérer les messages texte iCloud, suivez ce post, vous pouvez récupérer des SMS à partir du compte iCloud.
Si vous recherchez une alternative idéale pour un transfert de fichiers facile et fluide, nous vous recommandons fortement d'utiliser FoneDog Toolkit-iOS Data Backup & Restore.
Il vous permet de sauvegarder tout, des contacts aux photos, sans crainte de les perdre. Vous pouvez restaurer le fichier de sauvegarde de manière sélective sur toute plate-forme que vous souhaitez utiliser comme périphérique iOS ou ordinateur.Ce logiciel est disponible pour téléchargement sur Windows et Mac.
Apprenez à utiliser FoneDog Toolkit - Sauvegarde et restauration des données iOS en procédant comme suit:


Cliquez sur le lecteur pour savoir comment transférer des images de périphériques iPhone vers un PC. Cette récupération de données iOS FoneDog est la solution parfaite à votre problème.
La prochaine option pour transférer des photos de l'iPhone vers l'ordinateur est en utilisant l'application Photos un importer les fichiers multimédias sur Mac. Cette méthode ne nécessite pas iCloud Photo Library et peut également fonctionner pour les appareils photo numériques et même les cartes externes.
Pour mieux comprendre comment transférer des photos de l'iPhone vers le Mac, suivez ces simples guides ci-dessous:
La première chose à faire est de mettre à jour iTunes vers sa dernière version.
C'est tout! Le processus est si facile! Vous pouvez à tout moment vous le souhaitez.
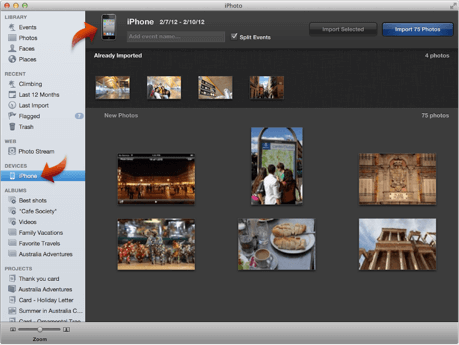
Enfin, vous pouvez transférer des photos de l'iPhone vers un ordinateur ou un PC en utilisant des étapes similaires comme Mac. Nous utiliserons l'application Windows Photos pour le transfert avec iTunes. Suis les étapes ci-dessous sur la façon de le faire sous Windows 10:
Encore une fois, assurez-vous d'avoir la dernière version d'iTunes du PC
Le processus est tellement simple que vous n'avez même pas besoin de posséder un Mac. Votre ordinateur Windows est aussi compétitif qu'il devrait l'être.
Utilisez la lecture automatique sous Windows:
Une autre option pour transférer des photos de l'iPhone vers l'ordinateur est la lecture automatique. C'est le plus simple jusqu'à présent, vérifiez ces méthodes:
Cela fonctionne pour Windows 7 et 8. Toutefois, si la lecture automatique ne s'affiche pas, vous pouvez effectuer un dépannage de base, comme le redémarrage des périphériques.
Voilà; Vous venez d'apprendre les différentes manières de transférer des photos de l'iPhone vers l'ordinateur. J'espère que vous avez découvert la méthode la plus simple pour vous. Dans tous les cas, vous souhaitez une option de sauvegarde et de restauration à long terme, puis choisissez FoneDog Toolkit - iOS Backup & Restore, qui est également une Outil de transfert de photos pour vous de déplacer des images de l'iPhone vers le PC.
Ce programme prend les sauvegardes au sérieux et restaure votre fichier en toute sécurité. Cela vous garantit une expérience téléphonique optimale tout en prenant soin du reste. Téléchargez la version gratuite et parlez-en à vos amis!
Laisser un commentaire
Commentaire
iOS Data Backup & Restore
Sauvegardez vos données sur PC et restaurez de manière sélective les données iOS à partir de sauvegardes.
Essai Gratuit Essai GratuitArticles Populaires
/
INTÉRESSANTTERNE
/
SIMPLEDIFFICILE
Je vous remercie! Voici vos choix:
Excellent
Évaluation: 4.6 / 5 (basé sur 70 notes)