

By Gina Barrow, Dernière mise à jour: April 21, 2023
Si vous êtes coincé avec l'iPad 16 Go, vous pouvez toujours avoir la possibilité de sauvegarde iPad sur disque dur externe pour récupérer plus de stockage sur l'appareil. Si vous avez deux iPads, vous pouvez essayer de transférer des fichiers d'un iPad à un autre. Ou utilisez le lecteur externe à des fins de sauvegarde de fichiers.
Il y a toujours du stockage iCloud si vous le souhaitez, mais si vous utilisez iCloud gratuit, cela n'aiderait pas beaucoup. Notez que même la sauvegarde iCloud est également stockée sur l'iPad, elle accumulera donc davantage de stockage sur votre appareil.
Partie 1 : Sauvegarder l'iPad sur un lecteur externe via iTunes (ordinateur Windows)Partie 2 : Comment sauvegarder un iPad à l'aide de câbles USBPartie 3 : Comment sauvegarder l'iPad sur un lecteur externe via le transfert de téléphone FoneDogRésumé
Votre sauvegarde occupe beaucoup d'espace de stockage sur votre iPad. C'est pourquoi la majorité des utilisateurs d'iPad préfèrent utiliser iTunes pour la sauvegarde. iTunes sauvegardera et enregistrera vos données sur l'ordinateur chaque fois que vous connecterez votre iPad.
Cependant, si vous avez besoin de transférer la sauvegarde de l'iPad sur un disque dur externe, vous pouvez créer un lien virtuel avec votre iTunes où votre sauvegarde est conservée et un lecteur externe où vous déplacerez votre sauvegarde.
Suivez ce guide ci-dessous pour sauvegarder votre iPad sur un lecteur externe à l'aide d'iTunes :
mklink /J "C:\Users\\AppData\Roaming\Apple Computer\MobileSync\Backup" "E:\"
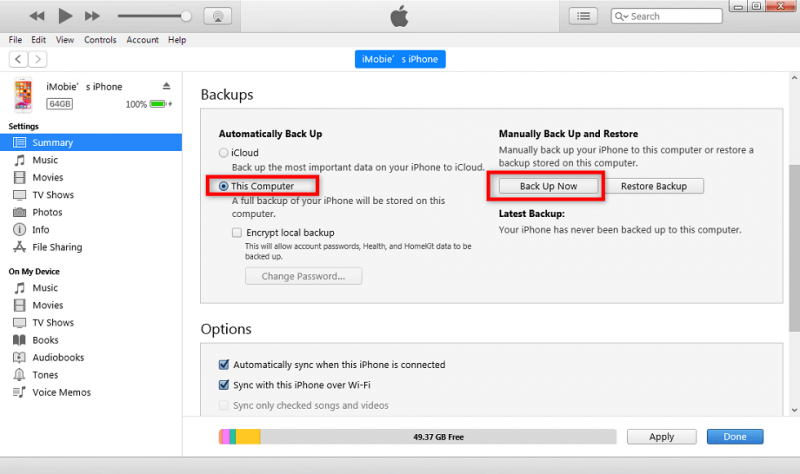
Vous devez répéter ce processus au cas où vous auriez besoin de sauvegarder à nouveau l'iPad sur un disque dur externe à l'avenir.
Avec la sortie d'iOS 13 en 2019, les connexions externes ont été rendues possibles grâce à des câbles Lightning et USB-c.
Tout ce que vous devez faire avant de pouvoir utiliser ce type de sauvegarde est de vérifier la version iOS sur laquelle votre iPad s'exécute.
Vous pouvez vérifier la version logicielle de votre iPad en allant dans Paramètres, puis en appuyant sur Général et en sélectionnant Mise à jour logicielle. Téléchargez et installez si vous voyez une mise à jour disponible.
Une fois que vous êtes sûr que votre iPad a iOS 13, suivez le reste des étapes ci-dessous :

Notez les:
Avant d'utiliser cette méthode pour sauvegarder l'iPad sur un disque dur externe, assurez-vous que vous disposez des bons câbles. Les connecteurs jouent un rôle essentiel dans ce processus. Si votre disque dur externe n'est pas accessible, assurez-vous qu'il est correctement formaté. Prise en charge de MacOS et iOS exFAT tandis que Windows assume le format de fichier NTFS pour les disques externes.
La méthode la plus pratique pour sauvegarde iPad sur disque dur externe est en utilisant un logiciel de transfert. Il se débarrasse des étapes compliquées de déplacement de vos fichiers. Transfert de téléphone FoneDog est un logiciel de transfert polyvalent et puissant qui vous permet de déplacer tous les types de données de l'iPad vers d'autres appareils, y compris multiplateforme.
Mobile Transfert
Transférez des fichiers entre iOS, Android et Windows PC.
Transférez et sauvegardez facilement des messages texte, des contacts, des photos, des vidéos et de la musique sur ordinateur.
Entièrement compatible avec les derniers iOS et Android.
Téléchargement gratuit

Les contacts, les messages, les photos, la musique et les vidéos sont quelques-uns des fichiers que vous pouvez transférer avec FoneDog Phone Transfer. Il est également livré avec une opération de sauvegarde en un clic de votre iPad vers l'ordinateur.
Voici le guide complet sur la façon de sauvegarder votre iPad sur un disque dur externe avec FoneDog Phone Transfer:

Cette meilleure application de transfert iPhone est également idéal si vous envisagez de changer d'appareil à l'avenir. Vous pouvez l'utiliser pour transférer des fichiers entre votre appareil iOS vers Android et vice versa.
Les gens LIRE AUSSIGuide 2023 : Comment synchroniser l'iPhone avec l'iPad ? Le guide sur la façon de transférer des contacts de l'iPhone vers l'iPad
Vous venez d'apprendre à sauvegarde iPad sur disque dur externe en utilisant 3 méthodes faciles à réaliser. La première option consiste à utiliser iTunes et à créer un lien virtuel avec l'invite de commande sur un ordinateur Windows.
La méthode suivante consiste à utiliser des connecteurs de câbles physiques. Vous devez préparer les câbles à l'avance car ce sont les outils importants pour votre sauvegarde. Enfin, vous pouvez utiliser FoneDog Phone Transfer.
Il s'agit d'un logiciel de transfert tout-en-un que vous pouvez télécharger et installer sur n'importe quel ordinateur (Windows et Mac). Vous pouvez transférer des données à partir de divers appareils, notamment iOS, Android et l'ordinateur. Choisissez la meilleure méthode qui, selon vous, répondra le mieux à vos besoins.
Laisser un commentaire
Commentaire
Transfert de périphéries
Transfer data from iPhone, Android, iOS, and Computer to Anywhere without any loss with FoneDog Phone Transfer. Such as photo, messages, contacts, music, etc.
Essai GratuitArticles Populaires
/
INTÉRESSANTTERNE
/
SIMPLEDIFFICILE
Je vous remercie! Voici vos choix:
Excellent
Évaluation: 4.5 / 5 (basé sur 87 notes)