

By Adela D. Louie, Dernière mise à jour: April 8, 2021
Vous avez un ancien nouvel iPad avec vous? Vous vous demandez comment transférer des données d'un iPad à un autre? Vous voulez savoir comment vous pouvez faire cela? Si votre réponse à ces questions est oui, lisez cet article car nous allons vous montrer différentes manières de transférer des données d'un iPad à un autre.
La pomme iPad est connu pour être l'un des appareils les plus demandés que nous ayons aujourd'hui. C'est en raison de sa haute technologie et en même temps, de la commodité qu'il offre à tous ses utilisateurs. L'iPad, tout comme l'appareil iPhone, a également évolué au fil des ans et Apple a déjà publié le dernier. Et à cause de cela, de nombreuses personnes qui ont acheté l'ancien modèle d'iPad voudraient ou visent à obtenir le nouveau.
Alors, que se passe-t-il si vous avez déjà le nouveau et que votre ancien iPad existe toujours, car vous ne pouvez pas trouver un moyen de transférer vos données de l'ancien iPad vers le nouveau que vous avez. Cette question sera résolue dans cet article. Ou vous achetez un nouvel iPhone et souhaitez transférer des données de l'ancien iPhone vers le nouveau, cette question, vous pouvez obtenir une réponse dans le lien de l'article.
Eh bien, techniquement, l'une des plus grandes difficultés que rencontrent tous les utilisateurs d'appareils est le transfert de leurs données de leur ancien appareil vers le nouveau qu'ils ont. C'est le même scénario que vous avez sur votre ancien et votre nouvel iPad. C'est pourquoi dans cet article, nous allons partager avec vos trois façons différentes de transférer des données d'un iPad à un autre avec moins de tracas.
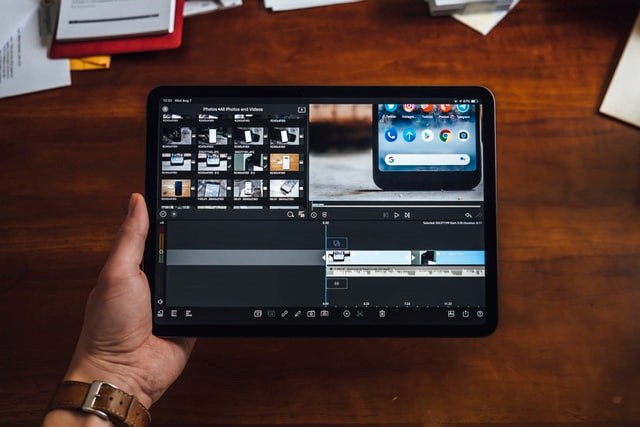
Partie 1. Comment transférer des données d'un iPad à un autre à l'aide de FoneDog Phone TransferPartie 2. Comment transférer des données d'un iPad à un autre à l'aide d'iCloudPartie 3. Comment transférer des données d'un iPad à un autre à l'aide d'iTunes
La première méthode que nous allons vous montrer consiste à utiliser l'application tierce la plus fiable sur le marché en ligne. Et c'est le Transfert de téléphone FoneDog.
Le transfert de téléphone FoneDog est un outil efficace et facile à utiliser pour vous permettre de transférer toutes les données que vous avez d'un appareil iPad à un autre iPad. Grâce à ce programme, vous pouvez transférer vos contacts, votre musique, vos photos et vos messages. Cet outil est également très facile à utiliser car il est livré avec une interface facile à naviguer du début à la fin.
Donc, pour savoir comment transférer des données d'un iPad à un autre à l'aide du transfert de téléphone FoneDog, voici un processus rapide étape par étape que vous pouvez suivre.
Étape 1: Connectez votre ancien iPad à l'ordinateur
Après avoir téléchargé et installé avec succès le FoneDog Phone Transfer sur votre ordinateur, double-cliquez simplement dessus pour le lancer. Ensuite, une fois que vous êtes sur l'écran principal de l'outil, continuez et connectez votre ancien iPad à votre ordinateur à l'aide de votre câble USB. Attendez ensuite que le programme détecte votre appareil iPad. Et si vous voyez des détails sur votre écran sur votre appareil iPad, cela signifie qu'il est déjà détecté.
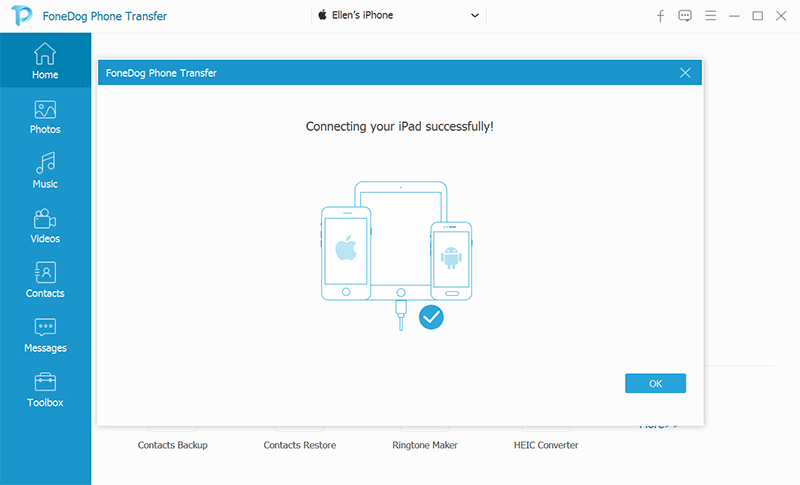
Étape 2: Cliquez sur le type de données à transférer
Ensuite, sur le côté gauche de votre écran, vous pouvez choisir un ensemble différent de catégories. Donc, à partir de là, tout ce que vous avez à faire est de cliquer sur la catégorie que vous souhaitez transférer vers l'autre appareil iPad que vous possédez. Et une fois que vous aurez cliqué sur une certaine catégorie, vous pourrez alors voir les éléments qu'elle contient ainsi que ses détails tels que l'heure, la date et la taille de chaque élément.
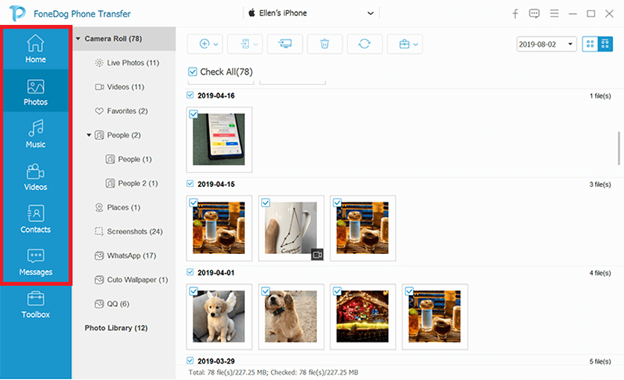
Étape 3: Choisissez les éléments à transférer
Ensuite, à partir de là, tout ce que vous avez à faire est de sélectionner toutes les données que vous souhaitez transférer sur votre autre appareil iPad.
Étape 4: transfert vers PC
Une fois que vous avez terminé de choisir tous les éléments, vous pouvez les transférer sur votre ordinateur. Pour ce faire, il vous suffit de cliquer sur le bouton Exporter vers PC en haut de votre écran. Ensuite, le processus commencera donc tout ce que vous avez à faire maintenant est d'attendre qu'il se termine.

Étape 5: Transférer les données du PC vers le nouvel iPad
Et une fois que le transfert est terminé, vous pouvez extraire le dossier sur votre ordinateur où les données ont été enregistrées. Et puis, vous pouvez les transférer sur votre nouvel appareil iPad.
Une autre façon de transférer des données d'un iPad à un autre consiste à utiliser votre compte iCloud. Cette méthode est connue pour être le moyen le plus simple de transférer des données sans fil. Et tout ce que vous avez à faire est de vous assurer que vous disposez d'une connexion Internet stable et que vous utilisez le même compte iCloud sur votre ancien et votre nouvel iPad.
Pour faire cette méthode, voici les choses que vous devrez suivre.
Étape 1: activez la connexion WLAN sur votre ancien appareil iPad.
Étape 2: Accédez ensuite à vos paramètres, puis appuyez sur votre nom, puis choisissez iCloud, puis sélectionnez Sauvegarde iCloud.
Étape 3: À partir de là, activez simplement votre sauvegarde iCloud, puis appuyez sur le bouton Sauvegarder maintenant. Et une fois que la sauvegarde est terminée, allez-y et consultez le dernier fichier de sauvegarde créé pour vous afin de vérifier si la sauvegarde récente que vous avez effectuée a réussi.
Étape 4; Ensuite, allumez le nouvel iPad que vous possédez et configurez-le en suivant les instructions à l'écran. Faites-le jusqu'à ce que vous atteigniez l'option Applications et données. Et à partir de là, allez-y et appuyez sur le bouton Restaurer à partir du bouton de sauvegarde iCloud.
Étape 5: Et à partir de là, connectez-vous à votre identifiant Apple et à votre mot de passe. Assurez-vous que vous allez entrer le même identifiant Apple et le même mot de passe que sur l'ancien iPhone pour que cette méthode fonctionne.
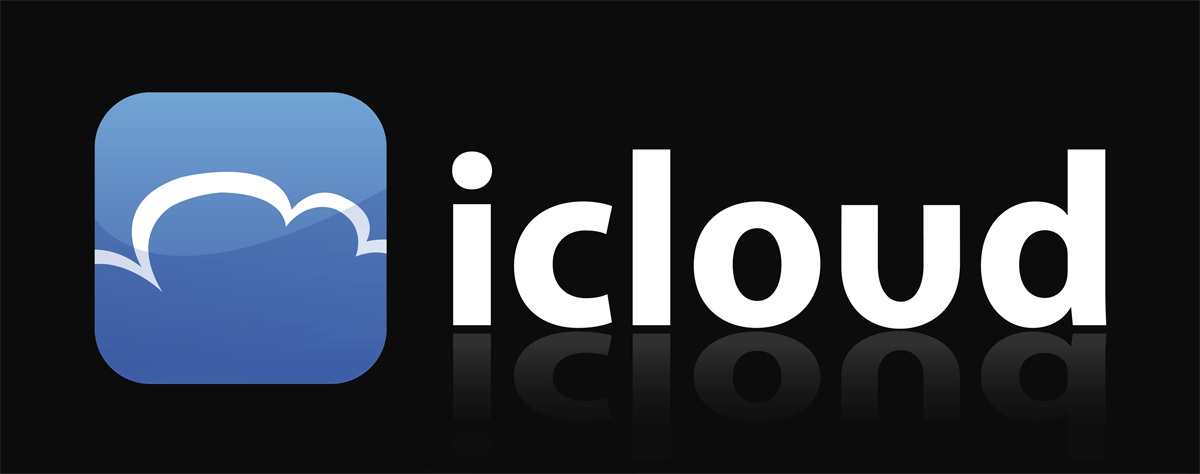
Le iTunes Le programme est connu pour être l'un des meilleurs lecteurs de musique pour tout appareil iOS. Cependant, ce programme est un peu risqué à utiliser pour vous permettre de transférer vos données de votre ancien iPad vers le nouvel iPad que vous avez. En effet, une fois que vous avez de nouvelles données enregistrées sur votre nouvel iPad et que vous allez synchroniser les données que vous avez sur votre ancien iPad, les nouvelles données sur le nouvel iPad seront supprimées. Mais si vous souhaitez toujours le faire et que vous savez qu'il n'y a pas de données à affecter, n'hésitez pas à le faire.
Étape 1: Faites une sauvegarde sur l'ancien iPad à l'aide d'iTunes
Étape 2: Synchronisez la sauvegarde iTunes sur votre nouvel iPad
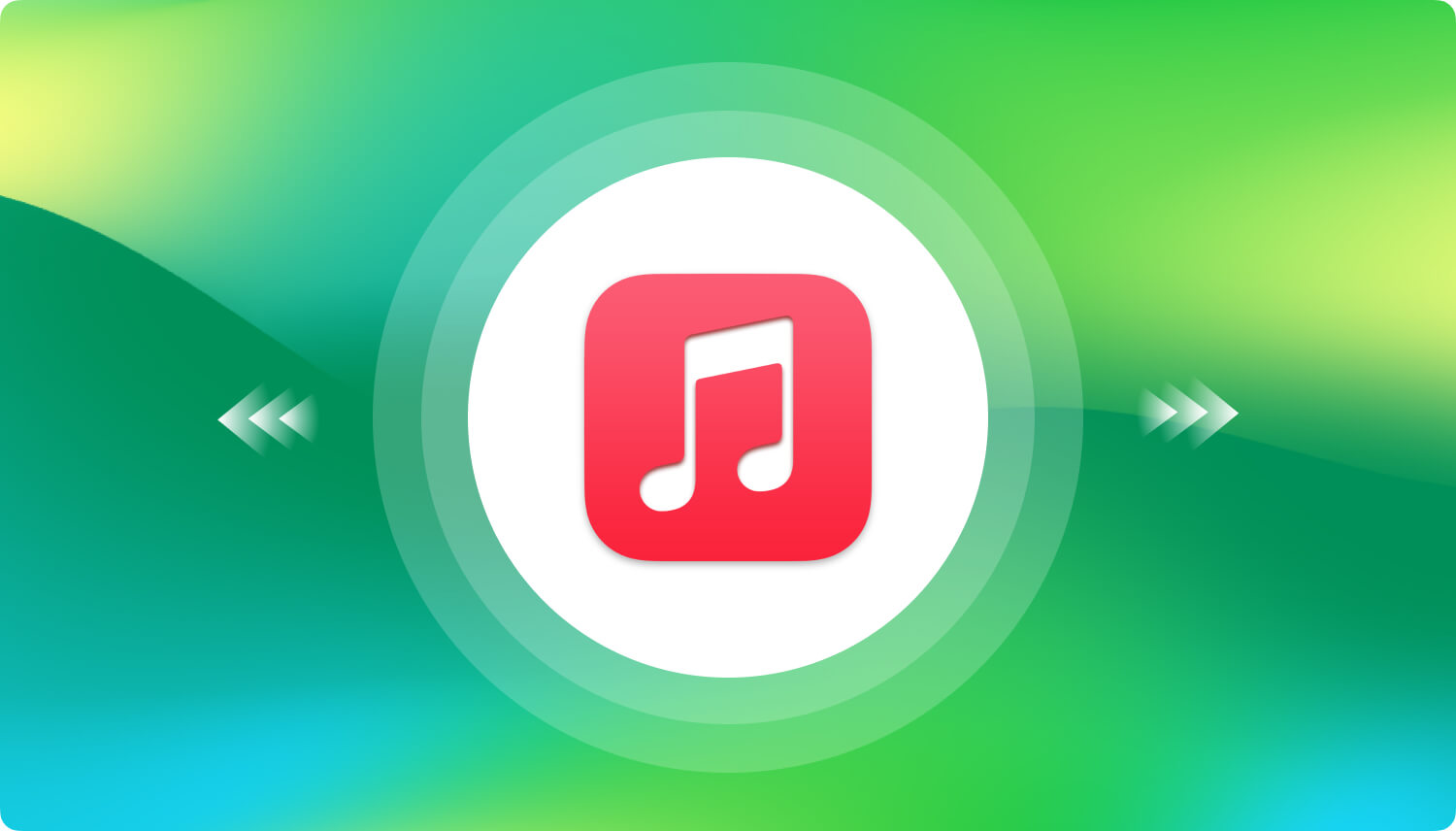
Les gens LIRE AUSSIComment effectuer un transfert de fichiers Android sur PCComment transférer des messages texte de l'iPhone vers l'ordinateur
Les trois méthodes dont nous vous avons parlé pour transférer des données d'un iPad à un autre sont probablement le moyen le plus simple de le faire. Mais surtout des trois, le plus recommandé est le FoneDog Phone Transfer car c'est un moyen plus sûr et plus efficace pour vous de transférer vos données. La transmission de l'article concerne iOS, voici un autre article qui dit la transmission entre deux appareils Android. Espérons que cela peut vous aider.
Laisser un commentaire
Commentaire
Transfert de périphéries
Transfer data from iPhone, Android, iOS, and Computer to Anywhere without any loss with FoneDog Phone Transfer. Such as photo, messages, contacts, music, etc.
Essai GratuitArticles Populaires
/
INTÉRESSANTTERNE
/
SIMPLEDIFFICILE
Je vous remercie! Voici vos choix:
Excellent
Évaluation: 4.7 / 5 (basé sur 69 notes)