

By Nathan E. Malpass, Dernière mise à jour: March 19, 2024
Parmi la myriade de plateformes de messagerie, iMessage se distingue par son intégration transparente dans l'écosystème Apple. Qu'il s'agisse de conversations réconfortantes avec vos proches ou d'échanges importants avec des collègues, votre historique iMessage contient une mine d'informations et de sentiments. Mais que se passe-t-il lorsque vous souhaitez revivre ces moments ou garantir que vos conversations numériques sont sauvegardées en toute sécurité ?
Dans cet article, nous vous guiderons tout au long du processus de télécharger l'historique d'iMessage, vous offrant les meilleurs outils de transfert iOS pour sauvegarder et chérir vos dialogues numériques. Que vous changiez d'appareil, que vous vous protégiez contre la perte de données ou que vous souhaitiez simplement vous remémorer le passé, comprendre comment sauvegarder l'historique d'iMessage est une compétence précieuse pour tout utilisateur Apple.
Partie n°1 : Méthodes pour télécharger l'historique d'iMessage sur différents appareilsPartie n°2 : Le meilleur outil pour télécharger l'historique d'iMessage – FoneDog Phone TransferPartie n°3 : FAQ – Comment télécharger l'historique d'iMessageRésumé
Dans un monde numérique en évolution rapide, où les conversations se déroulent en un clin d’œil, il est crucial de préserver votre historique iMessage. L'un des moyens les plus pratiques de garantir que vos discussions préférées sont stockées en toute sécurité consiste à utiliser iCloud sur votre iPhone ou Mac. Suivez ces étapes simples pour télécharger votre historique iMessage sans effort :
Étape n°1 : Activez la sauvegarde iCloud sur votre iPhone
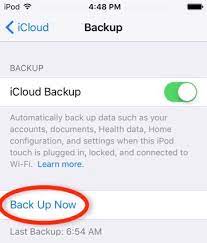
Étape n°2 : Vérifiez les paramètres de sauvegarde d'iMessage
Étape n°3 : Attendez la fin de la sauvegarde
Étape n°4 : accéder aux iMessages sur un autre appareil
Étape n°5 : accéder à iMessages sur Mac
En utilisant iCloud, vous garantissez non seulement la sécurité de votre historique iMessage, mais créez également une expérience transparente sur vos appareils Apple. Cette méthode est particulièrement efficace lors de la mise à niveau vers un nouvel appareil ou lorsque vous souhaitez accéder sans effort à vos iMessages sur votre iPhone et votre Mac. Restez à l'écoute pour plus de méthodes dans ce guide complet pour télécharger l'historique d'iMessage.
Bien qu'iCloud offre un moyen pratique de sauvegarder et de transférer votre historique iMessage sur plusieurs appareils, il peut arriver que vous préfériez une archive tangible ou numérique pour des conversations spécifiques. macOS fournit une méthode simple pour télécharger votre historique iMessage au format PDF ou l'imprimer pour le conserver. Voici comment télécharger l'historique d'iMessage au format PDF :
Étape n°1 : ouvrez l'application Messages sur votre Mac
Étape n°2 : sélectionnez la conversation que vous souhaitez télécharger
Étape n°3 : Cliquez sur « Fichier » dans la barre de menu
Étape n°4 : Choisissez « Exporter le chat »
Étape n°5 : Sélectionnez un emplacement pour enregistrer le fichier
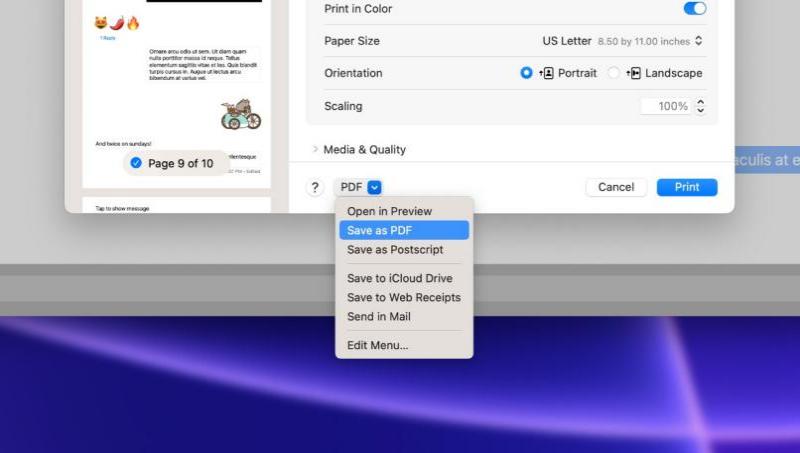
Étape n°6 : Choisissez le format (PDF ou Texte)
Étape n°7 : Enregistrez le PDF ou imprimez la conversation
Étape n°8 : accédez à votre historique iMessage téléchargé ou imprimé
Cette méthode offre une approche plus personnalisée pour préserver votre historique iMessage, vous permettant de créer un enregistrement physique ou numérique de conversations spécifiques. Que ce soit pour des raisons sentimentales ou pour une documentation juridique, le téléchargement de conversations iMessage au format PDF ou imprimé sur macOS offre flexibilité et personnalisation. Restez à l’écoute pour découvrir d’autres méthodes dans notre guide complet de téléchargement de l’historique iMessage.
Dans les situations où vous préférez un format plus polyvalent et accessible pour votre historique iMessage, copier et coller la conversation dans un e-mail peut être une méthode rapide et efficace. Cela vous permet de stocker la conversation en toute sécurité dans votre compte de messagerie, la rendant accessible sur différents appareils. Voici un guide étape par étape sur la façon de copier et coller des iMessages dans un e-mail :
Étape n°1 : ouvrez l'application Messages sur votre iPhone ou Mac
Étape n°2 : sélectionnez la conversation à copier
Étape n°3 : copiez le texte
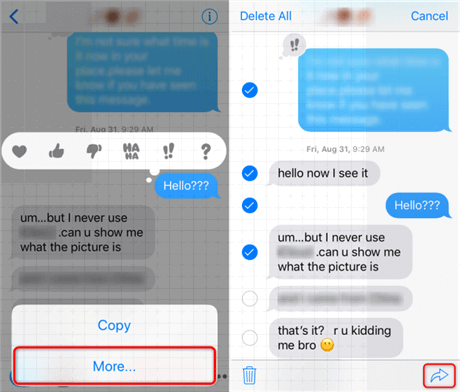
Étape n°4 : ouvrez votre application de messagerie
Étape n°5 : Composez un nouvel e-mail
Étape n°6 : collez le texte copié dans l'e-mail
Étape n°7 : Envoyez-vous l'e-mail
Étape n°8 : accéder au courrier électronique sur tous les appareils
Copier et coller des iMessages dans un e-mail offre une solution flexible pour archiver des conversations spécifiques. Cette méthode vous permet de conserver un enregistrement numérique dans un format largement accessible, garantissant que votre historique iMessage est facilement disponible à tout moment et en tout lieu.
Dans cette section, nous explorerons un outil efficace et convivial, FoneDog Phone Transfer, conçu pour rationaliser le processus de téléchargement de l'historique d'iMessage. De ses fonctionnalités clés au guide étape par étape, voyons comment le FoneDog Phone Transfer pris en charge par l'iPhone 15 simplifie la tâche de préservation de vos iMessages.
FoneDog Phone Transfer est un outil complet de gestion de données qui excelle dans le transfert, la sauvegarde et la restauration de données entre les appareils iOS et Android. Son interface intuitive et ses fonctionnalités robustes en font une solution idéale pour télécharger l'historique d'iMessage, garantissant la sécurité et l'accessibilité de vos conversations préférées.
Principales caractéristiques:
Étapes à suivre pour télécharger l'historique d'iMessage avec Transfert de téléphone FoneDog :
Étape n°1 : installer et lancer FoneDog Phone Transfer
Étape n°2 : connectez votre appareil
Étape n°3 : Choisissez l'option « Transfert de téléphone à téléphone »
Étape n°4 : Sélectionnez les iMessages pour le transfert
Étape n°5 : Commencer le processus de transfert
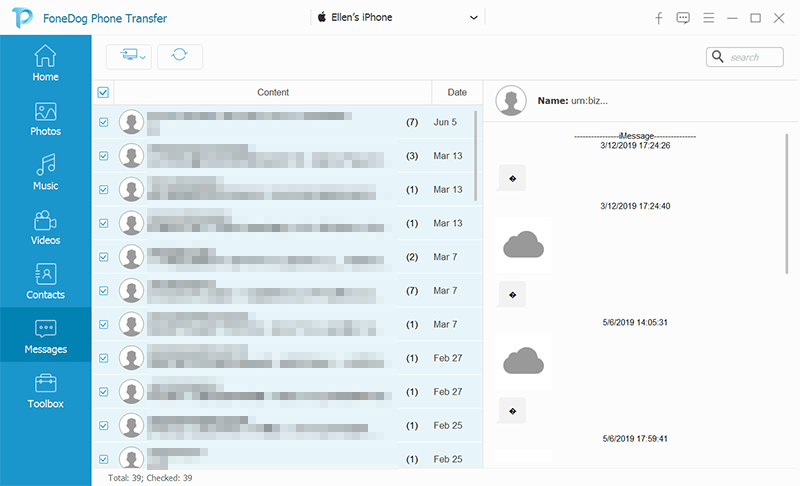
Étape n°6 : Terminez le transfert
FoneDog Phone Transfer apparaît comme une solution puissante et conviviale pour télécharger l'historique d'iMessage. Avec sa compatibilité multiplateforme, son transfert de données sélectif et son interface intuitive, FoneDog simplifie la tâche de préservation de vos conversations numériques.
Que vous passiez à un nouvel appareil ou que vous vous protégiez contre une perte de données imprévue, FoneDog Phone Transfer offre une méthode fiable et efficace pour garantir que votre historique iMessage est toujours à portée de main.
Alors que nous parcourons les subtilités du téléchargement de l’historique d’iMessage, il est naturel de se poser des questions. Cette section FAQ vise à répondre aux requêtes courantes, en fournissant de la clarté et des conseils pour une expérience fluide :
Quels avantages FoneDog Phone Transfer offre-t-il par rapport aux autres méthodes ?Naviguer dans le processus de téléchargement de l’historique d’iMessage implique d’explorer diverses méthodes et de comprendre les nuances de chacune. Qu'il s'agisse d'utiliser des fonctionnalités intégrées telles que iCloud, de copier des e-mails ou d'utiliser des outils tels que FoneDog Phone Transfer, la clé est de choisir une méthode qui correspond à vos préférences et exigences.
Restez informé, suivez les meilleures pratiques et profitez de la tranquillité d'esprit que procure la préservation de vos conversations numériques. Si vous avez des questions supplémentaires, n'hésitez pas à explorer davantage ou à consulter les ressources d'assistance spécifiques à l'appareil.
Les gens LIRE AUSSITop 10 des téléchargeurs de musique pour iPod (mise à jour 2024)Un guide rapide sur la façon de télécharger des photos d'iCloud vers iPhone
En résumé, conserver votre historique iMessage est une pratique précieuse, offrant un aperçu des moments précieux et des conversations importantes qui se déroulent grâce à la communication numérique. Notre exploration de diverses méthodes a dévoilé diverses approches pour télécharger l’historique d’iMessage.
Cependant, en matière d'efficacité, de flexibilité et de compatibilité multiplateforme, FoneDog Phone Transfer apparaît comme l'outil hors concours. Avec son interface intuitive, ses options de transfert de données sélectives et sa capacité à déplacer de manière transparente des données entre des appareils iOS et Android, FoneDog Phone Transfer simplifie le processus, ce qui en fait le choix idéal pour ceux qui cherchent à télécharger l'historique d'iMessage avec facilité et précision.
Considérez ce guide complet comme votre feuille de route pour protéger les conversations numériques qui comptent le plus.
Laisser un commentaire
Commentaire
Transfert de périphéries
Transfer data from iPhone, Android, iOS, and Computer to Anywhere without any loss with FoneDog Phone Transfer. Such as photo, messages, contacts, music, etc.
Essai GratuitArticles Populaires
/
INTÉRESSANTTERNE
/
SIMPLEDIFFICILE
Je vous remercie! Voici vos choix:
Excellent
Évaluation: 4.8 / 5 (basé sur 60 notes)