

By Adela D. Louie, Dernière mise à jour: April 25, 2023
Croyez-le ou non, à un certain moment de votre vie, vous serez reconnaissant d'avoir sauvegarder iMessages sur iPhone. Bien que vous ayez le sentiment que vous pourriez avoir besoin de ces messages à l'avenir, les stocker sur votre appareil coûterait une grande partie de votre stockage, ce qui signifie que vous devez sauvegarder votre iPhone sur votre ordinateur.
Ce n'est pas bon non plus si vous recevez beaucoup de messages chaque jour. Et si vous êtes également sentimental ou si vous pensez qu'il viendra un moment où vous aurez besoin de ces messages, alors vous avez trop peur de les supprimer et vous cherchez des moyens de sauvegarder iMessages.
Dans cet article, nous allons parler de méthodes simples qui vous aideraient à créer une sauvegarde de vos iMessages afin que vous n'ayez pas à vous soucier de les perdre à l'avenir. Cela pourrait également être avantageux si vous partagez beaucoup de fichiers sur vos iMessages étant donné que ces fichiers peuvent également être utilisés à l'avenir.
Partie #1 : Quelles sont les méthodes de sauvegarde des iMessages sur iPhone ?Partie #2 : Quelle est la meilleure façon de sauvegarder iMessages sur iPhone ?Résumé
Pour commencer cet article, nous allons discuter directement de certaines des méthodes courantes que certaines personnes utilisent habituellement pour pouvoir sauvegarder IMessages sur iPhone. Nous allons également parler de certains outils qui pourraient également vous aider dans le processus pour pouvoir vous assurer que vous avez une copie des fichiers quoi qu'il arrive. Commençons!
La première méthode de sauvegarde des iMessages sur iPhone que nous sommes sur le point de partager avec vous consiste à synchroniser votre iPhone avec votre ordinateur Mac. Si vous êtes un utilisateur d'appareils Apple depuis, vous avez peut-être une idée de la façon dont vous exécutez cette méthode. De plus, la bonne chose à propos de cette méthode est l'assurance que même si vous avez perdu votre iPhone, une copie des messages que vous avez reçus et envoyés sera stockée sur votre ordinateur Mac. Voici comment vous pouvez synchronisez facilement votre iPhone avec Mac.
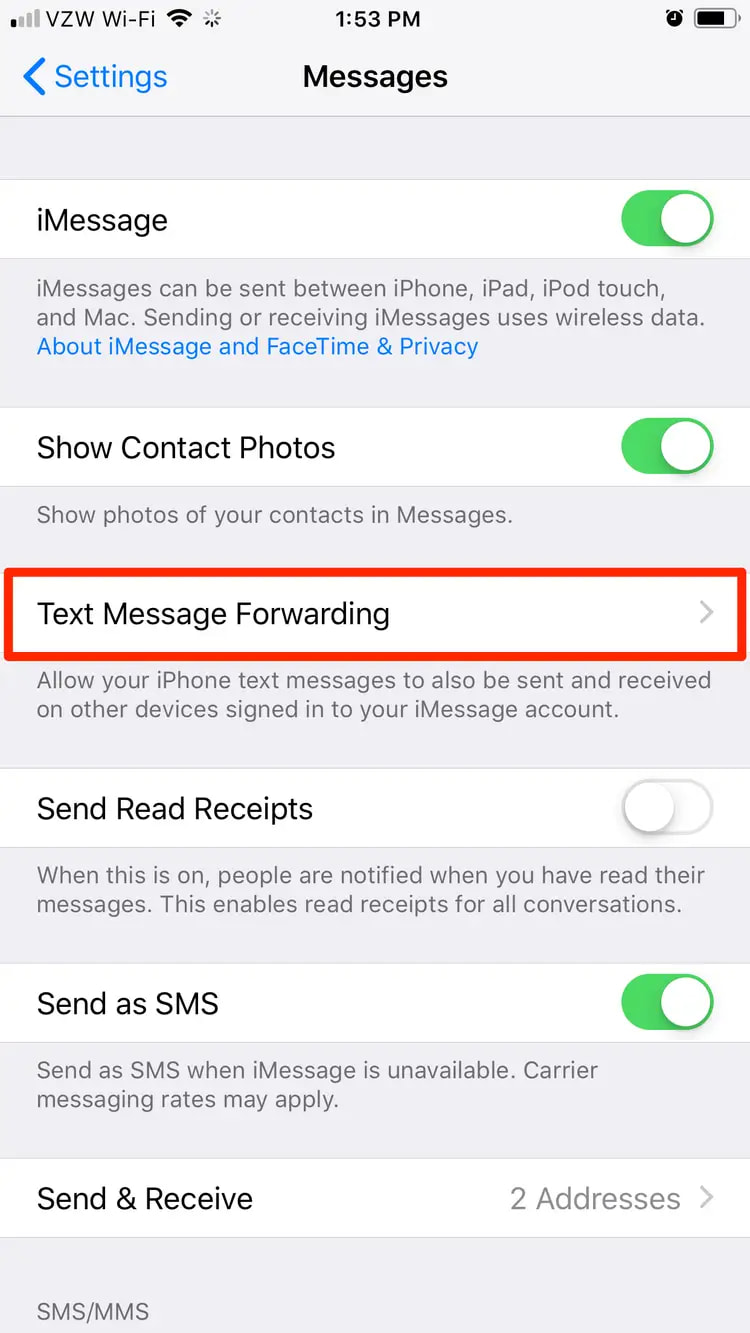
C'est bien que nous ayons appris l'une des méthodes les plus simples que nous puissions essayer d'utiliser pour pouvoir sauvegarder iMessages, parlons maintenant d'un outil qui nous aidera à exécuter la création de la sauvegarde plus rapidement et plus efficacement. Nous pouvons le faire grâce à l'utilisation d'un outil appelé le Sauvegarde et restauration des données FoneDog iOS.
Sauvegarde et restauration des données iOS Un clic pour sauvegarder l’ensemble du périphérique iOS sur votre ordinateur. Permet de prévisualiser et de restaurer tout élément de la sauvegarde sur un périphérique. Exportez ce que vous voulez depuis la sauvegarde sur votre ordinateur. Aucune perte de données sur les appareils pendant la restauration. La restauration iPhone n'écrasera pas vos données Téléchargement gratuit Téléchargement gratuit
C'est l'outil parfait pour sauvegarder iMessages sur iPhone car il peut être utilisé pour sauvegarder toutes les données de votre iPhone et iPad, d'autant plus si vous vouliez faire la tâche plus rapidement et plus efficacement. Il est également compatible avec les ordinateurs Mac et Windows et peut créer vos fichiers de sauvegarde en un seul clic.
Il y a aussi beaucoup de choses dont vous devez vous souvenir avant de pouvoir utiliser l'outil FoneDog iOS Data and Recovery, voici la configuration système requise que vous devez prendre en considération :
Cet outil est pris en charge par toutes les versions d'iOS à partir de iOS 7, et vous pouvez également utiliser l'outil pour tous les modèles d'iPhone à partir de l'iPhone 5 et de l'iPad, et sur l'iPod Touch 5 et l'iPod Touch 4.
Voyons comment utiliser cet outil pour pouvoir sauvegarder iMessages sur iPhone, Ci-dessous.


L'outil de sauvegarde et de restauration de données FoneDog iOS est le meilleur que vous puissiez choisir pour sauvegarder iMessages sur iPhone. Étant donné que vous pouvez sauvegarder toutes les données que vous avez sur votre appareil, vous pouvez également prévisualiser et restaurer tous les éléments que vous avez sur vos sauvegardes.
Les gens LIRE AUSSISynchroniser les notes de l'iPhone vers le Mac, une solution complète est offerte5 meilleures façons de réparer iMessage qui ne se synchronise pas sur Mac [mise à jour 2023]
Les iMessages sont l'une des données les plus importantes que vous avez sur votre appareil. Vous devez vous assurer d'avoir une copie de ces messages afin de ne pas regretter d'en perdre un à l'avenir. Si vous aviez également l'habitude d'échanger des fichiers et des pièces jointes dans vos iMessages, vous devez vous assurer que vous disposez finalement d'une copie de ces fichiers.
Nous espérons que vous avez appris beaucoup de choses qui vous aideront sauvegarder iMessages sur iPhone grâce à l'utilisation des méthodes et des outils que nous avons partagés avec vous. Nous recommandons également l'utilisation de l'outil de sauvegarde et de restauration de données FoneDog iOS si vous recherchez le meilleur moyen de bien exécuter la tâche.
Laisser un commentaire
Commentaire
iOS Data Backup & Restore
Sauvegardez vos données sur PC et restaurez de manière sélective les données iOS à partir de sauvegardes.
Essai Gratuit Essai GratuitArticles Populaires
/
INTÉRESSANTTERNE
/
SIMPLEDIFFICILE
Je vous remercie! Voici vos choix:
Excellent
Évaluation: 4.6 / 5 (basé sur 81 notes)