

By Nathan E. Malpass, Dernière mise à jour: October 20, 2023
Nos messages contiennent souvent des souvenirs précieux, des informations importantes ou des conversations sentimentales. iMessage, la plateforme de messagerie instantanée d'Apple, est devenue un référentiel de ces moments précieux. Que vous souhaitiez sauvegarder vos conversations, les transférer sur un nouvel appareil ou simplement les archiver pour référence future, sachant comment exporter une conversation iMessage ou des fils est une compétence cruciale.
Dans ce guide complet, nous vous guiderons tout au long du processus d'exportation de vos conversations iMessage, étape par étape. Nous explorerons plusieurs méthodes, notamment sous l'utilisation de meilleur logiciel d'exportation de fichiers iOS qui répond à divers besoins et préférences. Que vous utilisiez un iPhone, un iPad ou un Mac, soyez assuré qu'à la fin de cet article, vous disposerez des connaissances et des outils nécessaires pour sauvegarder facilement vos conversations iMessage.
Plongeons et explorons les différentes techniques et outils à votre disposition pour exporter les conversations iMessage, en vous assurant que vous pouvez garder ces moments précieux en sécurité et accessibles quand vous en avez besoin.
Partie n°1 : Comment exporter une conversation iMessagePartie n°2 : Meilleur moyen d'exporter une conversation iMessage et de la transférer vers un autre appareil : transfert de téléphone FoneDogRésumé
L'exportation de conversations iMessage peut être un processus simple lorsque vous choisissez de les envoyer sous forme de messages électroniques ou de pièces jointes. Cette méthode est particulièrement utile lorsque vous souhaitez conserver des conversations spécifiques, les partager avec d'autres ou les conserver comme référence dans votre compte de messagerie. Voici comment exporter une conversation iMessage par e-mail :
Commencez par ouvrir le iMessage sur votre appareil iOS (iPhone ou iPad).
Accédez à la conversation iMessage spécifique que vous souhaitez exporter et ouvrez-la.
Au cours de la conversation, appuyez longuement sur n'importe quelle bulle de message. Cette action activera le mode de sélection des messages.
Après avoir activé le mode de sélection des messages, sélectionnez tous les messages que vous souhaitez exporter. Vous pouvez appuyer sur chaque message individuellement ou utiliser le "Plus" option pour sélectionner plusieurs messages à la fois.
Une fois que vous avez sélectionné les messages souhaités, appuyez sur le bouton : bouton, généralement représenté par une flèche pointant vers la droite.
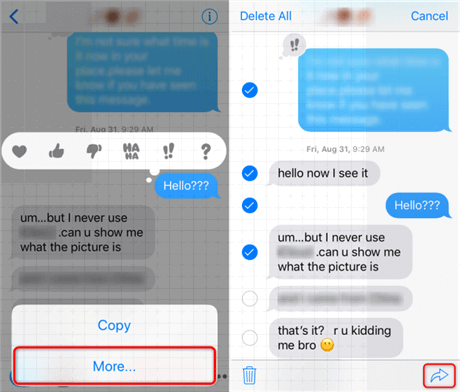
Un menu apparaîtra avec diverses options de partage. Sélectionnez le "Courrier" option.
L'application Mail s'ouvrira avec les messages sélectionnés en pièce jointe. Composez votre email en ajoutant l'adresse email du destinataire si nécessaire.
Enfin, appuyez sur le "Envoyer" pour envoyer l'e-mail contenant votre conversation iMessage sélectionnée sous forme de pièces jointes.
Toutes nos félicitations! Vous avez exporté avec succès votre conversation iMessage en l'envoyant sous forme de message électronique ou de pièce jointe. Cette méthode garantit que votre conversation est stockée dans votre compte de messagerie pour une conservation en sécurité ou un partage facile avec d'autres.
Gardez à l’esprit que cette méthode convient à l’exportation de conversations individuelles. Si vous devez exporter plusieurs conversations ou des fils de messages entiers, vous souhaiterez peut-être explorer d'autres méthodes que nous aborderons dans ce guide.
Un autre moyen pratique d'exporter vos conversations iMessage et de garantir qu'elles sont stockées en toute sécurité dans le cloud consiste à les synchroniser via iCloud. Cette méthode vous permet d'accéder à vos messages sur plusieurs appareils Apple tout en les gardant sauvegardés. Voici comment exporter une conversation iMessage via iCloud :
Ouvrez le Paramètres de l'application sur votre appareil iOS, comme un iPhone ou un iPad.
Faites défiler vers le bas et appuyez sur votre Profil d'identification Apple, qui devrait afficher votre nom et votre photo de profil en haut du menu Paramètres.
Dans les paramètres de votre identifiant Apple, sélectionnez "iCloud".
Faites défiler vers le bas et trouvez le "Messages" option dans la liste des applications utilisant iCloud. Basculez le commutateur pour activer la synchronisation iCloud pour iMessages.
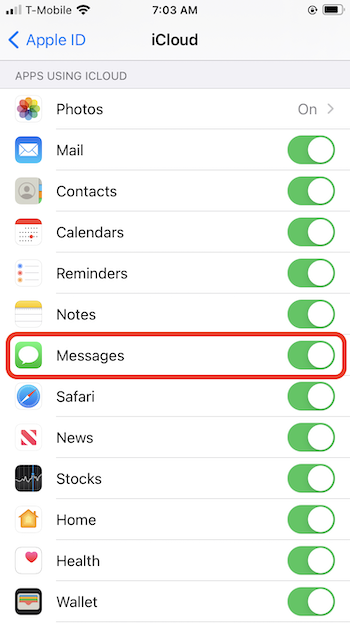
Une fois que vous avez activé la synchronisation iCloud pour iMessages, vos messages commenceront à se synchroniser avec iCloud. Ce processus peut prendre un certain temps, surtout si vous avez un historique de messages volumineux, alors soyez patient.
Pour vous assurer que vos iMessages se synchronisent correctement, vous pouvez accéder à l'application Messages et vérifier si vos conversations sont à jour sur tous vos appareils Apple liés au même compte iCloud.
En suivant ces étapes, vos conversations iMessage seront stockées en toute sécurité dans iCloud, les rendant facilement accessibles sur tous vos appareils Apple. Cette méthode sert également de sauvegarde, garantissant que vos messages ne seront pas perdus si jamais vous passez à un nouvel appareil ou si vous rencontrez des problèmes de perte de données.
Gardez à l'esprit que vous aurez besoin de suffisamment d'espace de stockage iCloud pour stocker vos messages, surtout si vous disposez d'un historique de messages important. Si vous manquez d'espace, vous devrez peut-être acheter du stockage iCloud supplémentaire ou gérer votre stockage existant pour libérer de l'espace pour vos messages.
L'exportation de conversations iMessage vers un fichier PDF sur votre ordinateur Mac est une méthode pratique pour créer une copie permanente et facilement partageable de vos messages. Cette approche est particulièrement utile lorsque vous souhaitez enregistrer ou imprimer des conversations spécifiques pour référence. Voici comment exporter une conversation iMessage au format PDF :
Lancez l'application Messages sur votre ordinateur Mac.
Accédez à la conversation iMessage que vous souhaitez exporter.
Dans la barre de menu Messages en haut de votre écran, cliquez sur "Fichier".
Dans le menu déroulant "Fichier", sélectionnez "Exportation".
Une boîte de dialogue apparaîtra, vous permettant de choisir les messages que vous souhaitez exporter. Vous pouvez sélectionner des messages spécifiques, une conversation entière ou même plusieurs conversations si nécessaire.
Dans la boîte de dialogue, définissez le format d'exportation sur PDF. Vous pouvez également choisir le format de papier et l'orientation de la page souhaités.
Cliquez "Sauvegarder" et une fenêtre apparaîtra vous invitant à choisir où enregistrer le fichier PDF. Accédez à votre emplacement préféré et entrez un nom de fichier pour le PDF.
Après avoir sélectionné l'emplacement et nommé le fichier, confirmez pour exporter la conversation iMessage au format PDF.
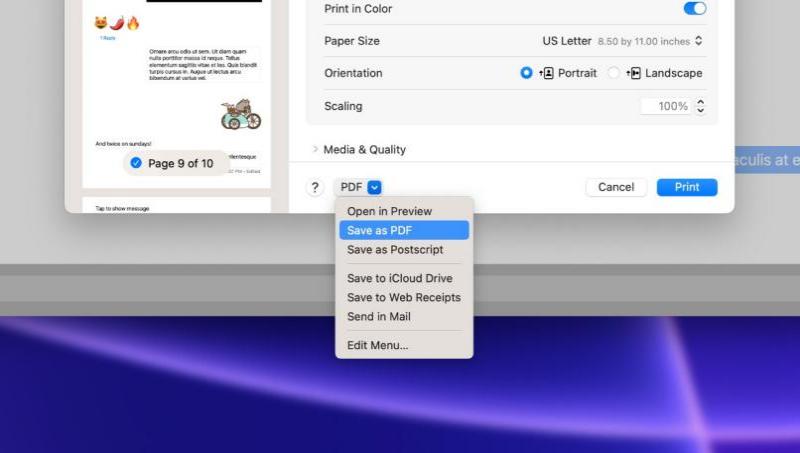
Accédez à l'emplacement où vous avez enregistré le fichier PDF et vous trouverez votre conversation iMessage au format PDF.
Toutes nos félicitations! Vous avez exporté avec succès votre conversation iMessage vers un fichier PDF sur votre ordinateur Mac. Vous pouvez désormais facilement partager, archiver ou imprimer le PDF selon vos besoins. Cette méthode constitue un moyen pratique de créer un enregistrement permanent de vos conversations iMessage à des fins personnelles ou professionnelles.
Bien qu'il existe diverses méthodes pour exporter une conversation iMessages, l'un des moyens les plus efficaces non seulement de les exporter mais également de les transférer vers un autre appareil consiste à utiliser un outil dédié comme Transfert de téléphone FoneDog. Ce logiciel polyvalent pris en charge par l'iPhone 15 simplifie le processus, garantissant un transfert transparent de vos conversations iMessage vers un nouvel appareil iOS.
Mobile Transfert
Transférez des fichiers entre iOS, Android et Windows PC.
Transférez et sauvegardez facilement des messages texte, des contacts, des photos, des vidéos et de la musique sur ordinateur.
Entièrement compatible avec les derniers iOS et Android.
Téléchargement gratuit

Voici l'exemple de exporter des iMesaages d'un iPhone vers un PC:
Commencez par télécharger et installer le logiciel FoneDog Phone Transfer sur votre ordinateur. Il est disponible pour les systèmes Windows et Mac.
Lancez le programme FoneDog Phone Transfer après l'installation.
À l'aide de câbles USB, connectez votre appareil iOS source (celui avec les conversations iMessage que vous souhaitez exporter) et votre appareil iOS cible (celui vers lequel vous souhaitez transférer les conversations) à votre ordinateur.

Dans l'interface FoneDog Phone Transfer, sélectionnez le "Transfert téléphonique" fonction.
Sur l'écran suivant, assurez-vous que vos appareils source et cible sont correctement identifiés. Vous pouvez utiliser le "Retourner" bouton pour changer de position si nécessaire. Ensuite, sélectionnez les types de données que vous souhaitez transférer, notamment "Messages".
Cliquez "Démarrer le transfert" bouton pour commencer le processus de transfert. FoneDog Phone Transfer commencera à exporter vos conversations iMessage depuis l'appareil source et à les importer sur l'appareil cible.
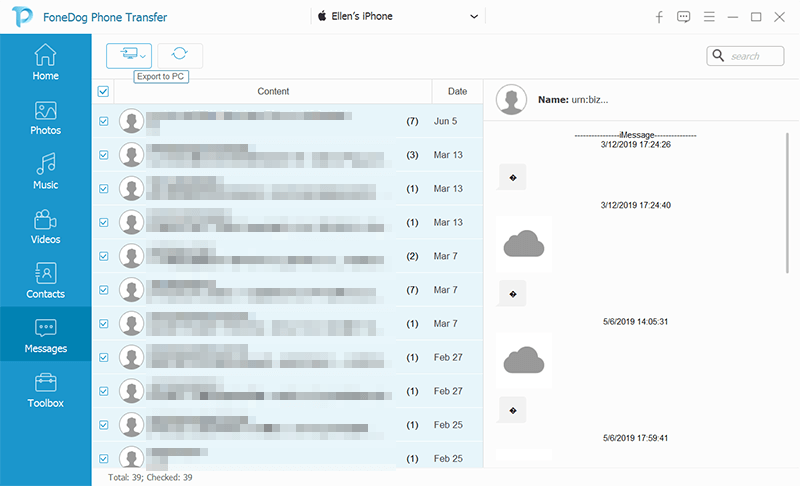
Attendez la fin du processus de transfert. Le temps nécessaire dépend de la quantité de données transférées.
Une fois le transfert terminé, vous pouvez vérifier votre appareil iOS cible pour confirmer que vos conversations iMessage ont été transférées avec succès.
FoneDog Phone Transfer simplifie le processus d'exportation et de transfert des conversations iMessage, ce qui en fait un excellent choix lors de la mise à niveau vers un nouvel appareil iOS ou pour garantir la préservation de vos précieux messages. Cette méthode garantit que non seulement vos conversations mais également d'autres données importantes sont déplacées en toute sécurité vers votre nouvel appareil, offrant ainsi une transition sans tracas.
Les gens LIRE AUSSIComment transférer des messages d'iPhone à iPhone sans iCloud ?Comment transférer rapidement les messages WeChat de l'iPhone vers l'ordinateur en 2023 ?
L'exportation de conversations iMessage peut être essentielle pour préserver des souvenirs précieux, partager des informations ou transférer des messages vers un nouvel appareil. Dans ce guide complet, nous avons exploré diverses méthodes pour exporter une conversation iMessages, chacun répondant à des besoins et des préférences différents.
Nous avons également présenté la meilleure façon d'exporter et de transférer des conversations iMessage vers un autre appareil à l'aide de FoneDog Phone Transfer, un logiciel pris en charge par l'iPhone 15 qui simplifie le processus.
En suivant ces méthodes, vous pouvez exporter efficacement vos conversations iMessage, en vous assurant qu'elles sont préservées, partagées ou transférées selon vos besoins. Que vous souhaitiez conserver vos messages en sécurité dans le cloud, les partager par e-mail ou créer une archive PDF, ces techniques vous offrent la flexibilité nécessaire pour gérer efficacement vos conversations iMessage.
Laisser un commentaire
Commentaire
Transfert de périphéries
Transfer data from iPhone, Android, iOS, and Computer to Anywhere without any loss with FoneDog Phone Transfer. Such as photo, messages, contacts, music, etc.
Essai GratuitArticles Populaires
/
INTÉRESSANTTERNE
/
SIMPLEDIFFICILE
Je vous remercie! Voici vos choix:
Excellent
Évaluation: 4.8 / 5 (basé sur 66 notes)