

By Adela D. Louie, Dernière mise à jour: September 19, 2022
On pourrait en effet rencontrer des problèmes, souhaiter remplacer le combiné, ou plutôt le téléphone pourrait cesser de fonctionner. Dans ces cas, l'accès aux photos de l'iPhone sur un PC peut être approprié.
Il existe de nombreuses méthodes pour accéder rapidement à vos photos sur votre ordinateur, certaines peuvent même importez vos photos de l'iPhone vers un disque dur externe, qui finissent non seulement par économiser de l'espace, mais garantissent également que ces images étaient en effet facilement disponibles à partir d'un autre emplacement tout au long du cas où votre combiné était cassé ou volé.
Nous parlerons donc davantage de l'importance de ces différentes options tout au long des sections qui suivent. Continuez à lire pour apprendre comment accéder aux photos de l'iPhone sur PC.
Partie #1: Accéder instantanément aux photos iPhone sur PC - Transfert de téléphone FoneDogPartie #2 : Façons d'accéder aux photos de l'iPhone sur PCPartie #3 : Conclusion
Parfois, il peut y avoir un problème avec pourquoi nous pourrions accéder tout seuls à nos photos iPhone sur votre PC. Soit le cordon d'alimentation USB ne fonctionne pas vraiment, soit notre connexion est lente et médiocre. Donc, ici, avant d'aller plus loin dans les méthodes manuelles d'accès aux photos de l'iPhone sur PC, nous vous présenterons un très bon outil pour accéder, transférer et visualiser vos photos sans tracas.
, la Transfert de téléphone FoneDog a été un logiciel puissant que de nombreux utilisateurs ont approuvé et recommandé. Cet outil de transfert de téléphone permet de réguler et de transmettre simplement des données respectivement sur iOS, ces appareils Android mais aussi les ordinateurs. Les coordonnées, les messages, les images, les clips, les enregistrements sonores, les mémos vocaux, etc. sont tous inclus. Continuez donc à faire défiler vers le bas, pour savoir quoi et comment accéder aux photos iPhone sur un PC :
Mobile Transfert
Transférez des fichiers entre iOS, Android et Windows PC.
Transférez et sauvegardez facilement des messages texte, des contacts, des photos, des vidéos et de la musique sur ordinateur.
Entièrement compatible avec les derniers iOS et Android.
Essai Gratuit

Gardez à l'esprit que vous devez obtenir et vous assurer de télécharger et d'installer ce transfert de téléphone FoneDog sur votre appareil. Pour obtenir ceci top file-transfering tool, allez simplement sur le site principal et téléchargez-le là-bas.

Il existe en effet de nombreuses façons d'accéder aux photos stockées sur votre appareil iPhone. Dans certains cas, vous pouvez utiliser votre PC ou vos appareils Mac ainsi que plusieurs applications ou logiciels qui étaient effectivement disponibles pour vous mais également appropriés pour votre appareil. Nous avons donc décrit ci-dessous différentes méthodes pour visualiser et accéder aux photos de l'iPhone sur PC. Continuez simplement à faire défiler, pour en savoir plus sur la façon d'accéder aux photos de l'iPhone sur un PC.
Juste avant que les images ne quittent votre photothèque, elles sont stockées localement sur votre PC. Vous pourriez en effet faciliter cela iCloud Fonctionnalité de flux de photos sur votre iPhone et également sur votre ordinateur, à moins que vous ne dépensiez de l'espace disque sur iCloud. Cela devrait vous permettre d'enregistrer vos photos directement dans iCloud et d'y accéder facilement par voie électronique sur votre PC. Donc ci-dessous, vous saurez comment accéder aux photos iPhone sur PC en utilisant votre compte iCloud :
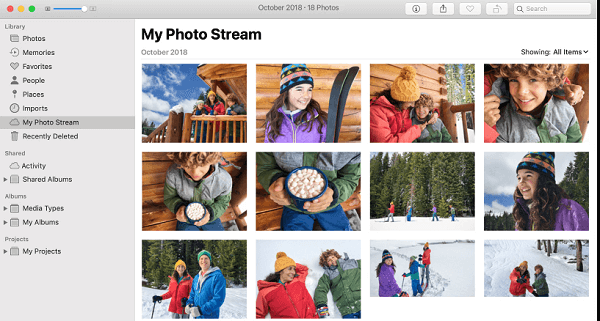
En utilisant iTunes, vous pouvez même synchroniser automatiquement vos photos sur votre combiné. Si vous avez déjà un grand nombre de photos personnelles sur votre iPhone, il est en effet préférable de conserver des dossiers spécifiques dans un répertoire plus volumineux. Les sous-dossiers peuvent vraiment exister dans un dossier lorsque vous souhaitez les intégrer à votre appareil iPhone. Cela vous aidera également à créer instantanément les sous-dossiers que vous souhaitez à partir d'iTunes. Voici comment procéder :
Le courrier électronique peut être utilisé pour transférer des photos de l'iPhone vers un PC. Voici comment vous pouvez le faire, suivez simplement les étapes simples suivantes:
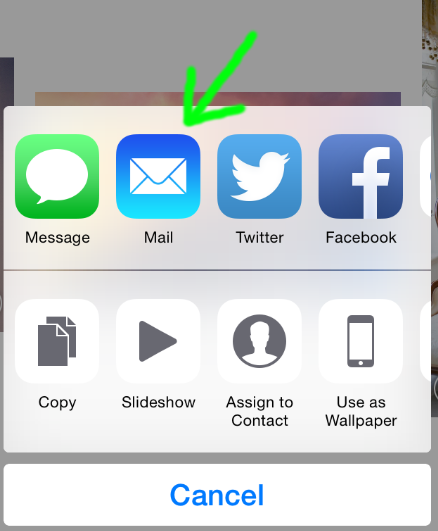
Souhaitez-vous voir les photos directement de votre iPhone sur votre ordinateur en utilisant uniquement un cordon d'alimentation USB ? Et lorsque vous le faites, l'explorateur de fichiers serait alors utile. Vous pouvez en effet accéder à ces photos iPhone directement sur votre PC, principalement via l'Explorateur de fichiers, sans installer de logiciel, tout en intégrant simplement votre iPhone dans le PC.
Voici comment accéder aux photos iPhone sur PC, suivez les étapes ci-dessous :
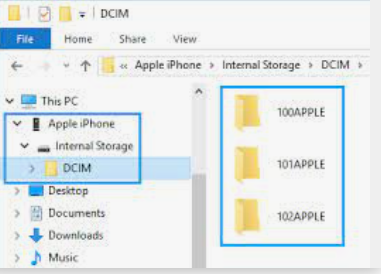
L'application Windows Photo peut être utilisée pour afficher les photos de l'iPhone sur ce PC. Examinez les étapes de la technique ci-dessous :
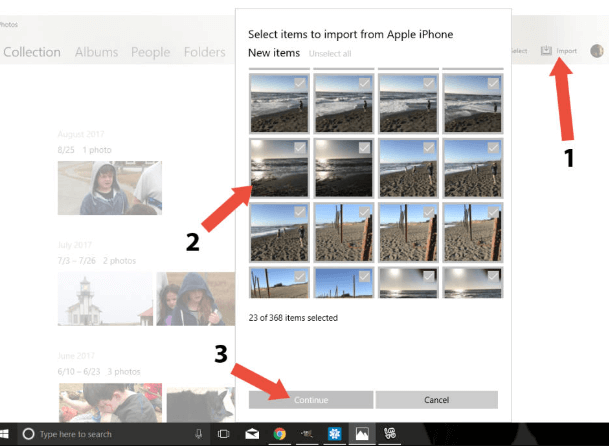
Les gens LIRE AUSSIComment transférer des photos d'iPhone vers PC sans iTunes[2022] Apprendre à transférer des photos de Samsung vers iPhone
Lorsque vous avez eu du mal à accéder aux photos de votre iPhone, vous pouvez toujours compter sur ce message. Ci-dessus sont décrites comment accéder aux photos de l'iPhone sur PC. En résumé, espérons-le, cela vous aidera effectivement à accéder et à transférer les images que vous vouliez copier et stocker sur votre PC. De plus, nous vous proposons une méthode manuelle et une méthode rapide, dans lesquelles vous pouvez utiliser cette variété de sélections.
Mais d'un autre côté, s'il y a des cas où vous avez du mal à suivre le manuel, vous pouvez toujours compter sur FoneDog Phone Transfer. Cette application a en effet de nombreuses fonctionnalités qu'elle peut offrir. C'est tout pour aujourd'hui, j'espère que cet article vous aidera à passer une très belle journée.
Laisser un commentaire
Commentaire
Transfert de périphéries
Transfer data from iPhone, Android, iOS, and Computer to Anywhere without any loss with FoneDog Phone Transfer. Such as photo, messages, contacts, music, etc.
Essai GratuitArticles Populaires
/
INTÉRESSANTTERNE
/
SIMPLEDIFFICILE
Je vous remercie! Voici vos choix:
Excellent
Évaluation: 4.7 / 5 (basé sur 89 notes)