

By Adela D. Louie, Dernière mise à jour: November 9, 2022
La plupart d'entre nous aiment organiser. C'est pourquoi l'une des applications les plus utilisées sur les iPhones est le "Calendrier". Il peut également arriver que vous ayez votre Mac pour vous aider à gérer votre emploi du temps au jour le jour. Il faut donc apprendre how to transfer calendar from iPhone to Mac. Outre la raison pour laquelle vous avez généralement votre Mac main dans la main avec votre iPhone, les entrées de données dans le calendrier sont également sujettes à la perte.
Et pendant que vous êtes défini avec le calendrier de votre mois entier, cela pourrait être ennuyeux si la perte de données peut être la cause de tout retard dans le calendrier qui a été fait. Le but de s'assurer que vos données dans le calendrier sont en sécurité est également l'une des raisons notables pour lesquelles vous devriez apprendre le processus de transfert du calendrier de l'iPhone vers le Mac.
Dans cet article, nous allons parler de certaines des méthodes ou façons de transférer des calendriers d'iPhone vers Mac en syncing your iPhone with your new PC. Nous partagerons également avec vous un outil qui peut finalement vous aider à exécuter la tâche que vous avez à faire avec la connexion pour vous assurer que vous avez toutes vos données pour votre calendrier en toute sécurité.
Partie #1 : Synchronisez le calendrier de votre iPhone avec MacPartie #2 : Comment transférer le calendrier de l'iPhone vers le Mac via l'utilisation d'iTunes ?Partie #3 : Comment transférer le calendrier de l'iPhone vers le Mac à l'aide de l'outil de transfert de téléphone FoneDog ?Partie #4 : Pour tout résumer
La première méthode que nous allons partager avec vous pour transférer le calendrier de l'iPhone vers le Mac consiste à synchroniser le calendrier de votre iPhone avec le Mac. Si vous êtes un utilisateur d'appareils Apple, vous savez que iCloud est l'une des applications les plus importantes sur vos appareils Apple.
It is also a way that you can be able to sync your data to all of your devices that are connected to one iCloud. Let us check the procedures on how we execute the first method.
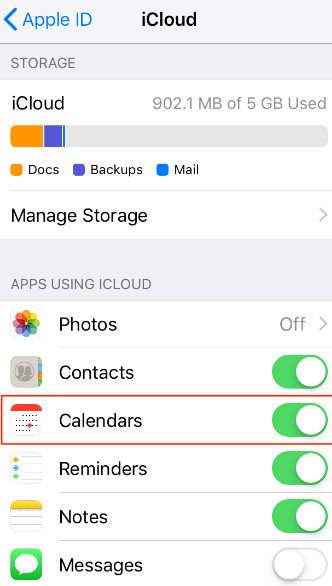
Vous devez vous assurer que vous êtes connecté à iCal pendant que vous utilisez les mêmes détails et informations d'identification iCloud si vous envisagez d'utiliser cette méthode.
Pour la deuxième méthode de transfert de calendrier d'iPhone vers Mac, nous avons un autre outil que j'ai appelé iTunes. Comme iCloud, c'est aussi l'une des applications les plus importantes sur les appareils Apple. Le processus d'utilisation d'iTunes pour sauvegarder et synchroniser vos données est l'un des outils les plus efficaces si vous souhaitez transférer votre calendrier d'iPhone vers Mac.
Si vous ne pouvez pas connecter votre appareil à votre compte iTunes ou si vous ne pouvez pas vous connecter à votre compte iTunes, il peut y avoir des moyens de le réparer comme la réinitialisation de votre mot de passe dans iTunes. Vous devez également vous assurer que votre iTunes est également mis à jour. Laissez-nous vérifier les étapes sur la façon dont vous pouvez exécuter cette méthode.
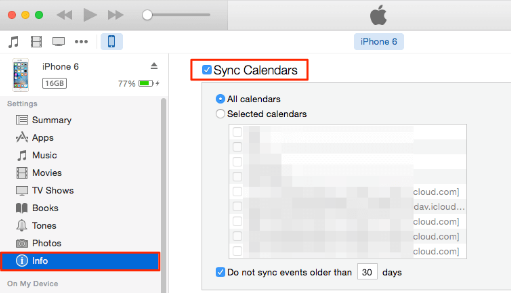
Pour la troisième partie de l'article, nous allons parler de l'outil de transfert de téléphone FoneDog. C'est l'un des meilleurs outils si nous voulions nous assurer que le processus de transfert du calendrier de l'iPhone vers le Mac est exécuté correctement. Cet outil est un partenaire fiable et efficace si vous souhaitez conserver tous vos logs dans votre calendrier en toute sécurité.
Vous pouvez utiliser le Transfert de téléphone FoneDog outil pour créer des fichiers de sauvegarde pour toutes les données de votre appareil telles que les messages, les contacts, les vidéos, les photos et bien plus encore. C'est également un créateur de sonneries gratuit et peut même vous aider à convertir des fichiers au format de fichier HEIC en fichiers aux formats de fichier JPEG ou PNG. Il est pris en charge par les appareils Android et iOS, et vous pouvez également l'utiliser sur vos ordinateurs Windows ou Mac.
Mobile Transfert
Transférez des fichiers entre iOS, Android et Windows PC.
Transférez et sauvegardez facilement des messages texte, des contacts, des photos, des vidéos et de la musique sur ordinateur.
Entièrement compatible avec les derniers iOS et Android.
Essai Gratuit

Voyons quelques-unes des bonnes fonctionnalités de l'outil de transfert de téléphone FoneDog.
Avant de pouvoir utiliser le meilleur outil de transfert de données iOS, you have to be reminded of the specification requirements that you have to comply with.
Cet outil est compatible avec la plupart des appareils tels que Samsung, Apple, Huawei, Google, LG, HTC et bien d'autres. Vous pouvez également profiter d'un transfert en un clic de votre appareil vers votre ordinateur personnel, et même avec d'autres appareils, l'outil est vraiment conçu pour bien fonctionner.
Maintenant, parlons des étapes à suivre pour utiliser l'outil de transfert de téléphone FoneDog pour exécuter correctement le processus de transfert du calendrier de l'iPhone vers le Mac.
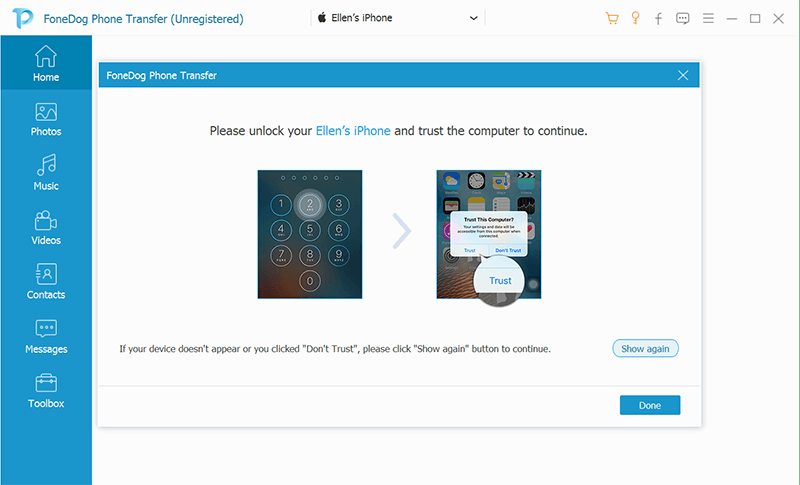
Les gens LIRE AUSSITop 5 des façons de transférer une liste de lecture d'iTunes vers iPhoneUn guide rapide sur la façon de transférer la liste de lecture iPod vers iTunes
Si vous êtes une personne organisée, il est si important que vous sachiez comment transférer le calendrier de l'iPhone vers le Mac. Nous espérons que vous avez appris beaucoup de choses que vous pouvez utiliser pour vous assurer que tous vos horaires sont intacts et correctement répertoriés. Il est vraiment essentiel que vous sachiez ce que vous pouvez faire au cas où vous auriez rencontré une situation où vous auriez besoin de stocker et de vous assurer que votre emploi du temps est correctement placé et répertorié.
L'utilisation de l'outil de transfert de téléphone FoneDog est vraiment d'une grande aide si vous n'êtes pas au courant des méthodes précédentes dont nous avons discuté dans les premières parties de l'article. C'est vraiment un si bon début si vous n'êtes qu'un débutant et que vous n'êtes pas conscient des choses que vous devez faire pour exécuter correctement la tâche.
Laisser un commentaire
Commentaire
Transfert de périphéries
Transfer data from iPhone, Android, iOS, and Computer to Anywhere without any loss with FoneDog Phone Transfer. Such as photo, messages, contacts, music, etc.
Essai GratuitArticles Populaires
/
INTÉRESSANTTERNE
/
SIMPLEDIFFICILE
Je vous remercie! Voici vos choix:
Excellent
Évaluation: 4.6 / 5 (basé sur 91 notes)