

By Gina Barrow, Dernière mise à jour: August 22, 2022
Votre famille, vos amis, vos collègues et même vos connaissances sont enregistrés dans vos contacts. Mais que se passe-t-il si vous avez manqué de les transférer sur votre nouvel iPhone ? Seriez-vous toujours en mesure de les répertorier ?
L'époque où les annuaires téléphoniques étaient une chose est révolue. Nous sommes maintenant dans une ère numérique où tout peut être transmis, sauvegardé et géré en ligne et sur diverses plateformes. Et, iCloud est la méthode la plus pratique pour conserver toutes vos données importantes, y compris vos contacts.
Mais que se passe-t-il si vous n'avez pas ou n'utilisez pas iCloud ? Si vous obtenez un nouvel iPhone et que vous n'avez pas migré ou partager vos contacts sur iPhone, laissez cet article vous guider sur comment transférer des contacts d'iPhone à iPhone sans iCloud.
Partie 1 : Synchronisez vos contacts de l'iPhone vers iTunesPartie 2 : Comment transférer des contacts d'iPhone à iPhone sans iCloud à l'aide de FoneDog Phone TransferPartie 3 : Transférer des contacts d'iPhone à iPhone via AirDropPartie #4 : Utiliser Gmail pour transférer des contacts d'iPhone à iPhonePartie #5 : Résumé
En plus d'iCloud, vous pouvez transférer vos contacts en utilisant iTunes. Cet outil vous offre également une option pratique pour gérer toutes vos données en quelques clics et en connectant votre appareil iOS à l'ordinateur.
Voici comment transférer des contacts d'iPhone à iPhone sans iCloud :
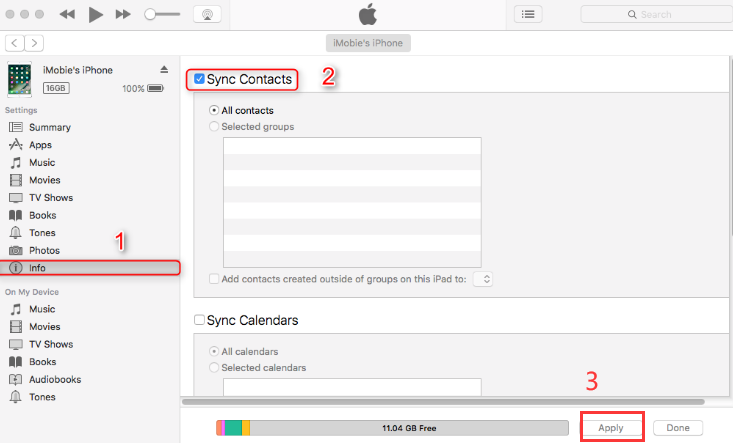
Déconnectez votre nouveau iPhone et vérifiez si les contacts sont finalement transférés. Le seul souci avec cette option est qu'elle remplacera totalement tous les contacts de votre iPhone. Il se peut donc qu'il supprime les contacts nouvellement ajoutés sur le nouvel appareil une fois que vous avez synchronisé avec iTunes.
Nous savons à quel point il est peu pratique de restaurer l'intégralité du contenu de la sauvegarde à partir d'iCloud ou d'iTunes. L'utilisation de ce processus peut entraîner la perte de vos données actuelles et est une recette pour un désastre. Les données actuelles sur le nouvel iPhone seront écrasées par la sauvegarde que vous avez restaurée.
Par conséquent, si vous recherchez une meilleure alternative pour iCloud ou iTunes, utilisez Transfert de téléphone FoneDog. Il s'agit d'un logiciel dédié aux appareils iOS qui fournit des outils transparents pour transférer des données à l'aide d'options sélectives et d'une opération en un clic.
Mobile Transfert
Transférez des fichiers entre iOS, Android et Windows PC.
Transférez et sauvegardez facilement des messages texte, des contacts, des photos, des vidéos et de la musique sur ordinateur.
Entièrement compatible avec les derniers iOS et Android.
Essai Gratuit

FoneDog Phone Transfer dispose de fonctionnalités de sauvegarde et de restauration des contacts en un clic. Il n'y a aucune crainte de perte ou d'écrasement de données puisque vous pouvez configurer les types de données que vous ne pouvez que transférer.
Outre les contacts, cela meilleur outil de transfert de fichiers vous permet également de transférer des messages, des photos, des vidéos, de la musique, etc. Il existe également d'autres outils que vous pouvez utiliser dans ce logiciel, tels que la création d'une sonnerie personnalisée ou la conversion d'une image HEIC.
Comment transférer des contacts d'iPhone à iPhone sans iCloud à l'aide de FoneDog Phone Transfer ? Consultez ce guide :
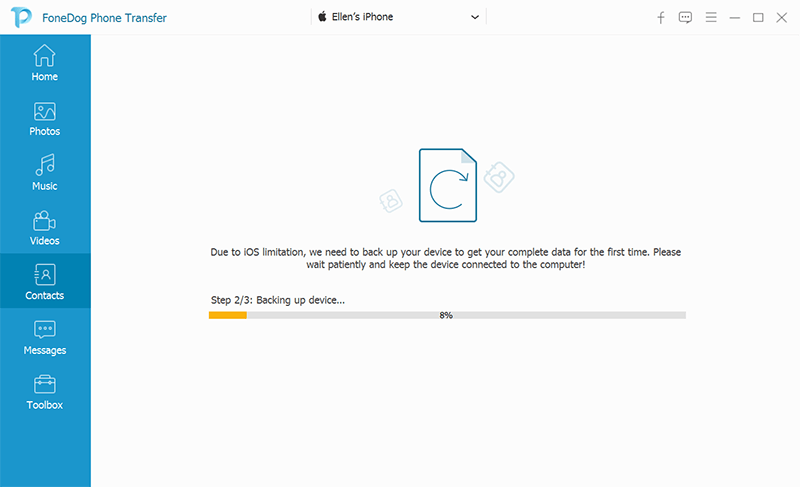
FoneDog Phone Transfer est un excellent outil à garder à portée de main sur votre ordinateur au cas où vous auriez besoin de transférer d'autres données à l'avenir.
AirDrop est une autre excellente méthode pour transférer vos contacts d'iPhone à iPhone sans fil. Il s'agit d'une fonctionnalité intégrée à la plupart des appareils Apple qui vous permet de transférer une variété de fichiers sans utiliser Internet sans fil ou des données mobiles. AirDrop fonctionne en utilisant la technologie Bluetooth pour diffuser, localiser et communiquer, et le Wi-Fi P2P ou point à point afin de transférer différents types d'informations.
Tout ce que vous devez faire pour utiliser AirDrop est de vous assurer que les deux appareils sont proches l'un de l'autre. Voici comment transférer des contacts d'iPhone à iPhone sans iCloud.
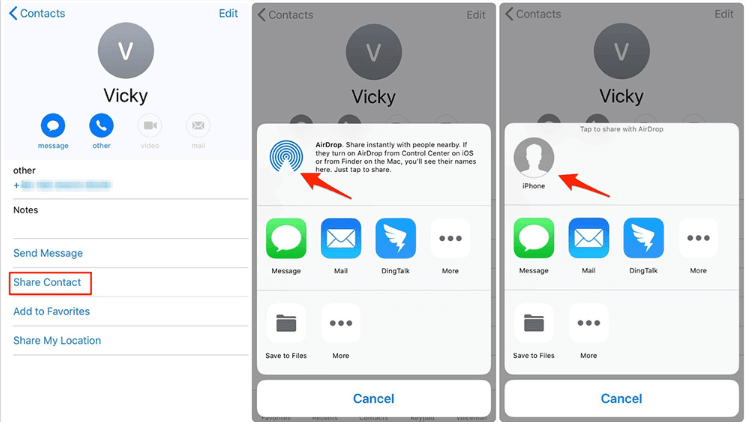
AirDrop est gratuit et facile à utiliser, mais cela peut prendre un certain temps avant de pouvoir transférer tous les contacts dont vous avez besoin. Bien qu'il n'y ait pas de limite à l'envoi de fichiers via AirDrop, c'est un peu gênant lorsque vous avez plusieurs fichiers à transférer.
Si vous êtes une personne de type e-mail, votre premier réflexe sera d'envoyer vos contacts par e-mail. Heureusement, Gmail a déjà ce genre de fonctionnalité.
Votre iPhone peut héberger de nombreux comptes en dehors d'iCloud. Google est l'un d'entre eux et il vous permet de synchroniser diverses données sur votre appareil, y compris les contacts. Alors pourquoi ne pas en profiter ? Vous pouvez également utiliser votre Gmail pour transférer vos contacts.
Voici le guide complet sur la façon de transférer des contacts d'iPhone à iPhone sans iCloud :
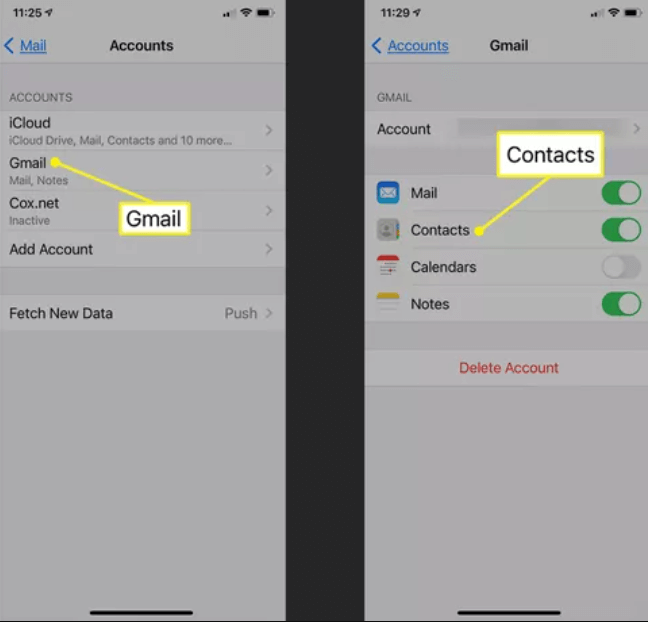
Ajoutez le même compte Gmail au nouvel iPhone et il synchronisera automatiquement vos contacts.
Les gens LIRE AUSSIComment transférer facilement des contacts de Blackberry vers iPhoneComment transférer des contacts Samsung Galaxy sur iPhone en 2021
Il existe de nombreuses façons de transférer des contacts d'iPhone à iPhone sans iCloud. Tout ce que vous avez à faire est de rechercher la meilleure option qui fonctionnerait pour vous. Dans cet article, nous vous avons donné 4 méthodes différentes pour transférer vos contacts.
Vous pouvez utiliser iTunes, Gmail, AirDrop et, bien sûr, un logiciel de transfert professionnel. FoneDog Phone Transfer est le plus pratique de tous car non seulement il vous permet de transférer facilement vos contacts, mais il offre également plus de fonctionnalités telles que le transfert sélectif. Il met également en évidence le transfert de la plupart des types de données.
Laisser un commentaire
Commentaire
Transfert de périphéries
Transfer data from iPhone, Android, iOS, and Computer to Anywhere without any loss with FoneDog Phone Transfer. Such as photo, messages, contacts, music, etc.
Essai GratuitArticles Populaires
/
INTÉRESSANTTERNE
/
SIMPLEDIFFICILE
Je vous remercie! Voici vos choix:
Excellent
Évaluation: 4.5 / 5 (basé sur 78 notes)