

By Nathan E. Malpass, Dernière mise à jour: September 1, 2023
La mise à niveau vers un nouvel iPhone est une entreprise passionnante, que vous passiez d'un ancien modèle à la dernière version ou que vous recherchiez simplement une expérience mobile améliorée. Cependant, sans l'outil approprié, vous pourriez être bloqué sur une erreur de transfert en essayant de passer à iOS.
Ne vous inquiétez pas, comme dans le monde numérique interconnecté d'aujourd'hui, la mise en œuvre comment tout transférer d'un iPhone à un autre est devenu plus simple et plus convivial que jamais.
Il est révolu le temps où il fallait déplacer manuellement les contacts, les photos et les applications, un par un. Avec l'avènement des technologies avancées et des interfaces utilisateur intuitives, le processus de transfert de votre vie numérique d'un appareil à un autre est devenu un fonctionnement fluide et efficace.
Dans cet article, nous vous expliquerons étape par étape comment transférer en toute transparence tout de votre ancien iPhone vers un tout nouveau. De vos applications préférées et souvenirs précieux aux paramètres personnalisés, nous avons ce qu'il vous faut, garantissant que votre transition soit aussi simple qu'excitante. Plongeons dans le monde de la migration iPhone sans tracas.
Partie n°1 : Méthodes finalistes : Comment tout transférer d'un iPhone à un autrePartie n°2 : Le meilleur outil pour tout transférer d'un iPhone à un autre : FoneDog Phone TransferConclusion
Lorsqu'il s'agit de tout transférer de votre ancien iPhone vers un nouveau, la sauvegarde iCloud est une méthode éprouvée qui offre commodité et simplicité. iCloud est le service de stockage cloud d'Apple qui vous permet de sauvegarder en toute sécurité les données et les paramètres de votre appareil.
Suivez ces étapes pour tout transférer d'un iPhone à un autre en utilisant iCloud:
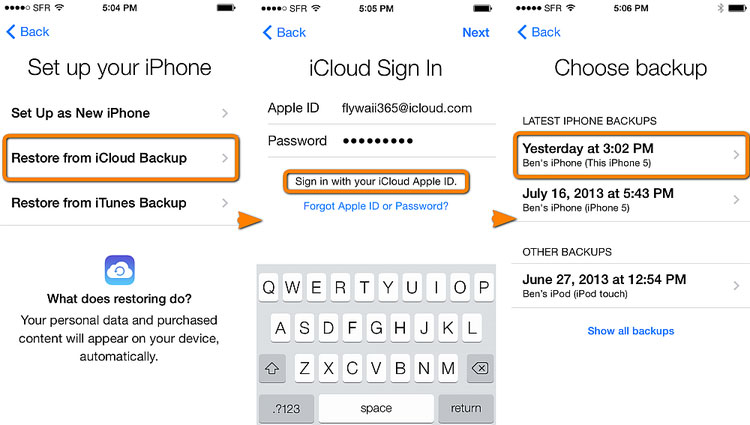
Utiliser la sauvegarde iCloud pour tout transférer de votre ancien iPhone vers un nouveau est une méthode conviviale qui garantit une transition transparente. Cependant, si vous recherchez des alternatives ou si vous avez des exigences spécifiques, restez à l'écoute de notre exploration d'autres méthodes finalistes dans les sections à venir.
Bien que la sauvegarde iCloud soit un choix populaire, certains utilisateurs préfèrent la fiabilité d'iTunes pour tout transférer d'un iPhone à un autre. iTunes propose une option de sauvegarde locale qui peut être particulièrement utile si vous disposez d'un stockage iCloud limité ou si vous souhaitez une approche plus pratique.
Voici comment utiliser iTunes pour transférer vos données :
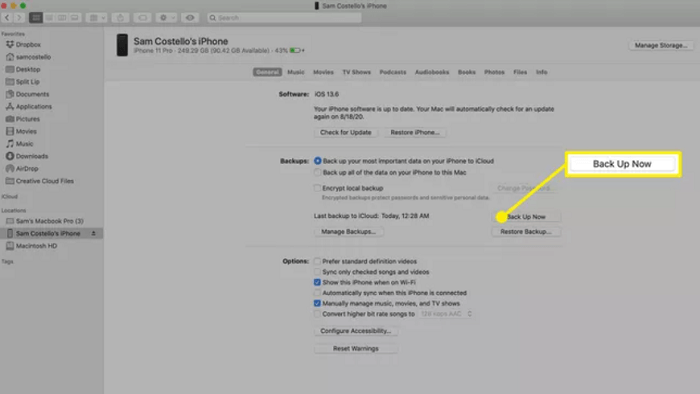
L'utilisation de la sauvegarde iTunes pour tout transférer de votre ancien iPhone vers un nouveau offre une approche fiable et localisée. C'est un excellent choix pour ceux qui préfèrent stocker leurs données localement et veulent éviter les problèmes potentiels liés au cloud. Dans les sections suivantes, nous explorerons des méthodes supplémentaires pour répondre à différentes préférences et besoins.
Lorsqu'il s'agit de transferts rapides et sans fil entre iPhones, AirDrop est une option remarquable. AirDrop vous permet de partager différents types de contenu, notamment des applications, des photos, des contacts, etc., directement entre appareils. Même s'il ne permet pas de tout transférer en une seule fois, il s'agit d'une méthode utile pour transférer rapidement des éléments spécifiques.
Voici comment tout transférer d'un iPhone à un autre à l'aide d'AirDrop :
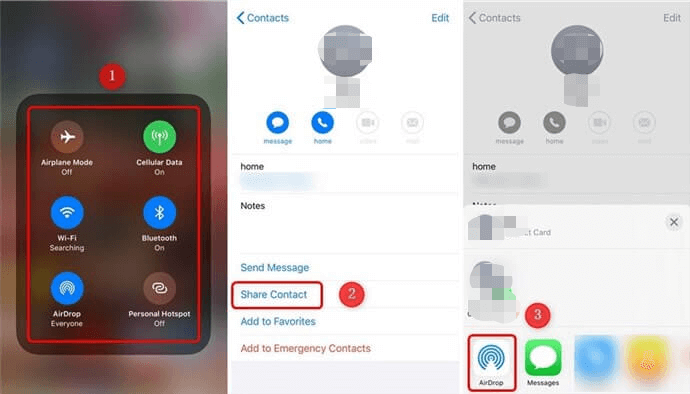
AirDrop offre un moyen rapide et simple de transférer du contenu spécifique entre iPhones sans avoir besoin de câbles ou d'outils supplémentaires. Même si cela ne couvre pas tout en une seule fois, il s'agit d'une méthode précieuse pour déplacer efficacement les éléments sélectionnés vers votre nouvel iPhone. À mesure que nous avançons, nous explorerons d’autres méthodes pour garantir une compréhension complète de vos options de transfert.
Si vous utilisez un Mac avec macOS Catalina (10.15) ou version ultérieure, le Finder a repris certaines des fonctionnalités précédemment gérées par iTunes. Cette méthode vous permet de transférer des données entre vos iPhones à l'aide du Finder, offrant une combinaison de contrôle local et de commodité.
Voici comment tout transférer d'un iPhone à un autre à l'aide du Finder :
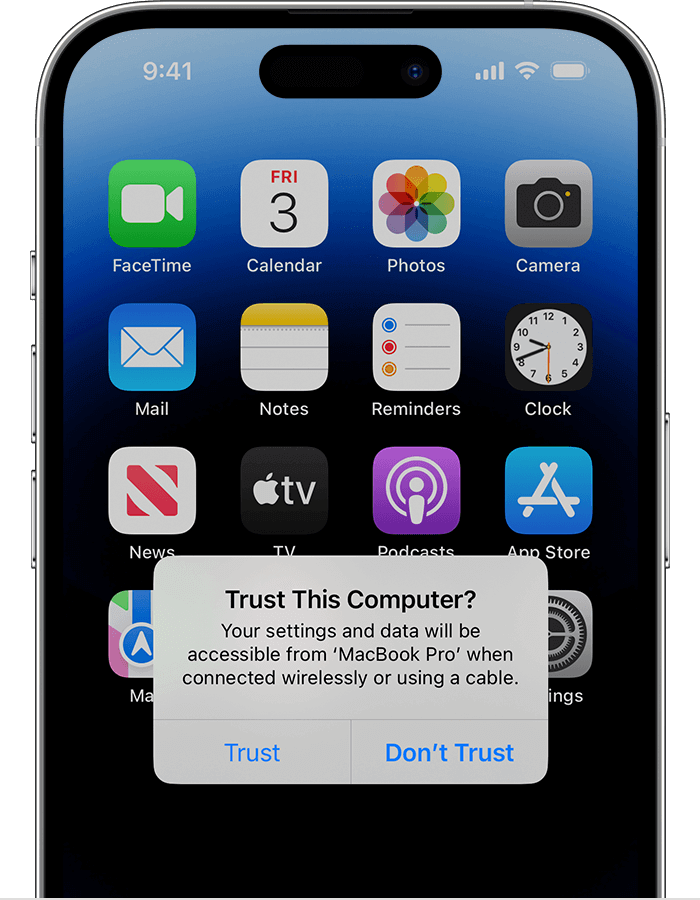
L'utilisation du Finder pour transférer des données entre iPhones offre un équilibre entre contrôle et commodité, ce qui en fait une option viable pour les utilisateurs qui préfèrent une approche de sauvegarde locale. Pour ceux qui recherchent des alternatives, nous avons d’autres méthodes à explorer dans les sections à venir.
Lorsque vous recherchez une solution complète et conviviale pour tout transférer d'un iPhone à un autre, Transfert de téléphone FoneDog apparaît comme une option remarquable.
Mobile Transfert
Transférez des fichiers entre iOS, Android et Windows PC.
Transférez et sauvegardez facilement des messages texte, des contacts, des photos, des vidéos et de la musique sur ordinateur.
Entièrement compatible avec les derniers iOS et Android.
Téléchargement gratuit

Ce logiciel puissant offre un moyen transparent et efficace de migrer toutes vos données, applications et paramètres, garantissant que votre nouvel iPhone reflète exactement votre ancien. Voyons pourquoi FoneDog Phone Transfer s'impose comme l'outil ultime pour la migration de l'iPhone :
FoneDog Phone Transfer est pris en charge par l'iPhone 15 et est un outil de transfert de données professionnel conçu pour simplifier le processus de déplacement de vos données d'un iPhone à un autre. Que vous passiez à un nouvel appareil, remplaciez un téléphone perdu ou endommagé, ou souhaitiez simplement assurer une transition en douceur, FoneDog Phone Transfer rationalise le processus de transfert grâce à son interface intuitive et à sa large gamme de types de données pris en charge.
Voici les étapes pour l'utiliser outil de transfert iPhone haut de gamme à mettre en œuvre comment tout transférer d'un iPhone à un autre:
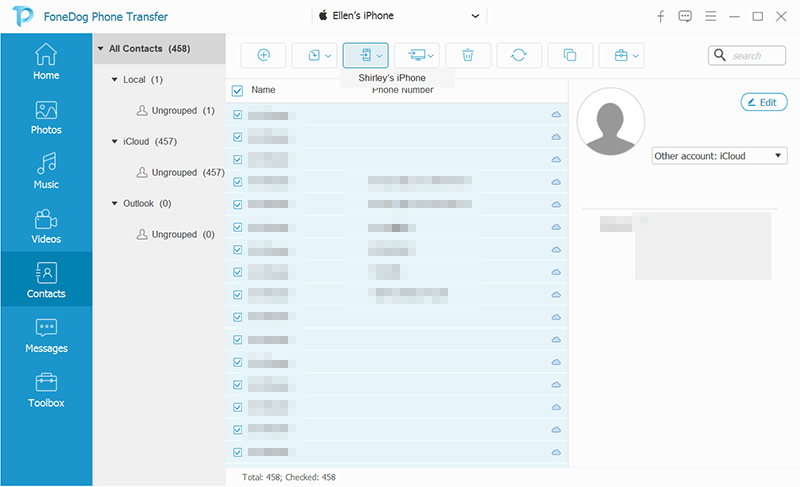
Lorsqu'il s'agit de tout transférer d'un iPhone à un autre, FoneDog Phone Transfer se distingue comme un outil exceptionnel qui allie simplicité, polyvalence et fiabilité. Grâce à sa capacité à déplacer de manière transparente toutes vos données, applications et paramètres, FoneDog Phone Transfer garantit que votre transition vers un nouvel iPhone se fait sans effort et sans stress. Dites adieu aux processus de transfert compliqués et bonjour à une nouvelle expérience iPhone qui constitue une véritable continuation de votre vie numérique.
Les gens LIRE AUSSI2023 Corrigé : Comment transférer de la musique d'un ordinateur vers un iPhone sans iTunes ?Comment transférer des fichiers sur iPad sans iTunes : tout ce que vous devez apprendre
Dans le paysage en constante évolution de la technologie iPhone, assurer une transition en douceur d’un ancien appareil à un nouveau est devenu primordial. Des sauvegardes iCloud et transferts iTunes aux méthodes AirDrop et Finder, une gamme d'options est disponible pour répondre à diverses préférences. Cependant, lorsque l'on cherche une voie à suivre comment tout transférer d'un iPhone à un autre, et FoneDog Phone Transfer apparaît clairement comme un favori.
Son interface conviviale, ses capacités complètes de transfert de données et ses transferts fluides en un seul clic en font un choix remarquable. Avec FoneDog Phone Transfer, l'époque où l'on s'inquiétait des complexités de la migration des données est révolue, ouvrant la voie à une nouvelle ère de transitions iPhone rationalisées.
Alors que vous vous lancez dans votre voyage pour transférer votre monde numérique d'un iPhone à un autre, FoneDog Phone Transfer apparaît comme la solution ultime. Ses fonctionnalités puissantes, notamment la possibilité de transférer un large éventail de types de données et ses transferts intuitifs en un seul clic, offrent une commodité et une fiabilité inégalées.
Que vous passiez au dernier modèle d'iPhone ou que vous preniez un nouveau départ avec un nouvel appareil, FoneDog Phone Transfer garantit que vos données, applications et paramètres effectuent la transition en toute transparence avec vous. Dites adieu au casse-tête des transferts manuels et adoptez un nouveau niveau de facilité et d'efficacité avec FoneDog Phone Transfer – le meilleur outil pour ce travail.
Laisser un commentaire
Commentaire
Transfert de périphéries
Transfer data from iPhone, Android, iOS, and Computer to Anywhere without any loss with FoneDog Phone Transfer. Such as photo, messages, contacts, music, etc.
Essai GratuitArticles Populaires
/
INTÉRESSANTTERNE
/
SIMPLEDIFFICILE
Je vous remercie! Voici vos choix:
Excellent
Évaluation: 4.7 / 5 (basé sur 75 notes)