

By Nathan E. Malpass, Dernière mise à jour: January 27, 2024
À l’ère du numérique, la musique fait désormais partie intégrante de nos vies, fournissant la bande sonore de nos routines quotidiennes. Si vous êtes un utilisateur Apple, il est probable que votre bibliothèque iTunes contienne un trésor de vos chansons et albums préférés. Cependant, le processus sur comment transférer de la musique iTunes sur iPhone peut parfois donner l’impression de naviguer dans un labyrinthe de réglages et de câbles.
N'ayez crainte, car dans ce guide, nous démystifierons le processus et vous montrerons comment transférer de manière transparente votre musique iTunes sur votre iPhone. Que vous soyez un aficionado chevronné d'Apple ou un nouveau venu dans l'écosystème iOS, vous trouverez nos instructions étape par étape faciles à suivre, ainsi qu'un outil de transfert supérieur à utiliser.
Partie n°1 : Comment transférer de la musique iTunes sur iPhonePartie n°2 : Astuce bonus : transférer de la musique entre des ordinateurs, des appareils Android et iOS avec FoneDog Phone TransferRésumé
Le transfert de votre musique iTunes préférée sur votre iPhone peut être effectué en utilisant plusieurs méthodes. Dans cette première méthode, nous explorerons comment synchroniser de manière transparente votre compte iTunes avec votre iPhone pour garantir que votre collection musicale est toujours à portée de main.
Étape n°1 : préparez votre bibliothèque iTunes
Avant de commencer le processus de synchronisation, assurez-vous que votre bibliothèque iTunes est à jour avec toute la musique que vous souhaitez sur votre iPhone. Vous pouvez ajouter de nouvelles chansons, albums ou listes de lecture à votre bibliothèque iTunes en les achetant sur l'iTunes Store, en extrayant des CD ou en ajoutant des fichiers musicaux depuis votre ordinateur.
Étape n°2 : connectez votre iPhone à votre ordinateur
À l'aide d'un câble USB, connectez votre iPhone à votre ordinateur. Assurez-vous que la dernière version d'iTunes est installée sur votre ordinateur.
Étape n°3 : lancez iTunes
Ouvert iTunes sur votre ordinateur s'il ne se lance pas automatiquement lors de la connexion de votre iPhone.
Étape 4 : Autorisez votre ordinateur
Si vous n'avez pas encore autorisé votre ordinateur à accéder à votre compte iTunes, vous devrez le faire. Allez au "Compte" dans iTunes et sélectionnez "Autorisations". Alors choisi "Autoriser cet ordinateur" et entrez vos identifiants Apple ID.
Étape n°5 : Sélectionnez votre appareil
Cliquez sur l'icône de l'appareil qui apparaît dans le coin supérieur gauche de la fenêtre iTunes. Cela vous mènera à la page de résumé de votre iPhone.
Étape n°6 : configurer les paramètres de synchronisation
Dans la barre latérale gauche, vous verrez diverses options pour synchroniser différents types de contenu, y compris la musique. Cliquer sur "Musique".
Étape n°7 : Choisissez ce que vous souhaitez synchroniser
Vous pouvez choisir de synchroniser l'intégralité de votre bibliothèque musicale ou des listes de lecture, artistes, albums ou genres spécifiques. Faites vos sélections selon vos préférences.
Étape n°8 : démarrez la synchronisation
Une fois que vous avez configuré vos paramètres de synchronisation, cliquez sur le bouton "Appliquer" ou "Synchroniser" dans le coin inférieur droit de la fenêtre iTunes. iTunes commencera à transférer la musique sélectionnée sur votre iPhone.
Étape n°9 : Attendez la fin de la synchronisation
Le temps nécessaire à la synchronisation de votre musique dépend de la quantité de données transférées. Soyez patient et attendez la fin du processus.
Étape n°10 : éjectez votre iPhone
Une fois la synchronisation terminée, éjectez en toute sécurité votre iPhone de votre ordinateur. Vous pouvez désormais profiter de votre musique iTunes sur votre iPhone, et elle sera accessible depuis l'application Musique.
Cette méthode constitue un moyen simple de transférer votre musique iTunes sur votre iPhone en gardant votre bibliothèque iTunes et votre iPhone synchronisés. Cependant, si vous préférez plus de contrôle sur votre processus de transfert de musique ou si vous souhaitez éviter d'utiliser un ordinateur, il existe des méthodes alternatives qui méritent d'être explorées dans ce guide.
Si vous préférez ne pas synchroniser automatiquement votre musique iTunes ou si vous souhaitez avoir plus de contrôle sur les chansons diffusées sur votre iPhone, la gestion manuelle des médias est une excellente option. Dans cette méthode, nous vous guiderons tout au long du processus de transfert manuel de musique iTunes vers iPhone.
Étape n°1 : connectez votre iPhone à votre ordinateur
À l'aide d'un câble USB, connectez votre iPhone à votre ordinateur. Assurez-vous que la dernière version d'iTunes est installée.
Étape n°2 : lancez iTunes
Ouvrez iTunes sur votre ordinateur. Il devrait reconnaître votre iPhone connecté.
Étape 3 : Autorisez votre ordinateur
Si vous n'avez pas préalablement autorisé votre ordinateur à accéder à votre compte iTunes, accédez au menu « Compte » dans iTunes, sélectionnez « Autorisations » et choisissez « Autoriser cet ordinateur ». Saisissez vos identifiants Apple ID.
Étape n°4 : Activer la gestion manuelle
Dans iTunes, cliquez sur l'icône de l'appareil située dans le coin supérieur gauche de la fenêtre. Cela vous mènera à la page de résumé de votre iPhone.
Étape n°5 : Sélectionnez « Gérer manuellement la musique et les vidéos »
En vertu des Normes sur l’information et les communications, les organismes doivent rendre leurs sites et applications Web accessibles. Ils y parviennent en conformant leurs sites Web au niveau AA des Web Content Accessibility Guidelines (WCAG). "Options" section, cochez la case qui dit "Gérer manuellement la musique et les vidéos". Cette option vous permet d'ajouter et de supprimer manuellement de la musique de votre iPhone sans synchronisation.
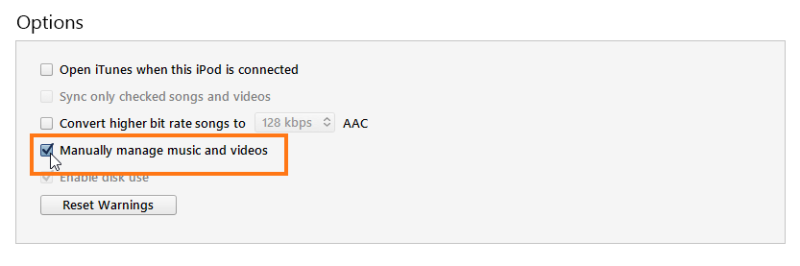
Étape n°6 : appliquer les modifications
Cliquez "Appliquer" dans le coin inférieur droit de la fenêtre iTunes pour enregistrer vos paramètres.
Étape n°7 : ajoutez de la musique sur votre iPhone
Pour transférer manuellement de la musique iTunes sur votre iPhone, vous pouvez soit :
Étape n°8 : Attendez le transfert
iTunes copiera la musique sélectionnée sur votre iPhone. Le temps nécessaire dépend de la quantité de données transférées.
Étape n°9 : éjectez votre iPhone
Une fois le transfert terminé, éjectez en toute sécurité votre iPhone de votre ordinateur.
En activant la gestion manuelle de la musique et des vidéos, vous avez plus de contrôle sur la musique diffusée sur votre iPhone et pouvez ajouter ou supprimer des chansons selon vos besoins. Cette méthode est particulièrement utile si vous disposez d’une grande bibliothèque iTunes et que vous souhaitez être sélectif quant au contenu de votre appareil. Profitez de votre musique sur votre iPhone sans tracas !
icloud lecteur offre un moyen pratique d'accéder à votre musique iTunes depuis n'importe quel appareil iOS, y compris votre iPhone. Voici comment transférer votre musique iTunes sur votre iPhone à l'aide d'iCloud Drive :
Étape n°1 : Activez la bibliothèque musicale iCloud sur votre iPhone
Étape n°2 : Activez la bibliothèque musicale iCloud sur votre ordinateur
Étape n°3 : Téléchargez votre musique iTunes sur iCloud
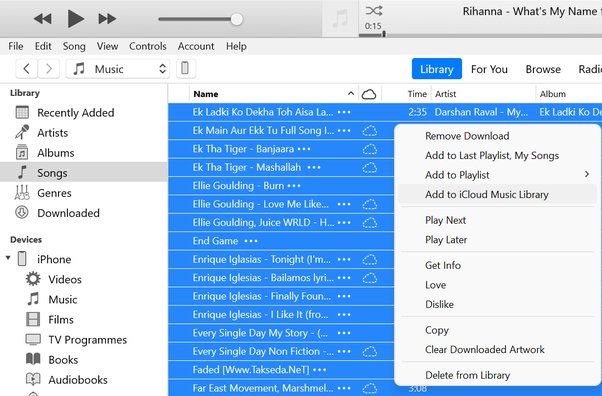
Étape n°4 : Attendez la fin du téléchargement
Le temps nécessaire pour télécharger votre musique sur iCloud dépend de la quantité de données transférées et de la vitesse de votre connexion Internet. Vous pouvez vérifier la progression dans la barre d'état iTunes.
Étape n°5 : accédez à votre musique sur votre iPhone
Une fois le téléchargement terminé, ouvrez l'application Musique sur votre iPhone. Vous devriez voir votre musique iTunes disponible en streaming ou en téléchargement. Vous pouvez choisir de télécharger des chansons ou des listes de lecture spécifiques sur votre iPhone pour une écoute hors ligne en appuyant sur l'icône du nuage à côté de la musique souhaitée.
Étape n°6 : profitez de votre musique iTunes sur votre iPhone
Votre musique iTunes est désormais accessible sur votre iPhone via la bibliothèque musicale iCloud. Vous pouvez écouter vos chansons et listes de lecture préférées quand vous le souhaitez, même si vous n'avez pas votre ordinateur avec vous.
Cette méthode est idéale pour les utilisateurs qui préfèrent conserver leur musique dans le cloud et souhaitent accéder de manière transparente à leur bibliothèque iTunes sur tous leurs appareils Apple. Mais existe-t-il un moyen de déplacer de la musique d'un ordinateur vers un iPhone sans utiliser iTunes? Continue de lire!
Transfert de téléphone FoneDog est un outil puissant et polyvalent pris en charge par l'iPhone 15 qui simplifie le processus de transfert de musique et d'autres données entre ordinateurs et divers appareils mobiles, y compris les appareils Android et iOS. Que vous souhaitiez déplacer votre musique iTunes d'un ordinateur vers votre iPhone ou partager de la musique entre des appareils Android et iOS, FoneDog Phone Transfer offre une solution conviviale.
Mobile Transfert
Transférez des fichiers entre iOS, Android et Windows PC.
Transférez et sauvegardez facilement des messages texte, des contacts, des photos, des vidéos et de la musique sur ordinateur.
Entièrement compatible avec les derniers iOS et Android.
Téléchargement gratuit

Ici, nous allons vous guider à travers les étapes comment transférer de la musique iTunes sur iPhone en utilisant FoneDog Phone Transfer:
Étape n°1 : installer et lancer FoneDog Phone Transfer
Commencez par télécharger et installer FoneDog Phone Transfer sur votre ordinateur. Lancez le logiciel une fois l'installation terminée.
Étape n°2 : connectez votre iPhone et votre ordinateur
À l’aide de câbles USB, connectez votre iPhone et votre ordinateur au même réseau. FoneDog Phone Transfer détectera automatiquement vos appareils.
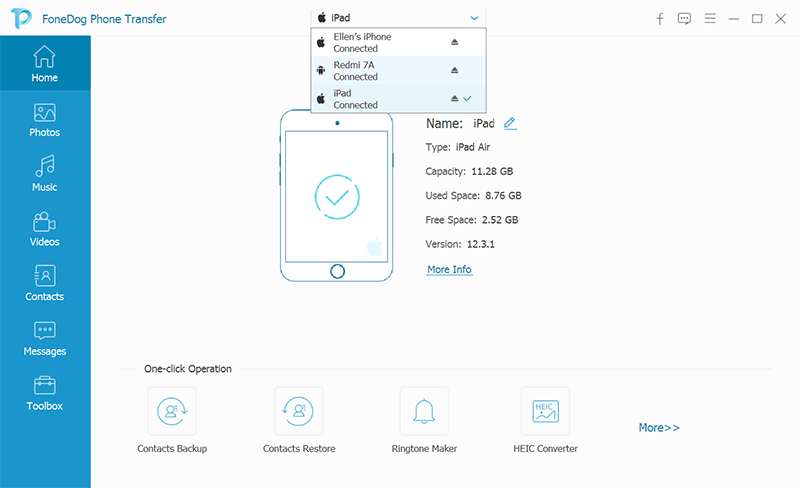
Étape n°3 : Sélectionnez le mode « Transfert de téléphone à téléphone »
Dans le menu principal de FoneDog Phone Transfer, cliquez sur l'icône "Transfert de téléphone à téléphone" mode. Ce mode vous permet de transférer des données entre votre ordinateur et votre iPhone.
Étape n°4 : Choisissez la musique à transférer
Dans la fenêtre suivante, vous verrez une liste des types de données pouvant être transférés. Sélectionner "Musique" ou d'autres types de données de la liste.
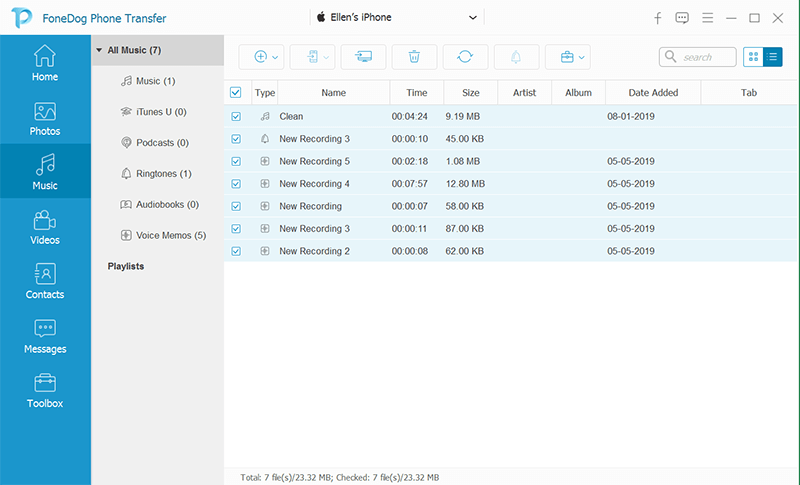
Étape n°5 : Commencez le transfert
Cliquez "Démarrer le transfert" bouton pour lancer le processus de transfert de musique. FoneDog Phone Transfer commencera à copier votre musique iTunes de votre ordinateur vers votre iPhone.
Étape n°6 : Terminez le transfert
Attendez la fin du transfert. Une fois que c'est fait, vous verrez un message de confirmation. Votre musique iTunes est maintenant transférée avec succès sur votre iPhone.
Avec FoneDog Phone Transfer, vous pouvez facilement déplacer votre musique iTunes de votre ordinateur vers votre iPhone et prend en charge divers autres types de données et combinaisons d'appareils. Cet outil polyvalent simplifie les transferts de données multiplateformes et garantit que votre musique et autres données sont toujours à portée de main, quels que soient les appareils que vous utilisez.
Les gens LIRE AUSSIGuide 2024 : Comment transférer de la musique de Mac vers iPhone ?3 façons de déplacer de la musique vers le stockage iCloud [mise à jour 2024]
Le transfert de musique iTunes sur votre iPhone peut être réalisé par différentes méthodes, chacune répondant à des préférences et des besoins différents. Dans ce guide, nous avons exploré trois méthodes différentes sur comment transférer de la musique iTunes sur iPhone.
Choisissez la méthode qui correspond le mieux à vos besoins et préférences pour profiter de votre musique iTunes sur votre iPhone sans tracas. Que vous préfériez l'automatisation, le contrôle manuel ou la compatibilité multiplateforme, il existe une solution pour que chacun puisse profiter de ses morceaux préférés en déplacement.
Laisser un commentaire
Commentaire
Transfert de périphéries
Transfer data from iPhone, Android, iOS, and Computer to Anywhere without any loss with FoneDog Phone Transfer. Such as photo, messages, contacts, music, etc.
Essai GratuitArticles Populaires
/
INTÉRESSANTTERNE
/
SIMPLEDIFFICILE
Je vous remercie! Voici vos choix:
Excellent
Évaluation: 4.5 / 5 (basé sur 99 notes)