

By Gina Barrow, Dernière mise à jour: October 15, 2021
Depuis un certain temps maintenant, de nombreux utilisateurs d'iOS se plaignent d'avoir des problèmes pour déplacer des fichiers de leur iPhone vers iPad, en particulier des photos. Vous voudrez peut-être partager des photos entre ces appareils, mais il semble que vous ayez plutôt des problèmes. Dans cet article, nous vous donnerons 5 façons pratiques de comment transférer des photos d'un iPhone à un iPad.
Il est toujours idéal d'avoir une sauvegarde de tous les fichiers que vous stockez sur votre téléphone et si vous utilisez un iPad comme sauvegarde alternative, vous devez vous assurer que les deux appareils fonctionnent bien. Vous pouvez utiliser iCloud, Email, Airdrop, iTunes et même des outils tiers.
Découvrez lequel d'entre eux vous convient le mieux.
Partie 1. Comment transférer des photos de l'iPhone vers l'iPad à l'aide d'iCloud et de Photo StreamPartie 2. Transférez vos photos de l'iPhone vers l'iPad par e-mailPartie 3. Comment utiliser Airdrop pour transférer des photos d'iPhone vers iPadPartie 4. Comment migrer des photos de l'iPhone vers l'iPad à l'aide d'iTunesPartie 5. Comment transférer des photos d'iPhone vers iPad à l'aide du transfert de téléphone FoneDogPartie 6. Conclusion
En tant qu'utilisateur iOS, votre option sans fil sur comment transférer des photos d'un iPhone à un iPad est via iCloud. Fondamentalement, iCloud ne vous permet pas de transférer, mais synchronise plutôt vos fichiers entre les appareils iDevices en vous connectant avec le même compte.
Selon la dernière étude, il y a plus de 850 millions d'utilisateurs d'iCloud dans le monde et 170 millions d'entre eux paient pour un stockage plus important et un meilleur service. Pour savoir comment utiliser iCloud pour accéder à vos photos sur vos appareils iOS, procédez comme suit :
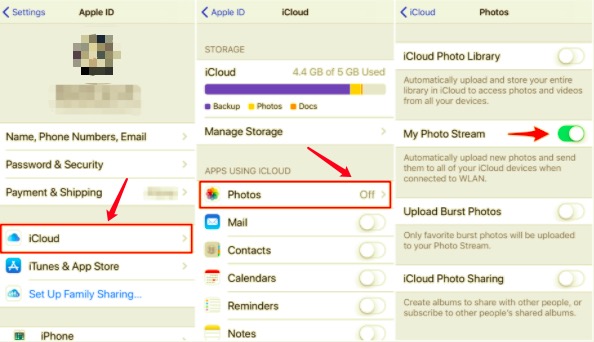
Quelques photos à partager entre votre iPhone et iPad, ce n'est pas grand-chose à faire. Vous pouvez utiliser votre e-mail pour envoyer ces belles images et les télécharger sur votre iPad.
Votre email Apple peut contenir jusqu'à 20 Mo de fichiers par envoi. Cette option est simple, rapide et sans fil. Voici un rappel sur la façon d'envoyer vos photos de l'iPhone vers votre iPad :
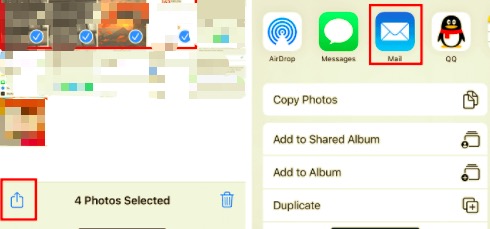
Airdrop est une autre fonctionnalité intégrée dont vous pouvez profiter si vous voulez apprendre comment transférer des photos d'un iPhone à un iPad. Cette application prend en charge l'envoi de fichiers volumineux et multiples sur des iDevices sans aucune limitation de taille.
Oui, vous avez bien lu, Airdrop n'a pas de limite de taille, vous pouvez donc envoyer des photos sur votre iPad autant que vous le souhaitez.
Cependant, votre seule considération lors de l'utilisation d'Airdrop est la connexion. Étant donné que cette fonctionnalité est sans fil, elle utilise les technologies Wi-Fi et Bluetooth afin de prendre en charge le transfert entre les appareils iOS.
Il peut y avoir des interférences entre les deux, vous devez donc garder votre iPhone et votre iPad à proximité pour terminer le transfert. Découvrez comment fonctionne Airdrop :
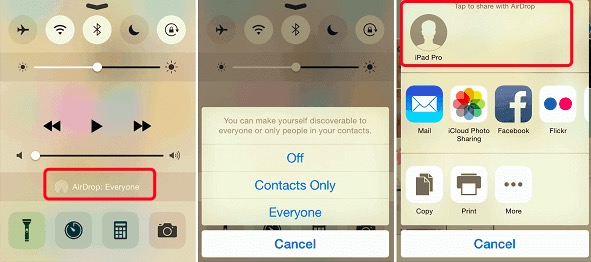
iTunes est l'option de sauvegarde et de transfert iOS la plus populaire depuis les débuts de ce géant des smartphones. Il a fait l'objet de nombreuses refontes au fur et à mesure qu'Apple introduisait des appareils récents.
Cependant, iTunes doit toujours être connecté à un ordinateur (Windows ou Mac) pour que vous puissiez utiliser ses fonctionnalités. Néanmoins, cet outil classique est toujours utile.
Ce sont les étapes sur comment transférer des photos d'un iPhone à un iPad à l'aide d'iTunes :
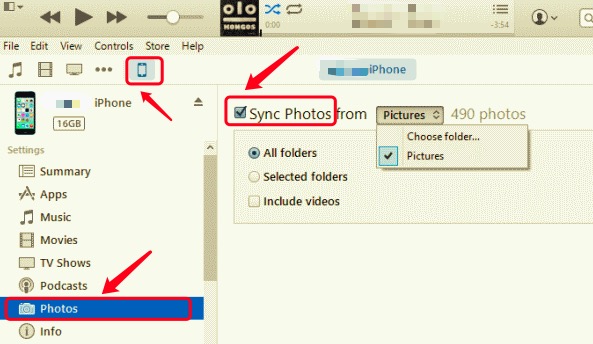
Bien qu'iTunes fonctionne très bien pour synchroniser et sauvegarder des fichiers et des données, vous n'avez pas la liberté de décider de manière sélective quelles photos transférer uniquement. Cela peut être gênant lorsque vous avez des tonnes de photos sur votre galerie et que vous n'avez besoin que d'une centaine pour les transférer sur l'iPad.
Parfois, nous n'avons pas besoin que toutes les photos de l'iPhone soient transférées sur l'iPad. Peut-être avez-vous des photos personnelles que vous ne souhaitez pas partager ou synchroniser. La meilleure méthode que nous pouvons recommander pour cela est d'utiliser Transfert de téléphone FoneDog.
Il s'agit d'un outil tiers qui offre un large éventail d'options de transfert. Il vous permet de transférer des fichiers sélectifs entre iOS vers iOS, iOS vers Android, ou vice versa. Outre les transferts mobiles, vous pouvez également profiter de la migration des données d'un smartphone vers un PC. Cela signifie que vous pouvez transférer vos photos de l'iPhone vers un ordinateur facilement, ainsi que transférer toutes les données de l'iPhone.
Mobile Transfert
Transférez des fichiers entre iOS, Android et Windows PC.
Transférez et sauvegardez facilement des messages texte, des contacts, des photos, des vidéos et de la musique sur ordinateur.
Entièrement compatible avec les derniers iOS et Android.
Essai Gratuit

Transfert de téléphone FoneDog met en évidence un transfert sûr et pratique sur tout type d'appareil. Tout ce dont vous avez besoin est de télécharger et d'installer ce logiciel sur votre ordinateur. Disons que vous avez déjà téléchargé ce logiciel, voici les prochaines étapes que vous pouvez faire sur comment transférer des photos d'un iPhone à un iPad.
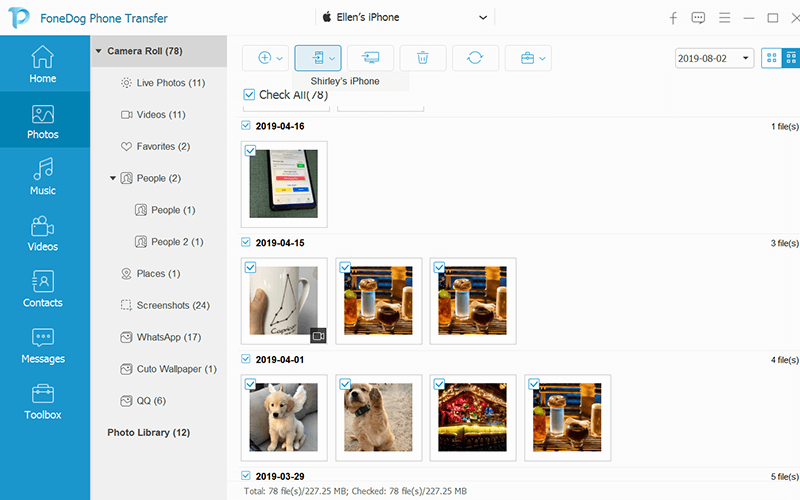
Avoir ce logiciel à portée de main sur votre ordinateur est un investissement car vous ne savez jamais quand vous pourriez en avoir à nouveau besoin.
Les gens LIRE AUSSIManières 2 sur le transfert de photos d'un iPhone vers Android6 méthodes: comment transférer des photos de l'iPhone vers le PC Windows 10
Il y a bien d'autres façons de comment transférer des photos d'un iPhone à un iPad mais alors les étapes ne pouvaient que devenir plus confuses. Heureusement, ces 5 méthodes que nous vous avons montrées sont les moyens les plus pratiques de migrer et d'accéder à vos photos.
Nous vous avons montré comment transférer vos photos en utilisant iCloud, Airdrop, iTunes, email, et bien sûr, Transfert de téléphone FoneDog. Selon vous, quelle méthode fonctionnera pour vous ?
Laisser un commentaire
Commentaire
Transfert de périphéries
Transfer data from iPhone, Android, iOS, and Computer to Anywhere without any loss with FoneDog Phone Transfer. Such as photo, messages, contacts, music, etc.
Essai GratuitArticles Populaires
/
INTÉRESSANTTERNE
/
SIMPLEDIFFICILE
Je vous remercie! Voici vos choix:
Excellent
Évaluation: 4.8 / 5 (basé sur 70 notes)