

By Gina Barrow, Dernière mise à jour: December 1, 2022
Avec des sorties presque annuelles, l'iPhone est sans aucun doute le smartphone le plus populaire au monde. Apple a même facilité le changement et les utilisateurs d'Android seront incités à migrer à l'aide de l'application Move to iOS.
Cette application peut transférer rapidement la plupart de vos données d'Android vers iOS afin que vous puissiez commencer à utiliser votre iPhone immédiatement. Le passage à iOS a finalement supprimé le plus gros obstacle à la commutation d'appareils entre plates-formes.
Cependant, il existe quelques problèmes concernant l'utilisation de l'application Move to iOS. Certains utilisateurs disent que lorsqu'ils utilisent Déplacer vers iOS Déconnexion Wi-Fi. Si vous rencontrez le même problème, découvrons tous comment résoudre ce problème en utilisant les différentes solutions que nous avons testées.
Et bien sûr, la meilleure alternative que vous pouvez utiliser pour terminer votre transfert de fichiers. Vous pouvez même transférez facilement vos fichiers d'un appareil Android vers un PC!
Partie #1 : Qu'est-ce que Move to iOS et comment ça marche ?Partie 2 : 6 façons de corriger les déconnexions Wi-Fi du déplacement vers iOSPartie #3 : La meilleure alternative pour migrer vers iOSPartie #4 : Résumé
Déplacer vers iOS est un Android application créée par Apple qui transfère une variété de données, notamment des contacts, des messages, des journaux d'appels, des e-mails, des photos, des signets de sites Web, des calendriers et des vidéos.
Vous pouvez télécharger cette application depuis PlayStore. Il est également livré avec un identifiant d'application automatique qui correspond aux applications gratuites que vous aviez sur Android et les télécharge sur votre iPhone s'ils sont disponibles dans l'AppStore.
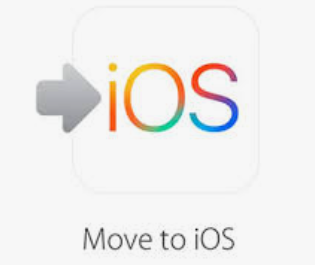
Continuez à configurer votre iPhone une fois les fichiers transférés. Le temps de transfert varie en fonction de la quantité de données que vous transférez. C'est au cours de cette partie que certains utilisateurs ont signalé des problèmes tels que les déconnexions du Wi-Fi vers iOS.
We cannot avoid getting issues such as Move to iOS Wi-Fi disconnects, but we can always find ways to fix them no matter what. We have collected 6 of the best ways to resolve this problem so you can enjoy using your new iPhone in no time!
Il peut y avoir une interruption du réseau, c'est pourquoi votre Wi-Fi se déconnecte pendant le transfert avec l'application Move to iOS.
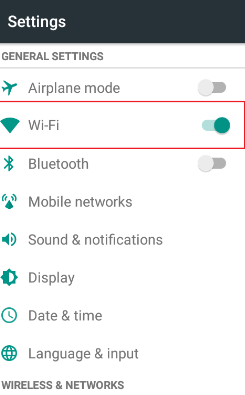
Une autre chose que vous pouvez faire est de désactiver les applications qui pourraient influencer votre connexion Wi-Fi, comme l'analyseur Wi-Fi, etc.
Toute interférence cellulaire ou Internet peut affecter le transfert lors de l'utilisation de l'application Move to iOS. Ce que vous pouvez faire pour assurer un transfert en douceur consiste à désactiver les données cellulaires ou les données mobiles sur votre téléphone Android.
Vous pouvez le faire en accédant à la barre de notification et en appuyant sur le Données mobiles à l'arrêt. Ou, vous pouvez également aller à Paramètres, et éteignez le Données mobiles bar.
Smart Network Switch doit également être désactivé pour éviter les interférences de connexion.
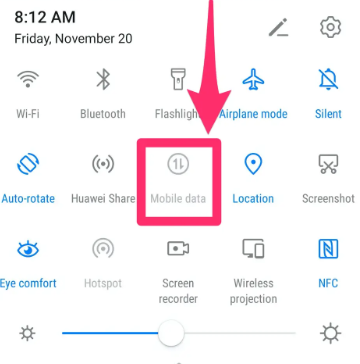
Retry the Move to iOS transfer.
Pour éviter le problème de déconnexion du Wi-Fi vers iOS, activez le Mode avion sur les deux appareils.
Cela créera un réseau fluide entre iOS et le téléphone Android.
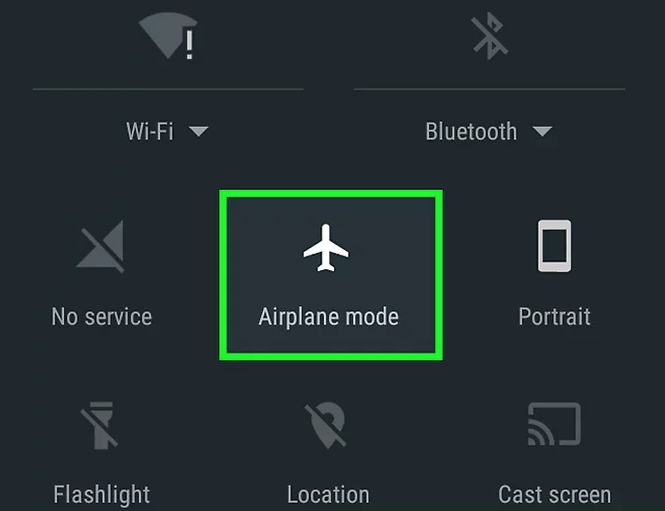
Une autre raison pour laquelle le Wi-Fi se déconnecte ou n'a pas réussi à établir une connexion est peut-être due à un code incorrect saisi. Assurez-vous que le code fourni a été correctement saisi sur le téléphone Android.
Si le problème persiste, essayez de redémarrer les deux appareils. Une fois que les téléphones sont prêts, réessayez le transfert vers iOS.
Apple vous recommande fortement d'attendre que la barre de chargement termine le transfert avant d'utiliser les deux appareils, toute interruption, comme l'ouverture d'une application ou un appel téléphonique ou un SMS peut déconnecter le transfert.
Passer à iOS est une fonctionnalité intéressante et une sage décision pour Apple. Cependant, nous ne pouvons pas éviter d'aborder certains problèmes tels que les déconnexions Wi-Fi de Move to iOS. Si vous souhaitez trouver une alternative à cela, nous vous recommandons d'utiliser Transfert de téléphone FoneDog.
Mobile Transfert
Transférez des fichiers entre iOS, Android et Windows PC.
Transférez et sauvegardez facilement des messages texte, des contacts, des photos, des vidéos et de la musique sur ordinateur.
Entièrement compatible avec les derniers iOS et Android.
Essai Gratuit

FoneDog Phone Transfer est un logiciel professionnel qui fournit un mode complet de transfert de fichiers. Vous pouvez transférer tous les principaux types de données, y compris les contacts, les messages, les images, les vidéos, etc.
En fait, FoneDog Phone Transfer est une solution à guichet unique, car elle s'adresse au transfert d'iOS à iOS, d'Android à Android, d'iOS à Android et vice versa. Il s'agit d'un logiciel de gestion de contenu multiplateforme révolutionnaire que chaque niveau d'utilisateur peut utiliser facilement.
Outre le transfert de mobile à mobile, il permet également de mobile à PC et vice versa, y compris les opérations de sauvegarde et de restauration en un clic.
Voici le guide complet sur la façon d'utiliser ce meilleur outil de transfert de données pour appareil iOS:
Sur votre ordinateur, installez FoneDog Phone Transfer en suivant les instructions à l'écran. Lancez le logiciel juste après l'installation et connectez vos appareils via Câbles USB. Si nécessaire, appuyez sur Aie confiance en cet ordinateur sur l'appareil iOS et suivez l'invite de connexion USB sur votre téléphone Android.
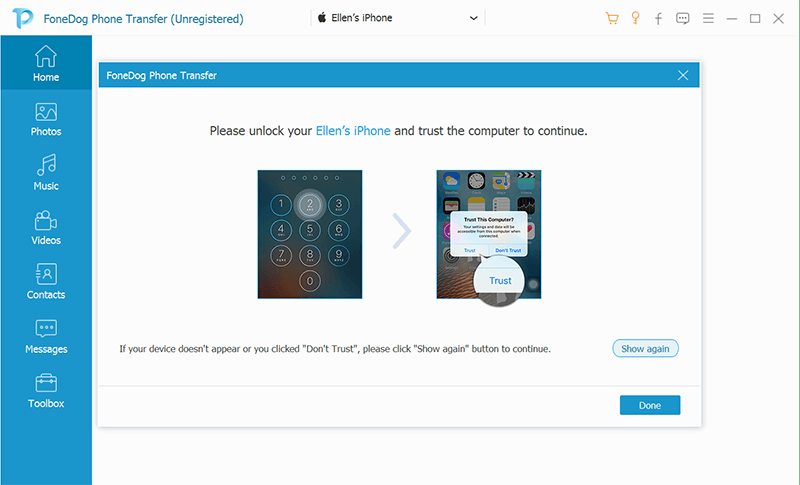
Sur l'appareil d'envoi, marquez les éléments que vous souhaitez transférer en parcourant les menus sur le côté gauche de l'écran du programme. Cochez les cases des éléments et prévisualisez les fichiers.
Une fois que vous avez terminé de sélectionner les fichiers que vous souhaitez transférer, accédez à Exporter vers en haut et sélectionnez votre appareil de réception.
Attendez que tout le processus de transfert soit terminé.
Pour référence future, vous pouvez également utiliser FoneDog Phone Transfer pour sauvegarder votre smartphone sur l'ordinateur en utilisant la fonction de sauvegarde en un clic. Vous pouvez également profiter du convertisseur d'image HEIC et du Ringtone Maker.

Les gens LIRE AUSSI3 méthodes pour transférer des données d'iPhone vers iPhone sans iCloudTransfert iPhone vers Samsung : Transfert de téléphone vs Smart Switch
Le passage à iOS est simple et direct avec la fonction Déplacer vers iOS. Cependant, nous ne pouvons pas éviter de rencontrer certains problèmes lors de l'utilisation de l'application.
Heureusement, vous avez enfin résolu le problème de déconnexion du Wi-Fi vers iOS. Nous avons répertorié 6 des meilleures solutions possibles qui pourraient vous aider à le résoudre rapidement. Pour la meilleure alternative, choisissez FoneDog Phone Transfer.
Il est livré avec toutes les options de transfert dont vous avez besoin pour commencer à utiliser votre nouveau téléphone en quelques clics !
Laisser un commentaire
Commentaire
Transfert de périphéries
Transfer data from iPhone, Android, iOS, and Computer to Anywhere without any loss with FoneDog Phone Transfer. Such as photo, messages, contacts, music, etc.
Essai GratuitArticles Populaires
/
INTÉRESSANTTERNE
/
SIMPLEDIFFICILE
Je vous remercie! Voici vos choix:
Excellent
Évaluation: 4.7 / 5 (basé sur 79 notes)