

By Gina Barrow, Dernière mise à jour: August 17, 2022
Samsung Smart Switch est une application révolutionnaire qui vous permet de transférer vos fichiers tels que des photos, des vidéos, des contacts, des messages et des données plus importantes.
Il vous permet de déplacer de manière transparente des données entre les smartphones, les tablettes et ces appareils. Samsung Smart Switch prend en charge les appareils Android et iOS et effectue le transfert via Wi-Fi ou avec un câble USB, ou à l'aide d'un ordinateur (mac ou Windows).
Cette application n'est pas seulement présente sur les appareils Samsung, mais est également disponible en téléchargement sur PlayStore pour la plupart des appareils Android et même iOS. Ainsi, le problème le plus courant observé est que le Samsung Smart Switch prise Longtemps pour terminer le transfert.
Cependant, il existe des cas où les utilisateurs rencontrent des problèmes avec le Samsung Smart Switch. Si vous êtes l'un d'entre eux, voici 5 solutions que vous pouvez essayer de résoudre le problème et également explorer la meilleure alternative pour un fonctionnement plus fluide. meilleur outil de transfert de fichiers.
Partie #1 : Combien de temps faut-il pour que Samsung Smart Switch soit transféré ?Partie 2 : 5 solutions rapides pour réparer le commutateur intelligent Samsung qui prend beaucoup de tempsPartie #3 : Alternative recommandée à Samsung Smart Switch qui prend beaucoup de tempsPartie #4 : Résumé
Samsung Smart Switch peut transférer 1 Go de données en quelques minutes seulement. Si vous prévoyez de transférer des données plus que cela, vous pouvez estimer le délai en conséquence pour éviter les désagréments.
Smart Switch vous permet de transférer des fichiers via Wi-Fi, USB et via l'ordinateur. Découvrez comment utiliser Smart Switch pour transférer vos données.
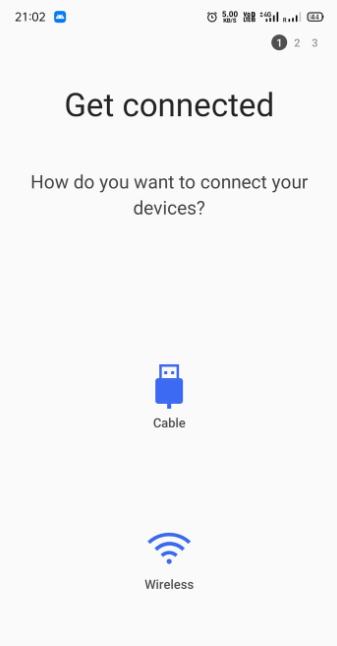
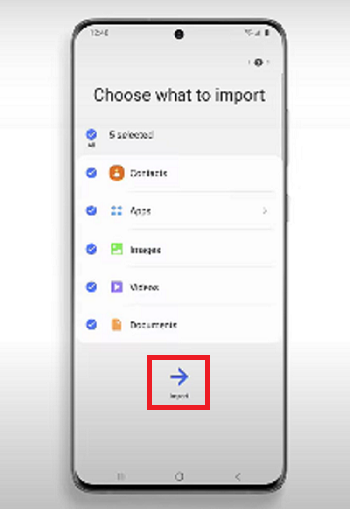
Si vous avez un adaptateur USB OTG, vous pouvez également transférer vos fichiers d'iOS vers Android à l'aide de l'application Smart Switch.
Absolument. Samsung Smart Switch utilise le transfert direct entre les appareils et utilise une connexion sécurisée. Vos fichiers seront copiés de l'ancien téléphone vers le nouveau et sont organisés en fonction de l'ordre de transfert, c'est pourquoi vous verrez peut-être que vos photos ou documents sont réorganisés.
Cependant, vos applications téléchargées ne sont pas transférées, mais vous pouvez les télécharger à tout moment depuis le PlayStore. Il en va de même pour les données cryptées telles que vos chats WhatsApp, ce type de contenu ne sera pas transféré à l'aide de Samsung Smart Switch mais vous pouvez plutôt créer une sauvegarde séparée.
Tout contenu provenant d'appareils iOS avec gestion des droits numériques ou DRM ne sera pas transféré.
Si le Samsung Smart Switch prend beaucoup de temps pour déplacer vos fichiers ou est bloqué à 99 %, suivez les étapes de la partie suivante.
Il existe plusieurs raisons pour lesquelles Samsung Smart Switch prend beaucoup de temps pour copier vos données. Il peut s'agir d'une connexion Internet, d'un stockage d'appareils et bien d'autres.
Nous avons rassemblé les meilleures solutions possibles qui pourraient vous aider à résoudre ce problème. Découvrez-les ci-dessous :
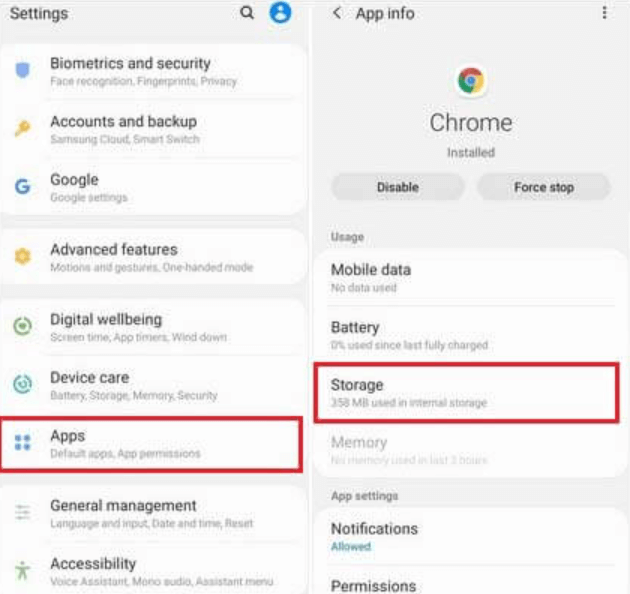
Redémarrez le transfert.
Un redémarrage rapide peut également vous aider à résoudre le problème. Redémarrez simplement les deux appareils et essayez à nouveau d'utiliser le Samsung Smart Switch.
Une autre raison possible pour laquelle le transfert de Samsung Smart Switch prend beaucoup de temps lorsqu'il n'y a pas assez d'espace de stockage sur les deux appareils.
La meilleure chose que vous puissiez faire avant d'utiliser Smart Switch est de vérifier d'abord le stockage de votre appareil.
Ou, vous pouvez également supprimer des éléments inutiles sur vos appareils pour libérer de l'espace.
Une autre astuce consiste à vérifier la capacité du téléphone récepteur et la quantité de données que vous allez transférer afin d'avoir une estimation.
Vous pouvez télécharger la dernière application Samsung Smart Switch depuis le Galaxy Store ou le Play Store. À partir de là, vous pouvez également vérifier s'il existe une mise à jour disponible pour cette application. Mettez à jour si nécessaire et vérifiez si cela résout le problème.
Ou, vous pouvez réinstaller l'application Smart Switch et réessayer le transfert.

L'une des principales raisons pour lesquelles le Samsung Smart Switch prend beaucoup de temps pour transférer vos fichiers est due à une charge totale de données. Si possible, transférez les fichiers progressivement ou en fonction de leur taille.
Vous pouvez commencer par les fichiers les plus importants tels que vos contacts et vos messages. Ensuite, travaillez vos photos. Cela peut garantir que votre transfert de fichiers ne sera pas bloqué.
Transfert de téléphone FoneDog est la meilleure alternative à Samsung Smart Switch qui prend beaucoup de temps et aussi en termes de transfert de fichiers et de gestion de contenu.
Mobile Transfert
Transférez des fichiers entre iOS, Android et Windows PC.
Transférez et sauvegardez facilement des messages texte, des contacts, des photos, des vidéos et de la musique sur ordinateur.
Entièrement compatible avec les derniers iOS et Android.
Essai Gratuit

Ce logiciel tout-en-un vous aide à déplacer des fichiers entre iPhone et Android sans perte de données et même à sauvegarder vos données sur l'ordinateur en un seul clic.
FoneDog Phone Transfer peut transférer vos contacts, messages, galerie, documents, etc. C'est le logiciel de transfert le plus flexible dont vous pouvez profiter !
Après avoir enregistrer notre transfert de téléphone FoneDog, voici quelques-unes de ses caractéristiques notables :
Voici comment utiliser le transfert de téléphone FoneDog :
Vous obtiendrez un processus rapide et clair avec FoneDog Phone Transfer. Vous n'avez pas besoin d'utiliser le Wi-Fi ou les données pendant le transfert.
Les gens LIRE AUSSIComment effectuer un transfert de fichiers Android sur PC4 Transférer de la musique de l'iPhone vers l'ordinateur Freeware
Votre Samsung Smart Switch prend beaucoup de temps pour transférer vos données ? Il peut s'agir d'un problème de connexion ou du stockage de votre appareil. Après tout, vous pouvez utiliser les solutions ci-dessus pour vérifier si le problème persiste.
Cependant, si vous avez besoin d'une meilleure alternative, FoneDog Phone Transfer est le choix ultime. Il vous fournit une solution de transfert de fichiers simple et initiale sans aucune interférence.
Laisser un commentaire
Commentaire
Transfert de périphéries
Transfer data from iPhone, Android, iOS, and Computer to Anywhere without any loss with FoneDog Phone Transfer. Such as photo, messages, contacts, music, etc.
Essai GratuitArticles Populaires
/
INTÉRESSANTTERNE
/
SIMPLEDIFFICILE
Je vous remercie! Voici vos choix:
Excellent
Évaluation: 4.6 / 5 (basé sur 93 notes)