

By Adela D. Louie, Dernière mise à jour: November 3, 2022
Il y a vraiment des cas où nous aurons besoin de transférer des fichiers de notre iPhone vers Mac. Et l'une de ces raisons est que vous disposez peut-être d'un espace de stockage presque complet sur votre iPhone. Heureusement pour ces utilisateurs d'iPhone, car ils peuvent facilement transférer facilement leurs fichiers de leur iPhone vers leur Mac, même sans utiliser votre programme iTunes pour le faire.
Now, when it comes to doing a transférer des fichiers d'iPhone à Mac sans iTunes, il existe plusieurs façons de procéder. Et avec cela, nous allons vous montrer les moyens les plus simples de faire ce processus. Pour savoir quelles sont ces méthodes, continuez à lire cet article.
Partie 1. La meilleure façon de transférer des fichiers de l'iPhone vers le Mac sans iTunesPartie 2. Autre moyen alternatif de transférer des fichiers d'un iPhone à un Mac sans iTunesPartie 3. Conclusion
Le moyen le plus pratique et le plus recommandé pour transférer des fichiers d'un iPhone à un Mac sans iTunes consiste à utiliser une application tierce appelée Transfert de téléphone FoneDog.
Le transfert de téléphone FoneDog vous permettra de transférer vos fichiers entre votre iPhone et votre Mac. Et non seulement cela, mais il peut également effectuer le même processus entre un appareil Android et un ordinateur Windows. ALORS, voici un article qui vous apprend que comment transférer des fichiers d'android vers pc. Ce programme vous aidera à transférer vos fichiers de votre iPhone vers Mac tels que vos photos, vidéos, contacts, messages et musique.
Conseil : si vous souhaitez en savoir plus sur comment transférer des fichiers android sur pc, you can use FoneDog Phone Transfer to achieve it.
Grâce à l'utilisation de ce programme, vous pouvez également choisir de manière sélective les fichiers que vous souhaitez transférer de votre iPhone vers Mac. Contrairement à l'utilisation de votre iTunes qui vous obligera à tout transférer et sauvegarder depuis votre iPhone même ceux dont vous n'avez plus besoin.
Ce programme est également très facile à utiliser car il est livré avec une interface conviviale qui facilite l'utilisation de ce programme par les nouveaux utilisateurs et les personnes non techniques. Et pour en savoir plus sur l'utilisation du transfert de téléphone FoneDog, voici un didacticiel rapide auquel vous pouvez vous référer.
Après avoir téléchargé et installé FoneDog Phone Transfer sur votre Mac, lancez-le. Et une fois que vous êtes redirigé vers la page principale, connectez simplement votre iPhone à votre Mac à l'aide de votre câble USB. Attendez ensuite que le transfert de téléphone FoneDog détecte votre iPhone.
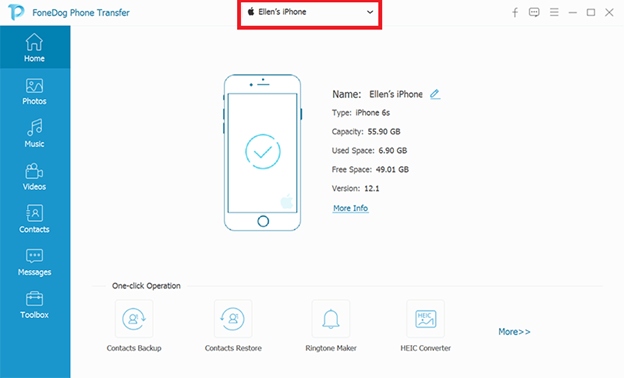
Une fois que votre iPhone a été détecté par FoneDog Phone Transfer, vous verrez alors une liste des types de fichiers que vous pouvez transférer et qui se trouve sur le côté gauche de votre écran. Vous pouvez choisir parmi Musique, Vidéos, Photos, Contacts et Messages. Et une fois que vous avez cliqué sur l'un d'eux, le programme vous montrera également les sous-catégories de vos fichiers.
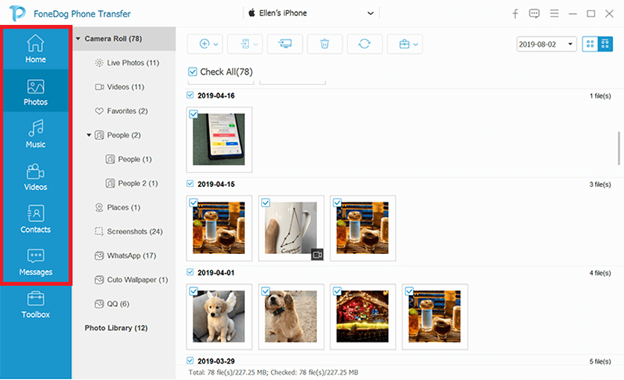
Ensuite, vous pouvez maintenant choisir les éléments que vous souhaitez transférer de votre iPhone vers votre Mac. Vous pouvez simplement cliquer dessus un par un. Et si vous le faites, vous pouvez également afficher les détails de chaque élément, tels que son nom, l'heure à laquelle il a été créé, la taille de l'élément, etc.
Et une fois que vous êtes satisfait des éléments que vous avez choisi de transférer, vous pouvez maintenant les transférer sur votre Mac maintenant. Il vous suffit de cliquer sur le bouton Exporter vers PC situé en haut de votre écran. Cela lancera alors le processus de transfert de vos fichiers de votre iPhone vers votre Mac sans utiliser votre programme iTunes, il ne vous reste plus qu'à attendre.
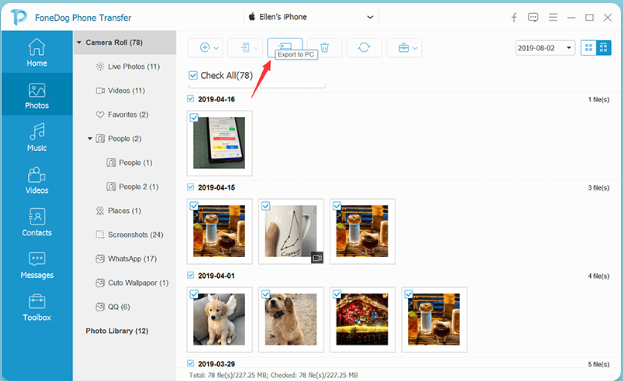
This is how easy the FoneDog Phone Transfer to use. It will only take you a few minutes of your time and because the process is very quick and simple to do.
En plus d'utiliser FoneDog Phone Transfer pour transférer des fichiers d'iPhone vers Mac sans iTunes, il existe également d'autres programmes intégrés que vous pouvez utiliser sur votre appareil Mac. Et donc, nous allons vous montrer d'autres méthodes que vous pouvez essayer pour terminer le processus que vous souhaitez faire.
L'un des moyens les plus simples de transférer des fichiers d'un iPhone à un Mac sans utiliser iTunes consiste à utiliser le parachutage caractéristique des deux appareils. L'AirDrop est un peu la même chose que l'utilisation de la fonction Bluetooth sur ces ordinateurs Android et Windows. En utilisant AirDrop, vous pouvez facilement envoyer vos fichiers de votre iPhone vers votre Mac. Tout ce que vous devez vous assurer ici, c'est que les deux appareils sont suffisamment proches l'un de l'autre. Et après cela, suivez les étapes ci-dessous.
Étape 1 : Vous devez d'abord activer la fonction AirDrop sur votre ordinateur Mac. Pour ce faire, il vous suffit d'aller dans votre Finder puis de cliquer sur Go et de choisir AirDrop. Après cela, vous devez également activer votre connexion Wi-Fi ainsi que votre Bluetooth.
Étape 2 : Ensuite, récupérez votre iPhone et activez également la fonction AirDrop. Vous pouvez le faire en lançant le Centre de contrôle et en choisissant AirDrop. De plus, vous devez également activer votre Wi-Fi et Bluetooth sur votre iPhone.
Étape 3 : Une fois que vous avez ouvert la fonction AirDrop sur les deux appareils, continuez et choisissez les fichiers que vous souhaitez transférer depuis votre iPhone. Et une fois cela fait, choisissez simplement le bouton Partager puis attendez que votre iPhone détecte votre ordinateur Mac. Et une fois que cela est détecté, appuyez simplement sur l'icône Mac pour transférer vos fichiers depuis votre iPhone.
Étape 4 : Ensuite, sur votre Mac, vous pourrez voir un message contextuel sur votre écran. À partir de là, continuez et cliquez sur le bouton Accepter pour commencer le processus de transfert de vos fichiers de votre iPhone vers votre Mac et attendez qu'il se termine.
En utilisant la fonction AirDrop, vous pouvez transférer vos photos ainsi que vos vidéos de votre iPhone vers votre Mac. En outre, vous pouvez transférer des fichiers vers d'autres appareils Apple tels que Mac à Mac ou d'iPhone à iPhone.
Une autre méthode que vous pouvez utiliser est votre iCloud. Grâce à cela, vous pourrez également transférer facilement des fichiers de votre appareil iPhone vers votre Mac. Pour savoir comment procéder, voici les étapes que vous devrez suivre.
Étape 1 : La première chose dont vous devez vous assurer est que votre ordinateur Mac est livré avec la dernière version de Mac OS.
Étape 2 : Et une fois que c'est fait, allez-y et connectez-vous à votre iCloud en utilisant l'identifiant Apple et le mot de passe que vous avez également sur votre iPhone et votre Mac.
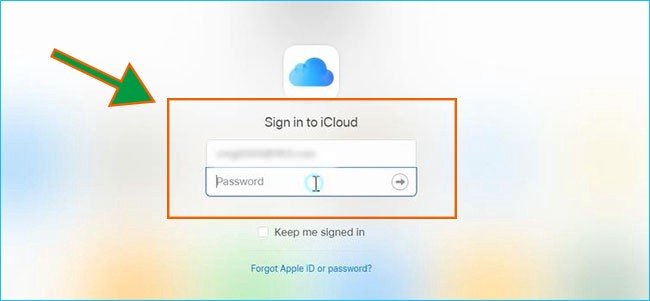
Étape 3 : Ensuite, vous devez également vérifier si vous avez pu activer le lecteur iCloud. Vous pouvez le faire en accédant à vos paramètres, puis en choisissant Apple ID, puis en choisissant iCloud.
Étape 4 : Ensuite, vérifiez également si vous avez activé iCloud Drive sur votre Mac. Pour le trouver, tout ce que vous avez à faire est d'accéder à votre menu Apple.
Étape 5 : Et une fois que vous avez pu effectuer toutes les étapes ci-dessus, vous pouvez maintenant enregistrer vos fichiers dans votre application Fichiers sur votre iPhone. Et à partir de là, vous avez maintenant accès aux fichiers sur votre iPhone en utilisant votre iCloud. Et pour que vous les trouviez, vous devez naviguer jusqu'à votre Finder puis choisir le dossier Documents qui se trouve si vous cliquez sur iCloud.
Dans cette méthode, si vous souhaitez également transférer vos vidéos et vos photos, il vous suffit d'activer votre photothèque iCloud, puis de choisir l'option Télécharger sur mon flux de photos sur votre iPhone. Et puis sur votre Mac, choisissez simplement l'option Télécharger et conserver les originaux, puis ces vidéos et photos seront automatiquement stockées sur votre Mac.
Une autre façon de transférer vos fichiers de votre iPhone vers votre Mac consiste à utiliser l'application Aperçu sur votre Mac. Et pour ce faire, suivez simplement les étapes ci-dessous.
Étape 1 : Connectez votre iPhone à votre Mac à l'aide de votre câble USB. Ici, assurez-vous que vous disposez d'une connexion stable entre les deux appareils.
Étape 2 : Et puis sur votre Mac, accédez à vos applications, puis lancez l'application Aperçu.
Étape 3 : Et puis, dirigez-vous vers Fichier dans la barre de menus, puis choisissez l'option Importer depuis votre iPhone.
Étape 4 : Ensuite, l'application Aperçu vous montrera tous les fichiers que vous avez sur votre appareil iPhone. Et pour que vous puissiez les transférer, vous pouvez facilement les faire glisser et les déposer à l'emplacement où vous souhaitez les enregistrer sur votre Mac.
Cette méthode vous aidera à transférer vos fichiers multimédias de votre iPhone vers votre Mac. Cela signifie que cela est plus destiné à être utilisé pour vos vidéos et vos photos. Cette application est également très facile à utiliser. Et pour savoir-faire, voici un processus étape par étape que vous pouvez suivre.
Étape 1 : Allez-y et branchez votre iPhone sur votre Mac à l'aide de votre câble USB.
Étape 2 : Et après cela, lancez l'application iPhoto sur votre Mac.
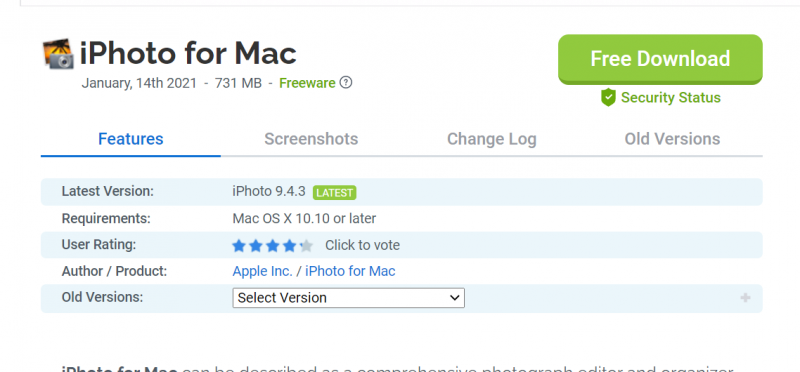
Étape 3 : Et à partir de là, vous pourrez voir toutes les vidéos et photos que vous avez sur votre appareil iPhone. Donc, à partir de là, cliquez simplement sur ceux que vous souhaitez transférer. Et une fois que vous avez choisi les fichiers, cliquez sur le bouton Importer la sélection pour traiter le transfert de vos fichiers.
La méthode la plus connue à l'ancienne pour transférer des fichiers d'un appareil à un autre consiste à utiliser votre e-mail. Si vous souhaitez transférer des fichiers inférieurs à 25 depuis votre iPhone, vous pouvez utiliser cette méthode à la place. Cependant, pour les vidéos que vous souhaitez transférer, vous pourriez rencontrer des problèmes pour les transférer à l'aide de cette méthode. En effet, la taille des fichiers que vous pouvez envoyer est limitée. Cette méthode peut être utilisée si vous avez moins de 50 Mo de fichiers que vous souhaitez transférer de votre iPhone vers votre Mac.
Pour y accéder, il vous suffit d'ouvrir l'application Mail sur votre appareil iPhone, puis de saisir l'adresse e-mail du destinataire de votre e-mail. Et puis joignez les fichiers que vous souhaitez transférer. Et une fois que vous avez cliqué sur le bouton Envoyer, vous pouvez également y accéder à l'aide de votre Mac. Donc, à partir de là, affichez simplement les fichiers à l'aide de votre Mac, puis enregistrez les fichiers joints à votre e-mail.
Les gens LIRE AUSSIComment transférer des fichiers de PC vers iPadComment transférer des fichiers d'un PC Windows vers un iPhone sans iTunes
Parmi toutes les méthodes que nous vous avons présentées ci-dessus, la plus recommandée par de nombreux utilisateurs d'iPhone et de Mac consiste à utiliser le Transfert de téléphone FoneDog. This is because this is already a tool that you can use to transfer every file that you have from your iPhone to your Mac.
Laisser un commentaire
Commentaire
Transfert de périphéries
Transfer data from iPhone, Android, iOS, and Computer to Anywhere without any loss with FoneDog Phone Transfer. Such as photo, messages, contacts, music, etc.
Essai GratuitArticles Populaires
/
INTÉRESSANTTERNE
/
SIMPLEDIFFICILE
Je vous remercie! Voici vos choix:
Excellent
Évaluation: 4.7 / 5 (basé sur 85 notes)