

By Vernon Roderick, Dernière mise à jour: April 15, 2020
De nos jours, vous pouvez voir un utilisateur d'iPhone dans tous les coins de la pièce. Il est devenu de plus en plus répandu au fil des ans en raison du fait qu'il est plus facile de gérer les fichiers avec lui.
Cependant, aussi grand que soit cet appareil, il y a aussi quelques défauts. Il est peut-être difficile de se connecter à d'autres appareils, notamment avec des produits non Apple tels que Windows PC.
Cet article compile les cinq moyens les plus efficaces et les plus sûrs de transférer des fichiers du PC vers l'iPhone. Commençons par notre première entrée de la journée.
1. Transférez des fichiers du PC vers l'iPhone avec le logiciel2. Transférez des fichiers du PC vers l'iPhone avec iCloud Drive3. Transférez des fichiers du PC vers l'iPhone avec iTunes4. Transférez des fichiers du PC vers l'iPhone à l'aide de l'explorateur de fichiers5. Transférez des fichiers du PC vers l'iPhone avec le partage à proximitéConclusion
En tant que méthode la plus recommandée pour transférer des fichiers du PC vers l'iPhone, nous avons un logiciel tiers nommé FoneDog Phone Transfer.
Transfert de téléphone FoneDog est un logiciel spécialisé dans le transfert de toutes sortes de fichiers. Il peut transférer des photos, des vidéos, de la musique et même de petits morceaux de données tels que des contacts. De plus, FoneDog Phone Transfer prend en charge la dernière version de l'iPhone jusqu'à iOS 12.
C'est à peu près tout ce que vous devez savoir sur le logiciel. Voici maintenant les étapes pour transférer des fichiers du PC vers l'iPhone à l'aide de FoneDog Phone Transfer.
Mobile Transfert
Transférez des fichiers entre iOS, Android et Windows PC.
Transférez et sauvegardez facilement des messages texte, des contacts, des photos, des vidéos et de la musique sur ordinateur.
Entièrement compatible avec iOS 13 et Android 9.0.
Essai Gratuit

Pour commencer, lancez le logiciel FoneDog Phone Transfer. Ensuite, connectez le PC sur lequel se trouve le fichier que vous souhaitez transférer à l'iPhone sur lequel vous souhaitez transférer ces fichiers. Vous pouvez le faire comme vous le souhaitez, mais nous vous suggérons fortement d'utiliser un câble USB pour une connexion plus stable.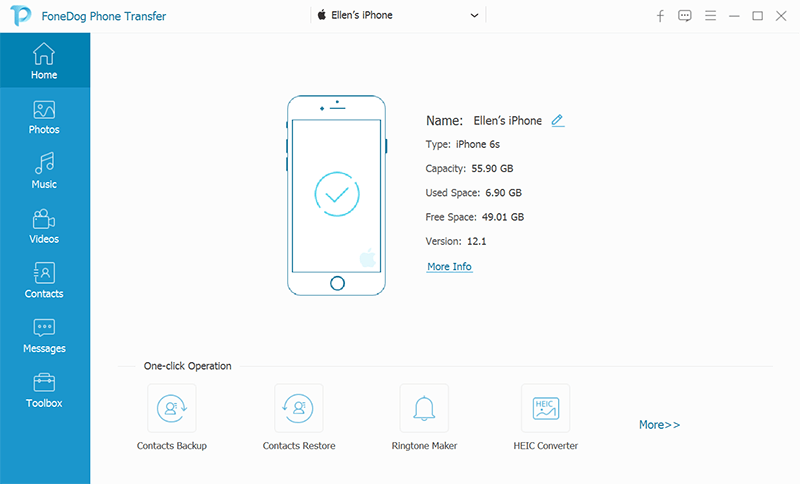
Une fois la connexion établie entre les deux, vous verrez que la fenêtre FoneDog Phone Transfer vous montrera des informations sur l'appareil connecté. Dans le panneau de gauche, il y aura une sélection de types de fichiers à savoir Photos, Musique, Vidéos, Contacts et Messages. Sélectionnez simplement celui que vous souhaitez transférer.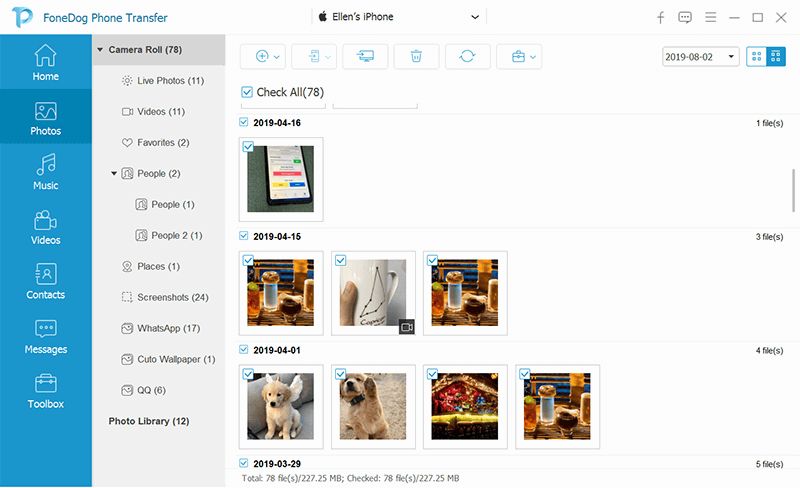
Une fois le type de fichier sélectionné, vous obtiendrez une liste d'éléments dans le panneau de droite. Là, vous pouvez sélectionner les éléments que vous souhaitez transférer en cochant les cases correspondantes. Une fois la sélection terminée, cliquez sur le bouton Exporter vers le PC ou d'autres appareils iPhone en haut du panneau de sélection.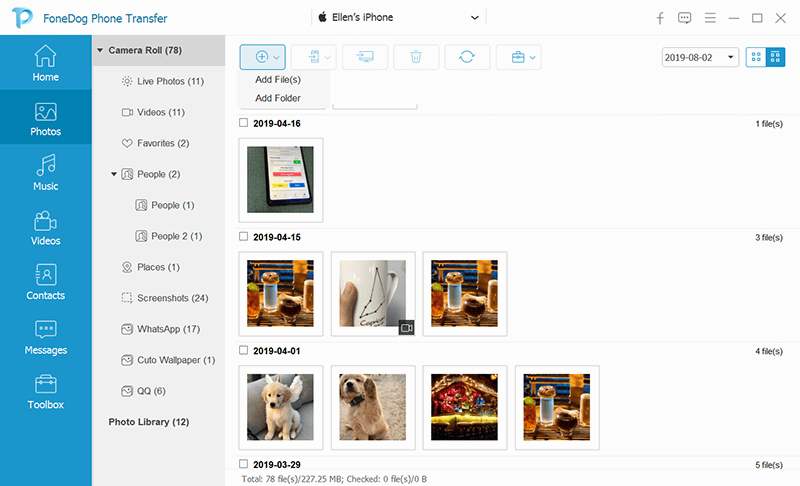
Une fois que vous avez effectué ces trois étapes, il vous suffit d'attendre la fin du processus de transfert. C'est une façon de transférer des fichiers du PC vers l'iPhone, mais ce n'est pas fait pour ceux qui n'aiment pas utiliser des outils tiers. Nous avons une méthode plus adaptée pour de tels cas.
Vous avez peut-être déjà entendu parler d'iCloud, le service cloud disponible pour la plupart des utilisateurs d'Apple. iCloud Drive est essentiellement ce qu'ils appellent le lecteur de stockage de ce service.
iCloud Drive permet aux utilisateurs d'y stocker leurs fichiers afin de pouvoir y accéder à l'avenir. Ces fichiers peuvent être des vidéos, des images, des documents, etc., et c'est une fonctionnalité disponible pour la plupart des appareils, y compris Mac, Windows PC, Android et iOS. Voici certaines des choses que vous pouvez faire avec iCloud Drive:
Cela résume les capacités de l'iCloud. Donc, en plus de pouvoir transférer des fichiers du PC vers l'iPhone, vous pouvez également faire ces choses. Voici maintenant les exigences pour utiliser une telle méthode:
Une fois que vous remplissez ces conditions, vous pourrez utiliser iCloud Drive pour transférer des fichiers du PC vers l'iPhone. Cela dit, il existe différentes façons de transférer des fichiers du PC vers l'iPhone avec cette méthode. Voici un aperçu de ces méthodes:
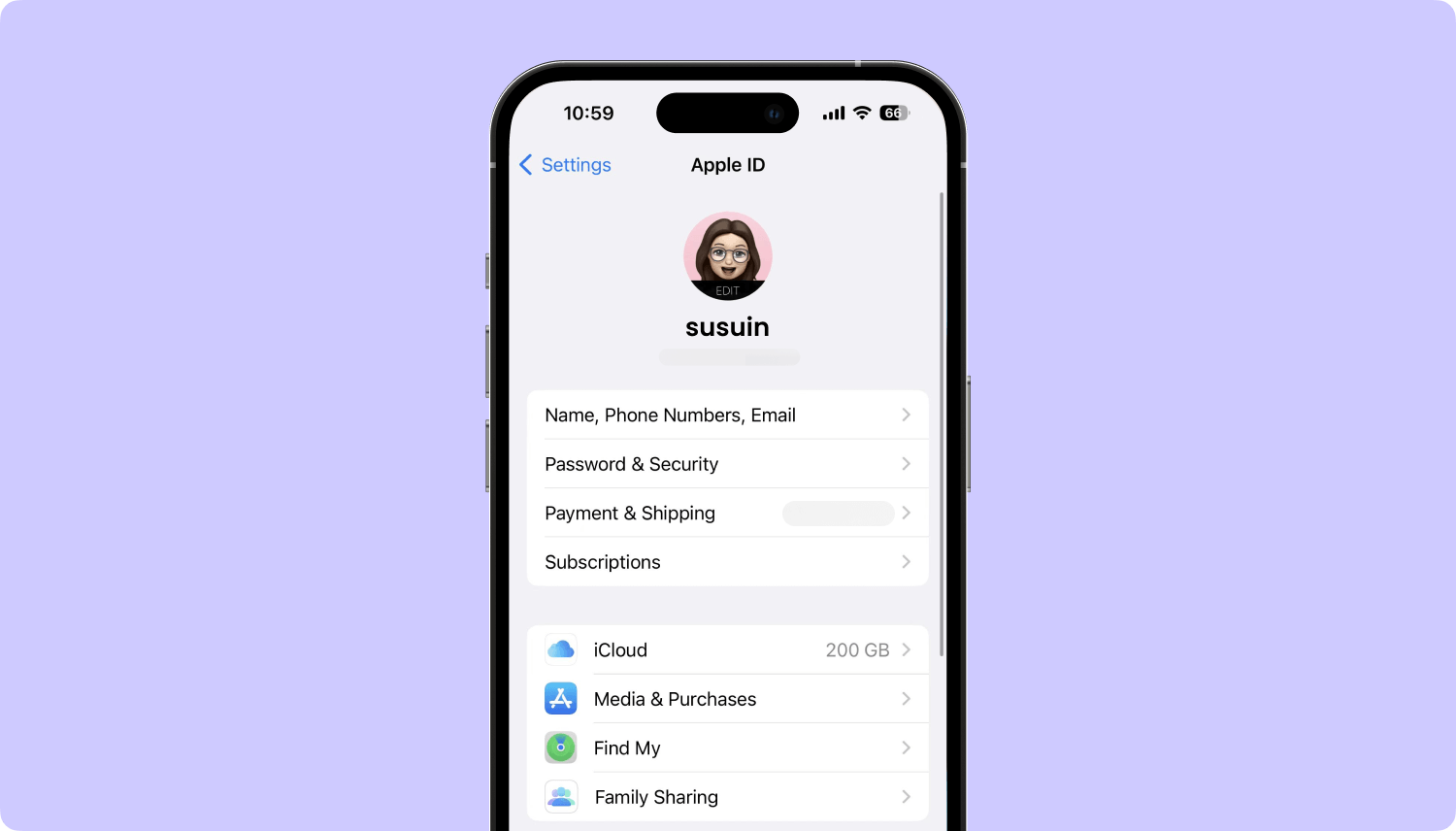
Maintenant, une fois que vous accédez à iCloud Drive, vous pourrez stocker des fichiers à partir de votre PC. Inversement, vous pouvez prendre ces fichiers et les transférer sur votre iPhone. Ainsi, c'est un moyen efficace de transférer des fichiers du PC vers l'iPhone. Le seul inconvénient est que vous aurez besoin d'une connexion Internet pour cela. Si vous ne le souhaitez pas, voici une solution qui ne nécessite pas Internet.
ITunes est une autre fonctionnalité intégrée développée par Apple. Il est différent d'iCloud car il n'a pas été exactement conçu comme une fonctionnalité de stockage en nuage. iTunes est plus un lecteur multimédia qui possède des fonctions de gestion de fichiers lui permettant de transférer des fichiers du PC vers l'iPhone.
Bien qu'il existe de nombreuses fonctions qui aident à la gestion des fichiers, ce que nous utiliserons pour transférer des fichiers du PC vers l'iPhone est la fonction de partage de fichiers d'iTunes. Voici ce que vous devez faire pour accéder au partage de fichiers:
Comme vous pouvez le voir, votre objectif ultime est de vous assurer que tous vos appareils sont mis à jour. En effet, la fonction de partage de fichiers est un ajout récent à l'arsenal d'outils iTunes. De plus, vous devez avoir une application appropriée, et voici comment vous pouvez la vérifier:
Pour transférer des fichiers du PC vers l'iPhone, faites simplement glisser un fichier de votre PC vers la liste des fichiers. Vous pouvez également cliquer sur le bouton Ajouter puis rechercher le fichier que vous souhaitez transférer.
C'est une façon de transférer des fichiers du PC vers l'iPhone. Comme vous l'avez peut-être déjà réalisé, le principal inconvénient est que vous aurez besoin d'une application compatible pour le partage de fichiers. Sinon, vous ne pourrez pas du tout utiliser cette méthode. Dans ce cas, vous devez utiliser une autre méthode pour transférer des fichiers du PC vers l'iPhone.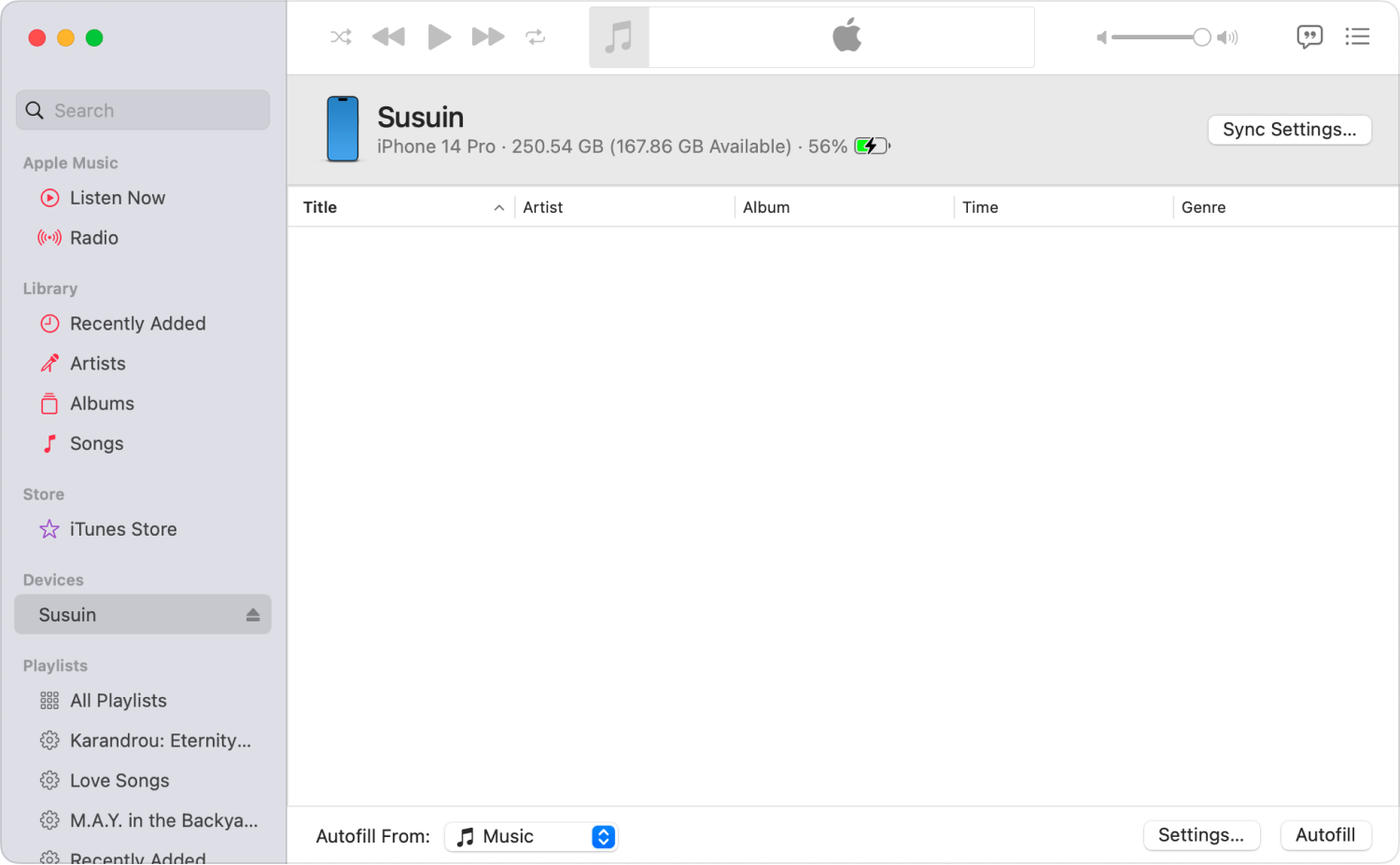
Vous pensez peut-être que vous devrez utiliser un outil spécialisé pour transférer des fichiers du PC vers l'iPhone. En réalité, vous pouvez facilement le faire avec l'explorateur de fichiers.
Vous connaissez peut-être l'Explorateur de fichiers comme application de gestion de fichiers pour PC Windows. Il vous permet d'accéder facilement à vos fichiers et de naviguer sur le stockage de votre PC. Pour être franc, c'est le moyen le plus simple de transférer des fichiers du PC vers l'iPhone.
Il existe cependant un certain nombre de conditions que vous devrez d'abord remplir pour pouvoir utiliser cette méthode. Voici un aperçu de ces exigences:
C'est à peu près ça. Une fois que vous avez ces trois choses, vous pouvez facilement transférer des fichiers du PC vers l'iPhone à l'aide de l'Explorateur de fichiers. Vous pouvez le faire avec les étapes suivantes:
Cela peut prendre un certain temps, mais il devrait être en mesure de transférer des fichiers du PC vers l'iPhone de la manière la plus rapide possible. Cette fois, il est exclusif à des versions spécifiques de Windows. Si la vôtre ne prend pas en charge cette méthode, vous avez une dernière option.
Notre dernière entrée pour transférer des fichiers du PC vers l'iPhone utilisera le partage à proximité. C'est ce que beaucoup de gens utilisent pour partager ou recevoir des fichiers de leurs amis.
Vous pouvez le considérer comme une version moindre d'iCloud car il ne peut être utilisé que par des utilisateurs à proximité, par rapport à iCloud qui peut être utilisé par ceux qui sont à des kilomètres de la source. Quoi qu'il en soit, voici une liste de contrôle de ce qu'il faut faire en premier:
Une fois que vous avez fait tout cela, vous êtes maintenant prêt à transférer des fichiers du PC vers l'iPhone avec le partage à proximité. Voici les étapes que vous devrez suivre:
Cela démarrera le processus de partage. Il peut y avoir des messages qui vous demanderont si vous acceptez le fichier. Bien sûr, vous devez d'abord accepter avant que le processus de transfert puisse commencer.
Mobile Transfert
Transférez des fichiers entre iOS, Android et Windows PC.
Transférez et sauvegardez facilement des messages texte, des contacts, des photos, des vidéos et de la musique sur ordinateur.
Entièrement compatible avec iOS 13 et Android 9.0.
Essai Gratuit

À ce stade, vous avez maintenant cinq méthodes pour transférer des fichiers du PC vers l'iPhone. Bien que chacun d'eux ait le même objectif, ils ont leurs propres forces et inconvénients. C'est à vous de décider quelle serait la meilleure méthode pour votre scénario.
Quelle que soit l'option que vous choisissez d'utiliser, nous vous suggérons de toujours conserver des sauvegardes de vos fichiers, surtout si vous les transférez. Cela vous permet d'éviter des problèmes tels que la perte de données.
Laisser un commentaire
Commentaire
Transfert de périphéries
Transfer data from iPhone, Android, iOS, and Computer to Anywhere without any loss with FoneDog Phone Transfer. Such as photo, messages, contacts, music, etc.
Essai GratuitArticles Populaires
/
INTÉRESSANTTERNE
/
SIMPLEDIFFICILE
Je vous remercie! Voici vos choix:
Excellent
Évaluation: 4.7 / 5 (basé sur 59 notes)