

By Nathan E. Malpass, Dernière mise à jour: October 24, 2018
J'ai les smartphones iPhone et Android. Et j'ai une variété d'applications sur ces téléphones que j'utilise à la fois pour le travail et pour des raisons personnelles. WeChat est l'une de ces applications. Je l'utilise tous les jours pour la communication et à d'autres fins. Un problème que j'ai est que je veux transférer des fichiers WeChat de mes smartphones à mon ordinateur. Comment puis-je faire cela?
~ Utilisateur Android et iPhone
Partie I: IntroductionPartie II: Transfert de fichiers Wechat à l'aide de Web WeChatPartie III: Transfert de fichiers Wechat via le client WeChatPartie IV: Bonus: Outil pour le transfert en vracPartie V: Conclusion
Les gens LISENT AUSSIPrincipaux outils de sauvegarde de vos applications et de vos données d'application pour les appareils AndroidComment sauvegarder votre appareil Android sur un PC?
WeChat est une application célèbre pour ses fonctions de messagerie et d'appel. Cependant, c'est utile d'une autre manière aussi.
Il dispose d'une fonctionnalité de transfert de fichier qui vous donne une autre façon de l'utiliser sur votre téléphone. De plus, il prend en charge plusieurs plates-formes telles qu'Android, Windows, iOS, macOS et même une version Web.
Certains utilisateurs ont en fait déclaré que WeChat était l’une des meilleures alternatives pour Firedrop ou Airdrop. Cela consiste à transférer des fichiers (ou des données) entre deux appareils.
Si vous n’avez pas de câble USB, nous vous apprendrons comment transférer des fichiers tels que des vidéos, des images, des fichiers Word, des fichiers Excel et des fichiers PDF.
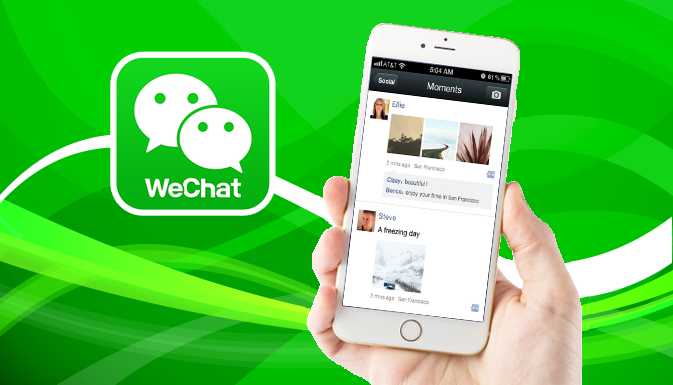
La méthode Web WeChat pour transférer divers fichiers tels que des vidéos, des images, des fichiers PDF et d’autres types de fichiers est un moyen recommandé de partager des données entre un smartphone et votre ordinateur.
Il n'est même pas nécessaire de télécharger un logiciel spécifique sur votre appareil Mac ou votre PC Windows.
Ce que vous devez faire est visiter WeChat pour votre page web puis scanner le code QR avec votre iPhone ou votre téléphone Android.
Ceci afin de pouvoir vous connecter à WeChat sur ledit site. Après quoi, vous devez confirmer l'opération sur votre smartphone.
Maintenant, vous pourrez utiliser WeChat sur votre navigateur Web. Ensuite, vous pourrez utiliser la version Web de WeChat pour transférer des fichiers de votre smartphone (par exemple Android ou iPhone) vers un PC Windows ou un appareil Mac. Vous pouvez également le faire dans l'autre sens.
Transfert de fichiers Wechat à l'aide de Web WeChat de votre iPhone / Android vers votre ordinateur
Si vous souhaitez simplement envoyer des fichiers de votre Android à votre ordinateur (ce qui est également le cas pour les appareils iPhone), vous devez vous connecter à votre compte WeChat sur la version Web avant de le faire.
Pour ce faire, suivez les étapes décrites ci-dessus. Maintenant, ci-dessous, nous allons vous montrer un exemple de la façon de le faire:

Transfert de fichiers Wechat à l'aide de Web WeChat de votre ordinateur vers votre iPhone ou Android

Il existe ce que nous appelons WeChat pour Windows (systèmes d’exploitation 7, 8, 10) et WeChat pour Mac. Vous pouvez obtenir ce client WeChat et le télécharger sur votre ordinateur afin d’utiliser la fonctionnalité de transfert de fichier.
Maintenant, avec le logiciel téléchargé sur votre ordinateur, vous n'avez plus à penser à la version Web de WeChat fermée ou déconnectée accidentellement.
Comment transférer des fichiers WeChat de votre iPhone ou Android vers votre ordinateur
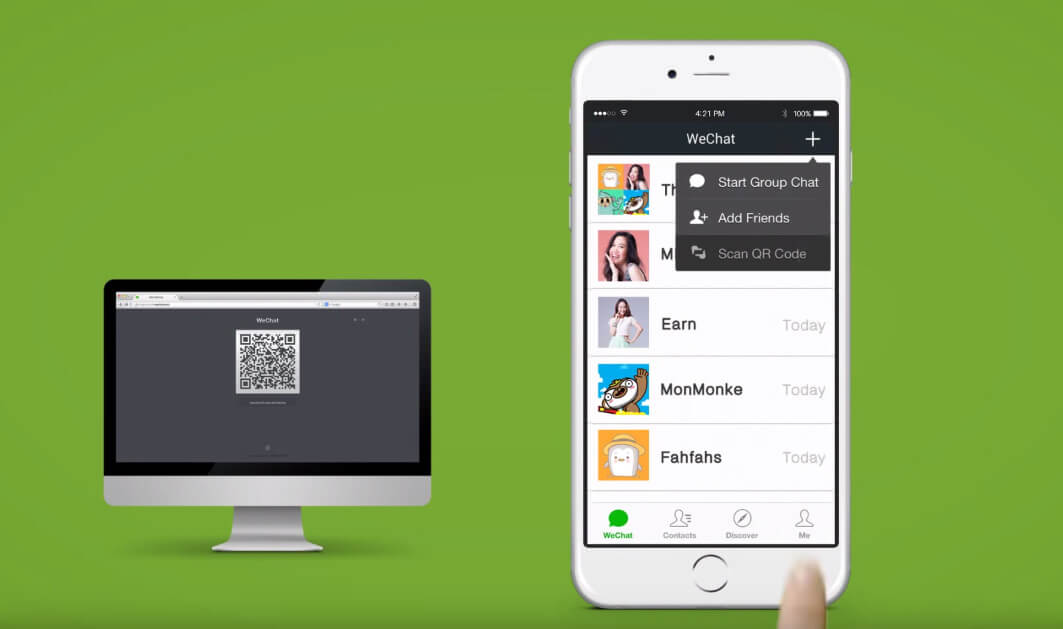
Il existe des outils que vous pouvez utiliser pour transférer en masse des fichiers de votre iPhone ou téléphone Android vers votre ordinateur. L'outil s'appelle Sauvegarde et restauration de données iOS (pour iPhone) et sauvegarde et restauration de données Android.
Transfert en vrac pour appareils iPhone
Commençons par la sauvegarde et la restauration de données iOS. Vous trouverez ci-dessous les avantages (et les fonctionnalités) de ce logiciel:
01 - Il vous suffit de quelques clics pour restaurer votre sauvegarde sur votre appareil iOS.
02 - Il vous donne le pouvoir de réviser toutes les données ou fichiers que vous avez de la sauvegarde.
03 - Il vous permet d’exporter des fichiers de la sauvegarde vers votre propre ordinateur.
04 - C'est 100% sécurisé. Les virus et logiciels malveillants (ou tout ce qui peut endommager votre appareil) ne sont pas contenus dans le logiciel. Seulement vous avez accès aux données que vous avez.
05 - Les données ne seront pas perdues pendant le processus de restauration. Ce sera toujours en sécurité.
06 - Le logiciel n'écrase pas vos données.
07 - Vous recevez un Essai gratuit 30-day. Cela signifie que vous pourrez expérimenter les avantages de l'outil sans avoir à débourser de l'argent pour l'avoir.
08 - Vous bénéficiez d'une assistance personnalisée et vous pouvez également obtenir une assistance par courrier électronique.
Voici comment utiliser cet outil étape par étape:
Étape 01 - Connectez d’abord votre appareil à votre ordinateur à l’aide du connecteur USB fourni avec cet appareil.
Étape 02 - Installez le FoneDog Toolkit sur votre ordinateur. Ce logiciel peut être utilisé sur les systèmes Windows et Mac.
Étape 03 - Ouvrez la boîte à outils FoneDog.

Étape 04 - Sélectionnez Sauvegarde et restauration de données iOS situé sur l’interface principale du logiciel.
Étape 05 - Sélectionner Sauvegarde de données iOS.

Étape 06 - Choisissez le mode de sauvegarde que vous souhaitez. Il y a deux options, Sauvegarde standard et Sauvegarde cryptée. Ce dernier vous donne la possibilité de mettre un mot de passe sur votre fichier de sauvegarde afin de protéger les informations sensibles.

Étape 07 - Appuyez sur le bouton intitulé Commencer. Le logiciel vous montrera une liste de types de données que vous voudrez peut-être sauvegarder. Ceux-ci incluent des photos, des messages, des contacts, des applications et des messages, etc.

Étape 08 - Sélectionnez le type de données que vous souhaitez sauvegarder.
Step 09 - Appuyez sur Suivant.
Étape 10 - Attendez que le logiciel sauvegarde vos données.

Après quoi, vous devez restaurer vos données sur le périphérique sur lequel vous souhaitez les restaurer:
Étape 11 - Assurez-vous que votre iPhone ou votre appareil iOS est connecté à votre ordinateur Windows ou Mac.
Étape 12 - Sélectionnez Sauvegarde et restauration de données iOS.
Step 13 - Appuyez sur Restauration des données iOS.

Étape 14 - La boîte à outils FoneDog affiche désormais toutes les sauvegardes que vous avez. Sélectionnez le fichier de sauvegarde que vous voulez.
Étape 15 - Sélectionner Voir maintenant .

Étape 16 - FoneDog Toolkit commencera à analyser le fichier de sauvegarde que vous venez de sélectionner.
Étape 17 - Une fois le processus de numérisation terminé, vous pourrez prévisualiser les données de la sauvegarde. Sélectionnez les fichiers que vous souhaitez restaurer sur votre appareil.
Étape 18 - Sélectionner Restaurer vers un appareil OU vous pouvez sélectionner Restaurer sur PC.

Transfert en masse pour les appareils Android
Voici comment utiliser Android Data Backup & Restore pour le transfert en masse.
Étape 01 - Téléchargez le logiciel FoneDog Toolkit sur votre ordinateur personnel.
Étape 02 - Lancez le logiciel sur votre ordinateur personnel.
Étape 03 - Choisissez Sauvegarde et restauration de données Android.

Étape 04 - Connectez votre téléphone Android à l’aide de votre câble USB à votre ordinateur personnel.
Étape 05 - Assurez-vous que le mode de débogage USB est activé sur votre smartphone.
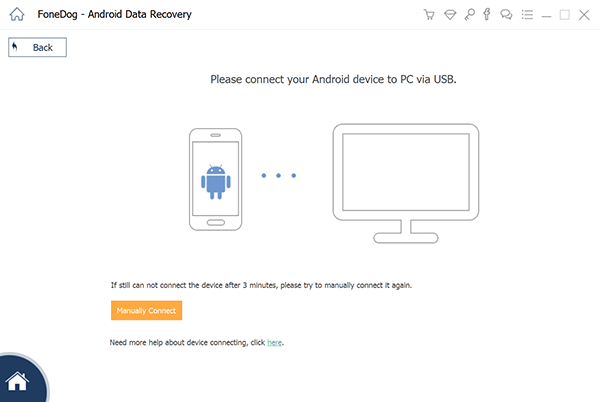
Etape 06 - Sélectionnez l'option Sauvegarde des données de l'appareil.

Étape 07 - Sélectionnez le type de données que vous souhaitez sauvegarder.
Étape 08 - Appuyez sur la touche Commencer .

Étape 09 - Une fois la sauvegarde terminée, appuyez sur le bouton OK .

Ensuite, vous pouvez le restaurer maintenant sur le périphérique sur lequel vous souhaitez le restaurer:
Étape 10 - Sur l’interface principale, sélectionnez Restauration des données du périphérique.

Étape 11 - Choisissez la sauvegarde que vous souhaitez restaurer.
Étape 12 - Sélectionnez le type de données que vous souhaitez restaurer.

Étape 13 - Choisissez les fichiers que vous souhaitez restaurer.
Step 14 - Appuyez sur restaurer.

Étape 15 - Confirmez le processus.
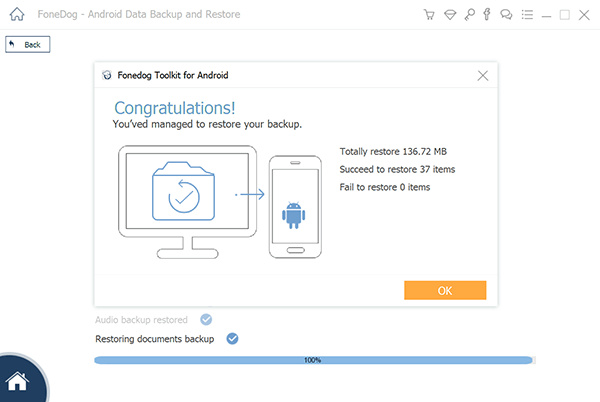
Transférer des fichiers WeChat depuis votre iPhone ou votre téléphone Android est aussi simple que 1-2-3. Vous pouvez le faire via Web WeChat ou via le logiciel WeChat Client.
En outre, vous pouvez effectuer un transfert en vrac à l'aide d'un outil appelé Sauvegarde et restauration de données Android de FoneDog (pour appareils Android) OU Sauvegarde et restauration de données iOS de FoneDog (pour appareils iOS).
Laisser un commentaire
Commentaire
iOS Data Backup & Restore
Sauvegardez vos données sur PC et restaurez de manière sélective les données iOS à partir de sauvegardes.
Essai Gratuit Essai GratuitArticles Populaires
/
INTÉRESSANTTERNE
/
SIMPLEDIFFICILE
Je vous remercie! Voici vos choix:
Excellent
Évaluation: 4.8 / 5 (basé sur 86 notes)