

By Vernon Roderick, Dernière mise à jour: June 16, 2020
Quand on veut garder leurs fichiers en sécurité, c'est souvent une bonne idée d'avoir un double de ces fichiers à plusieurs endroits. C'est pourquoi il est essentiel de savoir transférer toutes sortes de fichiers d'un appareil à un autre.
Hélas, ce n'est pas aussi facile de le faire si nous parlons d'appareils iOS. En effet, ils ont tendance à être incompatibles avec de nombreux gadgets tels que Windows PC et Android. Cet article résoudra cela pour vous en expliquant comment transférer des vidéos iPad sur PC sans avoir à dépenser un centime. Commençons par ce que je considère comme la meilleure méthode.
Partie 1: Comment transférer directement des vidéos iPad sur PCPartie 2: 6 autres façons de transférer des vidéos iPad sur PCPartie 3: Conclusion
En raison de l'incompatibilité de l'iPad et du PC, il serait très probablement impossible de transférer Vidéos iPad sur PCla manière normale qui est la méthode Copier + Coller. Vous devrez utiliser une méthode spécialisée pour celle-ci.
Transfert de téléphone FoneDog est un outil spécialisé dans le transfert de fichiers. Contrairement à vos outils normaux, il prend en charge les appareils iOS et les PC Windows, c'est donc l'outil parfait pour le travail. Vous trouverez ci-dessous les étapes à suivre pour transférer des vidéos iPad sur PC:
Mobile Transfert
Transférez des fichiers entre iOS, Android et Windows PC.
Transférez et sauvegardez facilement des messages texte, des contacts, des photos, des vidéos et de la musique sur ordinateur.
Entièrement compatible avec iOS 13 et Android 9.0.
Essai Gratuit

Connectez votre iPad au PC Windows à l'aide d'un câble. Assurez-vous que le logiciel FoneDog Phone Transfer est déjà ouvert. Cela reconnaîtra automatiquement l'appareil et affichera des informations sur le gadget connecté.
Sur le côté gauche de la fenêtre, vous verrez une liste de types de fichiers tels que Photos, Musique, Vidéos, Contacts, etc. Puisque nous voulons transférer des vidéos iPad sur PC, sélectionnez Vidéos et il recherchera les fichiers appartenant à la catégorie Vidéos.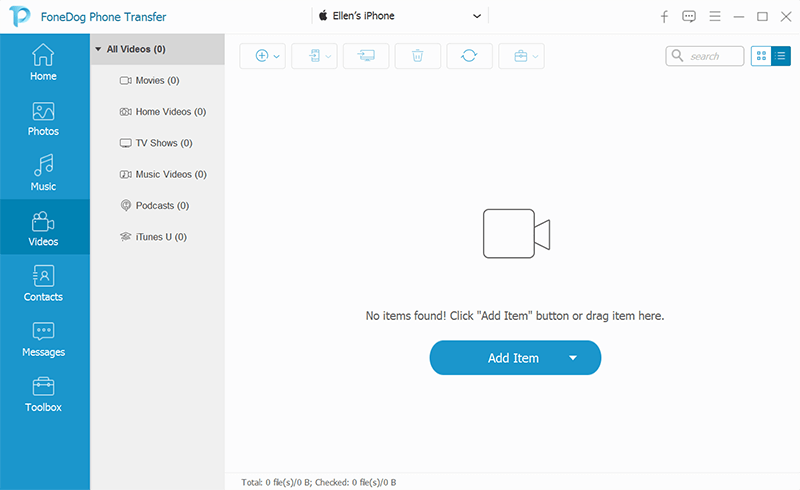
Une fois l'analyse terminée, vous pourrez voir une liste de fichiers dans le panneau de droite. Ce sont les fichiers appartenant au type de fichier sélectionné. Dans notre cas, ce seraient des vidéos. Sélectionnez ceux que vous souhaitez transférer en cliquant sur leurs cases. Clique sur le Exporter vers PC bouton dans le menu supérieur une fois que vous avez terminé avec la sélection.
C'est ainsi que vous pouvez facilement transférer des vidéos iPad sur PC avec un outil. Bien sûr, certains d'entre vous préféreraient ne pas utiliser du tout un outil. Si vous êtes l'un de ces utilisateurs, la méthode suivante pourrait vous convenir davantage.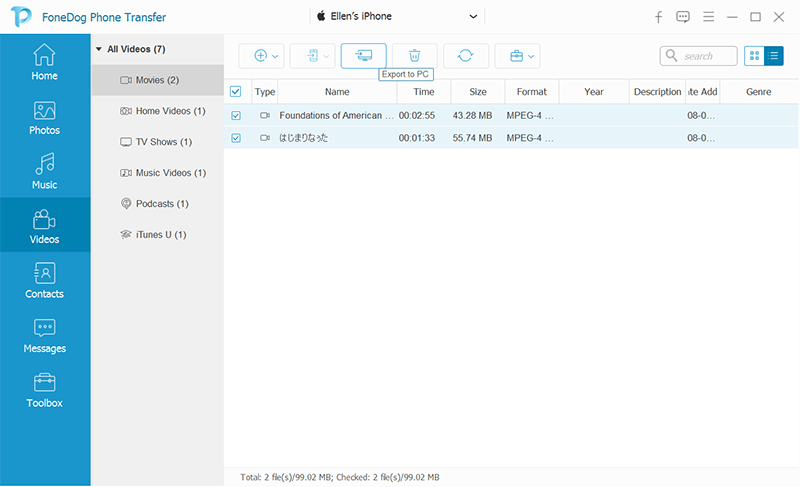
Comme je l'ai déjà dit, il est fort probable que vous ne pourrez pas transférer des vidéos iPad à PCen utilisant la méthode Copier + Coller. Cela est dû à l'incompatibilité des deux appareils. Cependant, je n'ai jamais dit que c'était impossible. Certains PC Windows permettent toujours aux utilisateurs de transférer des vidéos iPad sur PC de la manière traditionnelle.
Si vous appartenez à ces utilisateurs, je vous suggère de suivre ces étapes:
C'est ainsi que vous pouvez transférer des vidéos iPad vers un PC de la manière traditionnelle. Maintenant, ne vous inquiétez pas si vous ne pouvez suivre aucun de ces éléments, car il est probable que votre PC Windows soit complètement incompatible avec l'iPad. Dans ce cas, une autre méthode est nécessaire.
Si votre iPad est avec vous depuis un certain temps maintenant, vous avez peut-être déjà entendu parler d'iTunes. iTunes est une fonction intégrée sur la plupart des appareils Apple, y compris votre iPad. C'était à l'origine un lecteur multimédia, mais maintenant il a la capacité de gérer des fichiers, et cela inclut leur transfert.
Maintenant, comme par hasard, iTunes est désormais disponible sous Windows. En tant que tel, nous utiliserons cette application pour transférer des vidéos iPad sur PC. Voici les étapes à suivre:
Comme vous pouvez le voir, jusqu'à présent, vous utilisiez un câble USB pour transférer des vidéos iPad sur PC. Et si vous voulez le faire sans fil?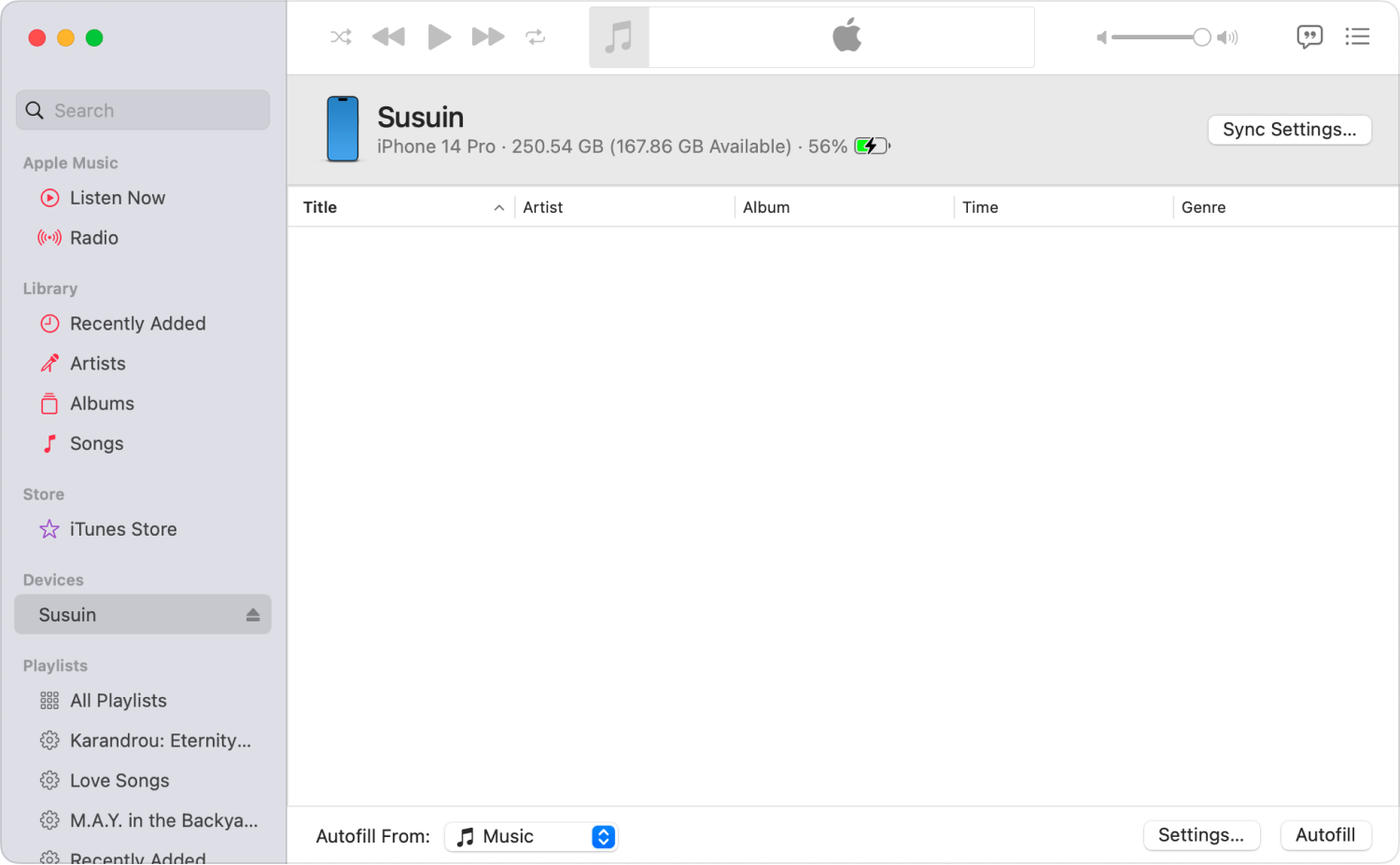
Il existe plusieurs façons de se connecter sans fil transférer des vidéos iPad sur PCet pour ce guide, nous parlerons d'un total de quatre méthodes. Le premier concerne le lecteur iCloud.
L'iCloud Drive est l'endroit où les utilisateurs peuvent stocker leurs fichiers sans fil afin qu'ils puissent y accéder facilement tant qu'ils ont Internet. Cette fonctionnalité est disponible sur tous les appareils, mais il s'agit d'une fonctionnalité par défaut sur l'iPad. Comme vous pouvez stocker et accéder à des fichiers, vous pouvez également très bien transférer des vidéos iPad vers un PC avec. Voici les étapes à suivre:
Cela devrait prendre un certain temps, car nous parlons de vidéos qui sont probablement de grande taille. Une fois qu'il est téléchargé, vous pouvez y accéder sur votre PC en procédant comme suit:
Vous savez maintenant comment transférer des vidéos iPad sur PC sans fil via le lecteur iCloud. Le seul inconvénient est que vous avez besoin d'une connexion Internet.
Maintenant que j'ai discuté de la façon d'utiliser iCloud Drive, qui est le stockage cloud d'Apple, il est juste pour moi de discuter de la façon de transférer des vidéos iPad vers PC sans fil en utilisant le stockage cloud de Windows PC.
OneDrive est l'équivalent PC Windows d'iCloud Drive. Il offre aux utilisateurs les mêmes fonctionnalités que le stockage cloud. Cela étant dit, il est naturel de supposer que vous pouvez exploiter cela de la même manière que dans la section précédente.
Suivez les étapes ci-dessous si vous souhaitez transférer des vidéos iPad vers un PC:
Tout comme auparavant, les fichiers sont désormais sur la plate-forme OneDrive. Il ne vous reste plus qu'à accéder à ces fichiers sur votre PC Windows.
Comme vous pouvez le voir, essayer de transférer des vidéos iPad vers un PCc'est aussi simple que ça. Alors, maintenant que nous avons terminé avec la partie de stockage dans le cloud, quelles sont les autres façons de transférer des fichiers sans fil?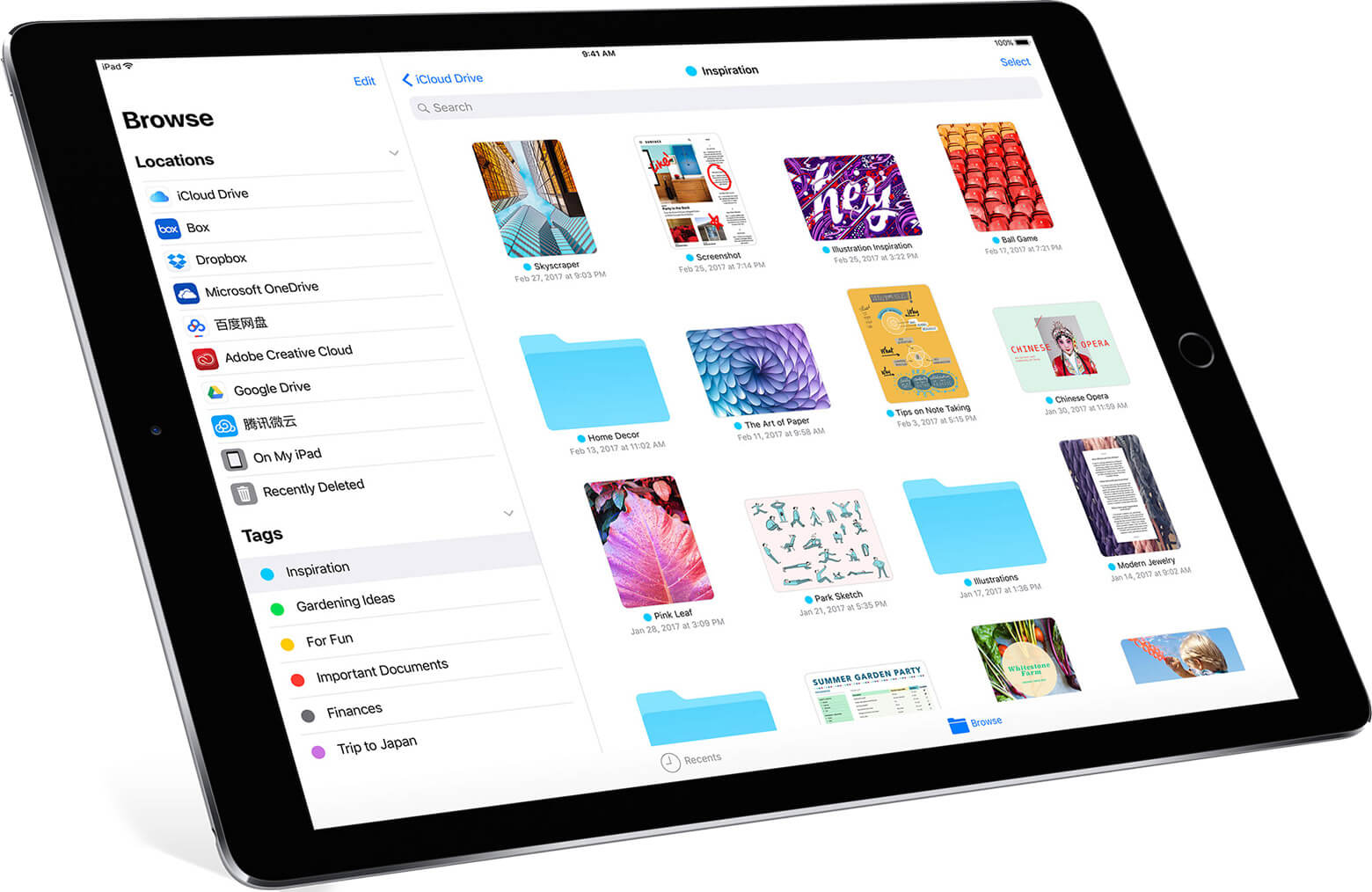
Heureusement pour nous, il existe une fonctionnalité sur iPad qui vous permet de transférer facilement des fichiers, et ce serait parachutage. Vous pouvez penser à cela comme l'équivalent Apple de Bluetooth. AirDrop permet aux utilisateurs de transférer facilement des vidéos iPad sur PC en connectant les appareils source et de destination à un seul réseau. C'est à peu près ce que vous devez savoir sur AirDrop.
Voici maintenant les étapes à suivre pour transférer des vidéos iPad sur PC:
Vous devriez maintenant recevoir la vidéo via votre PC Windows. Bien sûr, certains ordinateurs Windows sont incompatibles avec AirDrop.
Si c'est le cas avec votre ordinateur, je vous suggère d'essayer la dernière méthode pour transférer des vidéos iPad sur PC.
Comme vous le savez peut-être déjà, vous pouvez envoyer des e-mails quel que soit votre appareil. Vous pouvez envoyer des e-mails de l'iPhone au Mac, d'Android au Mac, et bien sûr, de l'iPad au PC Windows.
Ce que les autres ignorent cependant, c'est que les e-mails peuvent stocker des fichiers tels que des vidéos. C'est ce que nous allons faire pour aujourd'hui, en joignant des vidéos aux e-mails et en les envoyant de l'iPad au PC.
Voici les étapes à suivre pour transférer des vidéos iPad sur PC:
Avec cela, vous avez sept façons de transférer des vidéos iPad sur PC. Cela devrait être suffisant pour ne pas manquer d'options lorsque le besoin s'en fait sentir.
Les appareils iOS sont connus pour avoir tendance à être incompatibles avec les appareils d'autres marques. C'est ce que la plupart des gens savent, et malheureusement, cela est vrai pour la plupart. Et pour cette raison, vous aurez du mal à transférer des fichiers d'un appareil iOS vers un autre appareil.
Maintenant que vous avez sept façons de transférer des vidéos iPad sur PC, cela ne devrait pas vous peser. Cependant, cela ne signifie pas que vous devez gérer vos fichiers de façon imprudente. Assurez-vous d'être toujours prudent lors de la manipulation de vos fichiers.
Laisser un commentaire
Commentaire
Transfert de périphéries
Transfer data from iPhone, Android, iOS, and Computer to Anywhere without any loss with FoneDog Phone Transfer. Such as photo, messages, contacts, music, etc.
Essai GratuitArticles Populaires
/
INTÉRESSANTTERNE
/
SIMPLEDIFFICILE
Je vous remercie! Voici vos choix:
Excellent
Évaluation: 4.6 / 5 (basé sur 104 notes)