

By Vernon Roderick, Dernière mise à jour: July 7, 2020
Beaucoup de gens ne connaissent pas grand-chose aux iPhones, mais une chose commune aux smartphones est qu'il y a une tendance pour ses utilisateurs à prendre trop de photos. Malheureusement, cela ne conduira qu'à un scénario où leurs iPhones ne pourront plus prendre de photos en raison du manque d'espace. Hélas, vous ne pouvez pas simplement supprimer les photos à moins qu'elles ne soient plus nécessaires. C'est pourquoi les utilisateurs ont eu l'idée de les transférer sur un disque de stockage portable.
Cet article expliquera comment vous pouvez transférer des photos de l'iPhone sur une clé USB afin que vous puissiez toujours emporter vos précieuses photos n'importe où et en même temps économiser de l'espace pour votre iPhone. Commençons par la première méthode.
# 1 Transférer des photos iPhone sur une clé USB avec un logiciel# 2 Transférer des photos iPhone vers un lecteur flash à l'aide de l'application Photos (Mac)# 3 Transférer des photos iPhone vers un lecteur flash à l'aide de l'application Photos (Windows)# 4 Transférez des photos iPhone vers Flash Drive depuis iCloud.comConclusion
Traditionnellement, vous voudrez embaucher quelqu'un avec un ensemble spécifique de compétences que vous souhaitez faire le travail. Cependant, de nos jours, de telles tâches compliquées peuvent maintenant être entreprises par des outils provenant d'Internet. Et c'est pourquoi je recommande Transfert de téléphone FoneDog.
Mobile Transfert
Transférez des fichiers entre iOS, Android et Windows PC.
Transférez et sauvegardez facilement des messages texte, des contacts, des photos, des vidéos et de la musique sur ordinateur.
Entièrement compatible avec iOS 13 et Android 9.0.
Essai Gratuit

FoneDog Phone Transfer est un outil qui permet aux utilisateurs de transférer leurs fichiers d'un appareil à un autre. Il prend en charge Android, iOS et PC. Si vous avez un ordinateur Windows, il est possible de transférer des photos de l'iPhone vers un lecteur flash à l'aide cet outil avec le PC Windows comme intermédiaire. Voici les étapes à suivre:
Connectez votre iPhone au PC Windows à l'aide d'un cordon USB. Assurez-vous que le transfert de téléphone FoneDog est déjà ouvert. L'outil reconnaîtra automatiquement l'iPhone et affichera des informations de base sur ledit appareil.

Sur le côté gauche de la fenêtre se trouve une sélection de types de fichiers, notamment de la musique, des vidéos, des contacts, etc. Puisque notre objectif est de transférer des photos de l'iPhone sur une clé USB, Sélectionnez Galerie. Cela devrait inciter l'outil à rechercher des fichiers appartenant au type de fichier sélectionné.
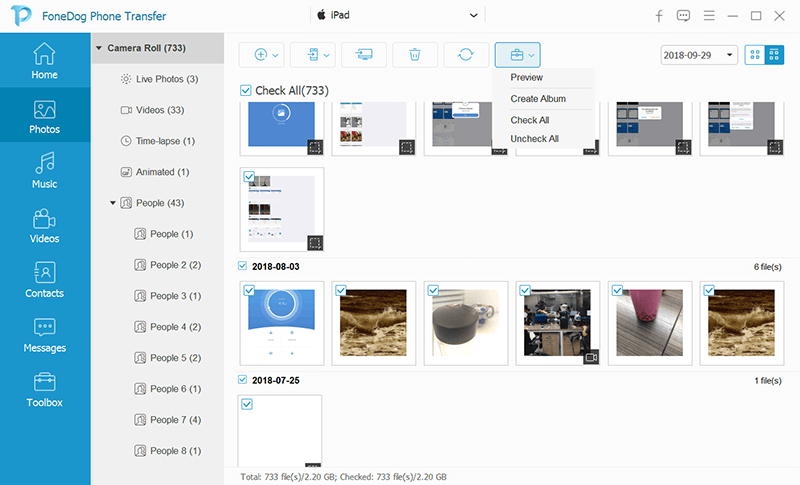
Une fois que vous commencez à voir des fichiers apparaître sur le côté droit de la fenêtre, cela signifie que l'analyse nous donne des résultats. Il ne vous reste plus qu'à sélectionner les photos en cliquant sur les cases en haut à gauche. Cliquez ensuite sur Exporter vers PC une fois que vous avez terminé de sélectionner les photos nécessaires.

Connectez maintenant votre lecteur flash. Il doit être reconnu automatiquement par l'ordinateur. Naviguez maintenant vers l'endroit où vous avez enregistré vos photos sur votre ordinateur. Sélectionnez les photos et appuyez sur Ctrl + C pour les copier. Aller à ce PC et ouvrez le lecteur USB. Là, appuyez sur Ctrl + V pour les coller.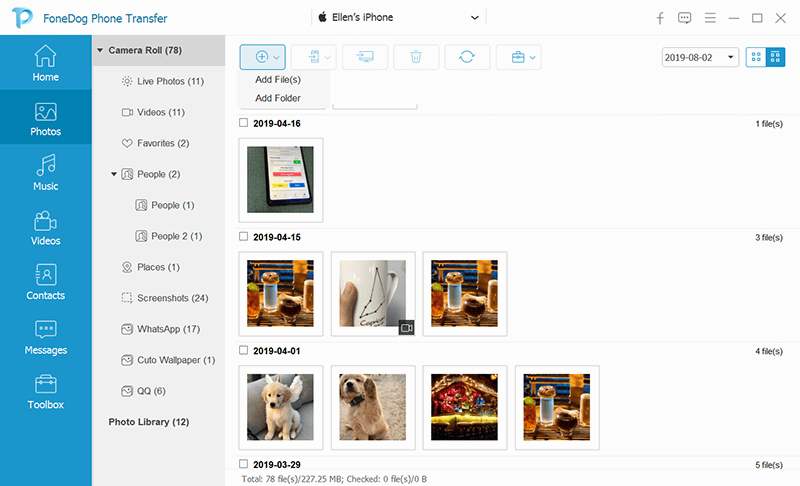
La raison pour laquelle cela est très efficace est que si vous n'utilisez pas d'outil, il est très probable que vous ne pourrez pas transférer des photos de l'iPhone à votre Windows en raison d'une incompatibilité. Dans les deux cas, vous devriez pouvoir transférer des photos de l'iPhone vers un lecteur flash en suivant ces quatre étapes. Maintenant, que se passe-t-il si vous n'avez qu'un ordinateur Mac à la place?
Malheureusement, FoneDog Phone Transfer ne prend pas en charge Mac, la première méthode n'est donc applicable qu'aux utilisateurs de PC Windows. Par chance, Mac a sa propre application que vous n'avez pas à installer, et ce serait l'application Photos. Et vous l'avez deviné, nous allons l'utiliser pour transférer des photos de l'iPhone sur une clé USB.
Vous devrez d'abord vous assurer des choses suivantes si vous souhaitez utiliser cette méthode:
C'est ce que vous devez faire avant de pouvoir transférer des photos de l'iPhone sur une clé USB. Une fois que cela est pris en charge, vous pouvez suivre les étapes ci-dessous:
Avec ces étapes, vous pourrez transférer les photos de l'iPhone vers le Mac, maintenant pour les étapes de transfert des photos de l'iPhone vers le lecteur flash:
Vous avez maintenant réussi à transférer des photos iPhone sur une clé USB. Il suit le même concept qu'avec Windows, sauf que vous avez utilisé un outil différent pour chaque système d'exploitation. Cependant, il existe en fait un équivalent Windows de l'application Photos, et c'est de cela que nous parlerons ensuite.
Mobile Transfert
Transférez des fichiers entre iOS, Android et Windows PC.
Transférez et sauvegardez facilement des messages texte, des contacts, des photos, des vidéos et de la musique sur ordinateur.
Entièrement compatible avec iOS 13 et Android 9.0.
Essai Gratuit

Bien que peu de gens le sachent, l'application Photos est en fait un composant d'iTunes, qui est également une application par défaut sur Mac. C'est pourquoi l'une des choses dont vous aviez besoin pour vous occuper est qu'iTunes est de la dernière version, comme vous vous en souvenez peut-être.
Récemment, iTunes est devenu disponible pour Windows, ce qui signifie que vous pouvez désormais utiliser l'application Photos tout comme les utilisateurs de Mac, ce qui permet à son tour de transférer les photos de l'iPhone sur une clé USB. Les mêmes conditions s'appliquent. Vous devez avoir la dernière version d'iTunes. Ensuite, votre ordinateur doit être approuvé par l'appareil iPhone.
Voici les étapes à suivre pour utiliser cette méthode:
Avec cela, vous pouvez transférer des photos de l'iPhone sur une clé USB d'une manière très similaire à celle avec Mac.
Puisque nous avons parlé des moyens de transférer séparément les photos de l'iPhone sur un lecteur flash pour Windows et Mac, il est temps de parler de la façon dont vous pouvez le faire quel que soit le système d'exploitation.
Pour cette raison, cette section parlera d'une méthode qui correspond à ce critère. Cette méthode impliquera principalement le site Web iCloud.com. Comme vous le savez peut-être déjà, iCloud est le stockage cloud par défaut des appareils iOS. Fondamentalement, le site Web iCloud.com est une page où vous pouvez accéder aux fichiers qui ont été stockés dans le cloud. Voici les étapes pour transférer des photos de l'iPhone vers un lecteur flash:
Ce ne sont que les étapes sur la façon dont vous pouvez activer la fonctionnalité iCloud. Cela devrait stocker automatiquement toutes les photos que vous ajoutez au site Web iCloud. Alors, comment pouvez-vous y accéder sur votre Mac ou Windows?
Une fois que vous avez téléchargé les photos, elles doivent être enregistrées sur votre ordinateur, qu'il s'agisse d'un ordinateur Windows ou Mac. Maintenant, tout ce que vous avez à faire est de connecter votre lecteur flash et de copier et coller les photos à l'intérieur du lecteur flash en suivant les étapes que vous avez apprises dans les sections précédentes.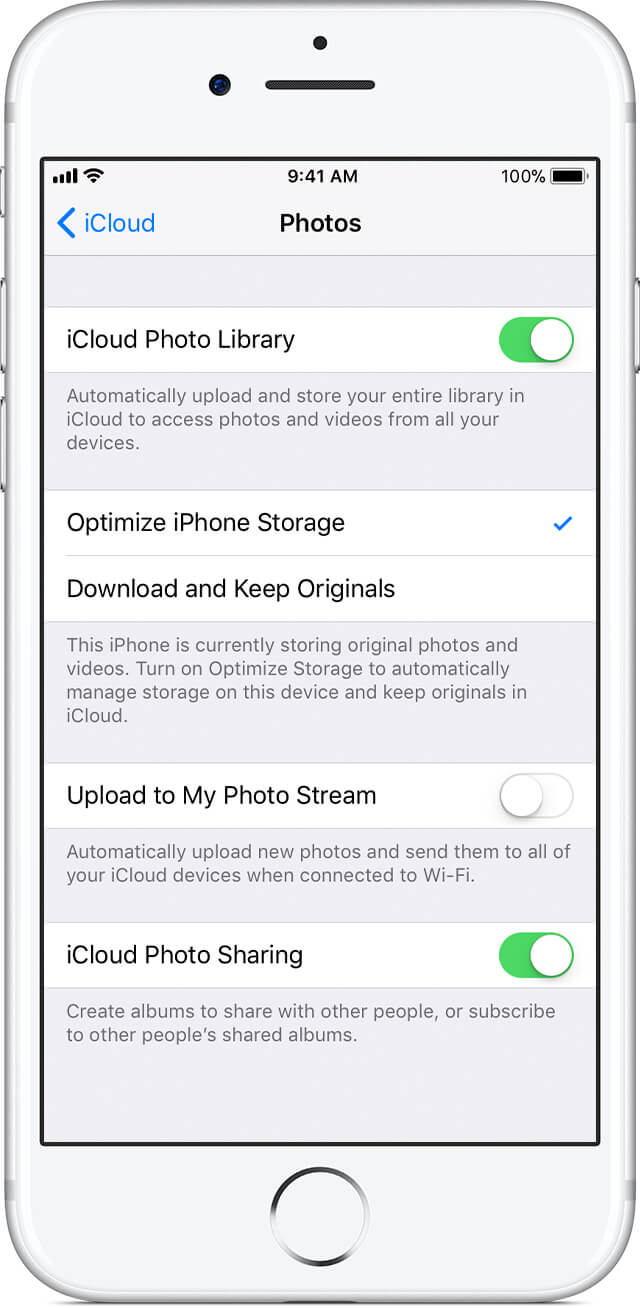
Bien que j'aie dit que la principale raison pour laquelle les utilisateurs veulent apprendre à transférer des photos d'iPhone vers une clé USB est qu'ils veulent économiser de l'espace, ce n'est pas toujours le cas. Il y en a qui veulent simplement avoir une copie de leurs fichiers sur un autre lecteur de stockage.
Quoi qu'il en soit, quelle que soit la raison, vous devez utiliser la méthode la plus efficace qui soit. Après tout, vous ne savez pas si vous réussirez réellement la tâche et ne gâcherez pas et ne perdrez pas vos photos.
Laisser un commentaire
Commentaire
Transfert de périphéries
Transfer data from iPhone, Android, iOS, and Computer to Anywhere without any loss with FoneDog Phone Transfer. Such as photo, messages, contacts, music, etc.
Essai GratuitArticles Populaires
/
INTÉRESSANTTERNE
/
SIMPLEDIFFICILE
Je vous remercie! Voici vos choix:
Excellent
Évaluation: 4.6 / 5 (basé sur 94 notes)