By Nathan E. Malpass, Dernière mise à jour: May 7, 2024
Des instantanés spontanés aux clichés méticuleusement composés, les images contiennent des histoires qui méritent d'être partagées et appréciées sur tous nos appareils. Si vous êtes un passionné de photographie sur iPhone et que vous possédez également un iPad, vous vous demandez peut-être comment photographier sans effort transférer des photos iPhone vers iPad.
Que ce soit pour présenter vos dernières créations sur un écran plus grand ou pour garder vos souvenirs synchronisés, cet article est votre guide ultime pour réaliser des transferts de photos fluides entre ces deux appareils Apple.
Il est révolu le temps où il fallait envoyer manuellement des photos par courrier électronique ou utiliser des applications tierces dotées d'interfaces complexes. L'écosystème Apple propose une gamme de méthodes pratiques qui garantissent que vos photos sont transférées rapidement et en toute sécurité sans compromettre la qualité.
Dans les sections ci-dessous, nous explorerons diverses techniques, chacune répondant à des préférences et des situations différentes. Que vous soyez fan des solutions sans fil ou que vous préfériez une approche filaire, il existe une méthode qui répond parfaitement à vos besoins. Rejoignez-nous pour plonger dans le monde des transferts de photos sans effort, vous permettant de profiter de vos clichés sur le superbe écran de votre iPad en un rien de temps.
Partie n°1 : Comment transférer des photos d'un iPhone vers un iPadPartie n°2 : Le meilleur outil pour transférer des photos iPhone vers iPad : FoneDog Phone TransferConclusion
Partie n°1 : Comment transférer des photos d'un iPhone vers un iPad
Méthode n°1 : utiliser AirDrop
Lorsqu'il s'agit de transferts de photos transparents et sans fil entre appareils Apple, AirDrop occupe une place centrale. Cette fonctionnalité intégrée vous permet d'envoyer sans effort des photos de votre iPhone vers votre iPad en quelques clics. Voici comment utiliser AirDrop pour transférer des photos de l'iPhone vers l'iPad :
- Activer Bluetooth et Wi-Fi : assurez-vous que le Bluetooth et le Wi-Fi sont activés sur votre iPhone et votre iPad. AirDrop utilise une combinaison de ces technologies pour établir une connexion sécurisée entre les appareils.
- Centre de contrôle d'accès : sur votre iPhone, faites glisser votre doigt depuis le coin supérieur droit pour ouvrir le Centre de contrôle. Ici, vous trouverez l'icône AirDrop nichée dans les options de connectivité.
- Choisissez Destinataires : appuyez sur l'icône AirDrop pour afficher un menu avec des options de visibilité. Vous pouvez choisir de rendre votre appareil visible à toutes les personnes à proximité ou uniquement à vos contacts. Sélectionner "Contacts uniquement" pour plus d'intimité.
- Sélectionnez Photos : accédez à l'application Photos sur votre iPhone et ouvrez l'album contenant les photos que vous souhaitez transférer.
- Appuyez sur « Sélectionner » : dans le coin supérieur droit de l'album, appuyez sur "Sélectionner" et choisissez les photos que vous souhaitez envoyer sur votre iPad. Les photos sélectionnées auront une coche bleue.
- Appuyez sur « Partager » et AirDrop : avec les photos sélectionnées, appuyez sur le bouton "Partager" (il ressemble à une flèche pointant vers le haut) et une liste d'options de partage apparaîtra. Sélectionnez le nom de l'iPad dans la section AirDrop.
- Accepter sur iPad : une notification apparaîtra sur votre iPad, affichant les photos envoyées. Acceptez la demande entrante et les photos sélectionnées seront transférées sur votre iPad.
- Vérifier les photos : une fois le transfert terminé, ouvrez l'application Photos sur votre iPad pour retrouver les images reçues dans votre "Récemment ajouté" album.
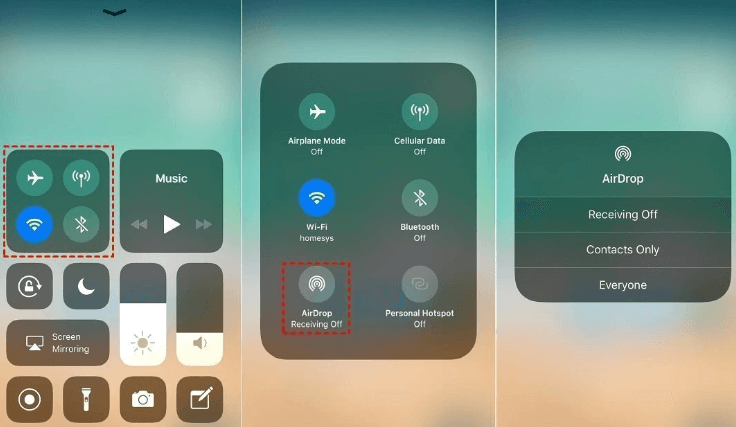
AirDrop simplifie non seulement le processus, mais garantit également que vos photos sont transférées dans leur qualité d'origine. Cette méthode est particulièrement utile pour transférer rapidement une poignée de photos sans avoir besoin de câbles ou d'applications supplémentaires. Continuez à lire pour découvrir d’autres méthodes permettant de transférer les photos de votre iPhone vers votre iPad.
Méthode n°2 : utiliser la photothèque iCloud
La bibliothèque de photos iCloud est une solution fantastique pour ceux qui souhaitent que l'intégralité de leur collection de photos soit disponible de manière transparente sur tous leurs appareils Apple. Avec cette méthode, vous aurez accès aux photos de votre iPhone sur votre iPad sans les tracas des transferts manuels. Voici comment configurer et utiliser la photothèque iCloud pour les transferts de photos :
- Activer la bibliothèque de photos iCloud : sur votre iPhone, accédez à "Paramètres" et appuyez sur votre nom en haut. Sélectionner "ICloud" et alors "Photos". Activer "Photos iCloud".
- Attendez la synchronisation : votre iPhone va maintenant commencer à télécharger vos photos sur votre stockage iCloud. Assurez-vous que vous êtes connecté au Wi-Fi et que vous disposez d'un espace de stockage suffisant sur votre compte iCloud pour l'ensemble de votre collection de photos.
- Activer la bibliothèque de photos iCloud sur iPad : sur votre iPad, suivez les mêmes étapes pour activer la bibliothèque de photos iCloud (Paramètres > [Votre nom] > iCloud > Photos > Photos iCloud).
- Attendez le téléchargement : votre iPad commencera à télécharger les photos depuis votre compte iCloud. Le temps que cela prend dépend de la taille de votre photothèque et de votre vitesse Internet.
- Accédez à vos photos : une fois le téléchargement terminé, ouvrez l'application Photos sur votre iPad. Vous trouverez toutes les photos de votre iPhone soigneusement organisées en albums et en moments, tout comme sur votre iPhone.
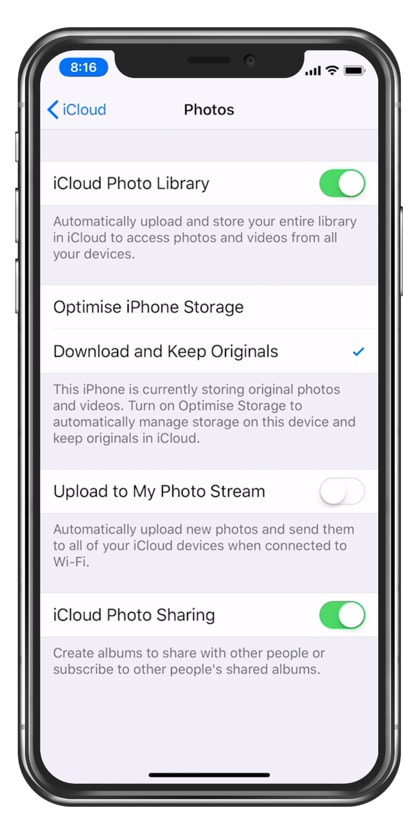
La photothèque iCloud garantit que toutes les modifications que vous apportez à vos photos (modifications, suppressions, ajouts) sont reflétées sur tous vos appareils. C'est un moyen simple de garder votre collection de photos à jour et facilement disponible. Cependant, gardez à l’esprit que vous devrez peut-être gérer votre stockage iCloud si vous disposez d’une grande collection de photos et de vidéos.
Cette méthode est particulièrement utile pour ceux qui souhaitent une approche mains libres des transferts de photos et souhaitent que toutes leurs photos soient accessibles sur tous les appareils sans aucune intervention manuelle. Cependant, assurez-vous de disposer d'une connexion Internet fiable et d'un stockage iCloud suffisant pour déplacez vos photos de votre iPhone vers le stockage iCloud.
Méthode #3 : Utiliser iTunes
Si vous préférez une approche plus directe et filaire pour transférer des albums de photos spécifiques de votre iPhone vers votre iPad, l'utilisation d'iTunes peut être une option appropriée. Voici comment transférer des photos iPhone vers iPad à l'aide d'iTunes :
- Connectez votre iPhone : utilisez un câble USB pour connecter votre iPhone à votre ordinateur.
- Ouvrez iTunes : Si iTunes ne se lance pas automatiquement, ouvrez-le sur votre ordinateur.
- Faire confiance à cet ordinateur : si vous y êtes invité sur votre iPhone, appuyez sur "Aie confiance en cet ordinateur" et entrez votre mot de passe.
- Accédez à l'appareil : cliquez sur l'icône iPhone qui apparaît dans iTunes.
- Accéder aux paramètres des photos : dans la barre latérale gauche, sélectionnez "Photos" sous « Paramètres ».
- Synchroniser les albums sélectionnés : choisissez « Synchroniser les photos » et sélectionnez « Albums, événements et visages sélectionnés ». Cochez les albums que vous souhaitez transférer.
- Appliquer les modifications : cliquez sur "Appliquer" ou "Synchroniser" dans le coin inférieur droit d'iTunes. Les albums sélectionnés commenceront à être transférés sur votre ordinateur.
- Connectez votre iPad : Déconnectez votre iPhone et connectez votre iPad à l'ordinateur à l'aide du même câble USB.
- Accédez à iPad : dans iTunes, cliquez sur l'icône iPad.
- Accédez aux paramètres des photos : de même, sélectionnez « Photos » sous « Paramètres ».
- Choisissez les albums à synchroniser : choisissez « Synchroniser les photos » et optez pour « Albums, événements et visages sélectionnés ». Vérifiez les mêmes albums que vous avez transférés depuis votre iPhone.
- Appliquer à nouveau les modifications : cliquez sur « Appliquer » ou « Sync » pour lancer le transfert des albums sélectionnés sur votre iPad.
- Accéder aux photos sur iPad : Une fois la synchronisation terminée, ouvrez l'application Photos sur votre iPad pour rechercher les albums transférés.
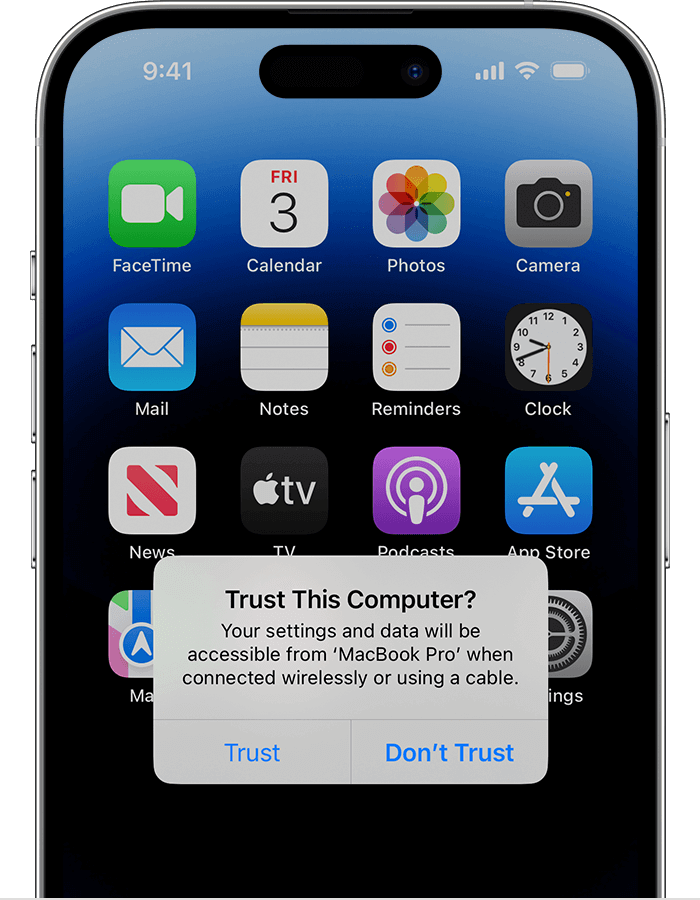
Cette méthode est utile lorsque vous souhaitez transférer des albums spécifiques et avoir plus de contrôle sur ce qui est transféré. Cependant, cela nécessite un ordinateur avec iTunes installé et le processus implique une connexion filaire. Gardez à l’esprit qu’iTunes n’est peut-être plus aussi activement entretenu par Apple qu’avant, vous pouvez donc envisager d’autres méthodes pour une utilisation à long terme.
Méthode n°4 : Utiliser le courrier électronique
Bien que ce ne soit pas la méthode la plus efficace pour transférer un grand nombre de photos, l’utilisation du courrier électronique peut être une solution rapide pour envoyer quelques photos de votre iPhone vers votre iPad. Voici comment utiliser le courrier électronique pour les transferts de photos :
- Sélectionnez Photos : ouvrez l'application Photos sur votre iPhone et accédez à l'album contenant les photos que vous souhaitez transférer.
- Choisir des photos : appuyez sur chaque photo que vous souhaitez transférer pour la sélectionner. Les photos sélectionnées auront une coche bleue.
- Partager par e-mail : appuyez sur l'icône "Partager" (flèche pointant vers le haut) et sélectionnez l'option pour "Courrier".
- Composer un e-mail : une nouvelle fenêtre de composition d'e-mail s'ouvrira avec les photos sélectionnées en pièce jointe. Entrez votre propre adresse e-mail comme destinataire.
- Envoyer un e-mail : envoyez-vous l'e-mail.
- Accéder au courrier électronique sur iPad : ouvrez l'application de messagerie sur votre iPad et recherchez l'e-mail que vous avez envoyé.
- Télécharger des photos : ouvrez l'e-mail et téléchargez les photos jointes dans l'application Photos de votre iPad.
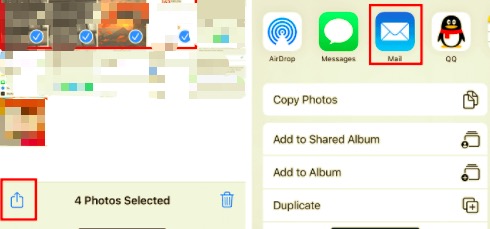
Bien que cette méthode soit facile à utiliser, elle convient mieux à l'envoi d'un petit nombre de photos en raison des limites de taille des pièces jointes aux e-mails. De plus, les photos peuvent perdre en qualité pendant le processus de transfert par courrier électronique. Si vous souhaitez transférer un grand nombre de photos ou conserver des images de haute qualité, envisagez d'utiliser l'une des autres méthodes mentionnées précédemment.
Méthode n°5 : utiliser des applications de messagerie
Un autre moyen simple de transférer des photos de votre iPhone vers votre iPad consiste à utiliser des applications de messagerie comme iMessage ou des plateformes de messagerie tierces. Voici comment transférer des photos de votre iPhone vers votre iPad via des applications de messagerie :
Utiliser iMessage :
- Ouvrez iMessage : lancez le iMessage application sur votre iPhone.
- Démarrer une conversation : créez une nouvelle conversation ou sélectionnez-en une existante avec vous-même. Pour ce faire, saisissez votre propre numéro de téléphone ou votre adresse e-mail dans le champ «Gros" champ.
- Joindre des photos : appuyez sur l'icône de l'appareil photo ou sur l'icône "+" dans la fenêtre de conversation iMessage. Choisir "Galerie de photos" pour accéder à vos photos.
- Sélectionner des photos : parcourez votre photothèque et sélectionnez les photos que vous souhaitez transférer.
- Envoyer des photos : appuyez sur l'icône "Envoyer" bouton pour envoyer les photos sélectionnées à votre conversation iMessage.
- Accès sur iPad : ouvrez l'application iMessage sur votre iPad et accédez à la même conversation. Les photos y seront disponibles.
Utilisation d'applications de messagerie tierces :
- Choisissez une application : si vous préférez utiliser une application de messagerie tierce comme WhatsApp, Telegram ou Facebook Messenger, ouvrez l'application sur votre iPhone.
- Démarrer une discussion : démarrez une nouvelle discussion avec vous-même ou avec un contact spécifique.
- Joindre des photos : selon l'application, recherchez l'option permettant de joindre ou d'envoyer des photos. Ceci est généralement représenté par une icône d’appareil photo ou de pièce jointe.
- Sélectionner des photos : parcourez votre photothèque et sélectionnez les photos que vous souhaitez transférer.
- Envoyer des photos : utilisez le bouton approprié pour envoyer les photos au chat.
- Accès sur iPad : ouvrez la même application de messagerie sur votre iPad et accédez à la conversation avec les photos transférées.
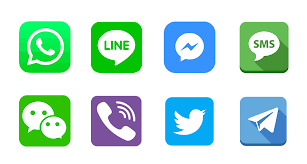
Bien que les applications de messagerie soient conviviales et facilement disponibles, cette méthode peut ne pas convenir au transfert d'un grand nombre de photos en raison des limitations de taille de fichier au sein des applications. De plus, la qualité des photos peut être légèrement réduite pendant le processus de transfert. Si vous souhaitez transférer un nombre important de photos de haute qualité, envisagez d'utiliser les autres méthodes mentionnées précédemment.
Partie n°2 : Le meilleur outil pour transférer des photos iPhone vers iPad : FoneDog Phone Transfer
À l’ère du numérique, où nos souvenirs sont souvent capturés à travers l’objectif de nos iPhones, la nécessité de transférer en toute transparence ces précieuses photos vers d’autres appareils devient primordiale. Bien que les méthodes intégrées telles que AirDrop et iCloud Photo Library soient pratiques, un outil dédié peut parfois fournir une solution plus complète et plus efficace. C'est ici que Transfert de téléphone FoneDog intervient comme un allié puissant pour transférer des photos iPhone vers iPad.
Mobile Transfert
Transférez des fichiers entre iOS, Android et Windows PC.
Transférez et sauvegardez facilement des messages texte, des contacts, des photos, des vidéos et de la musique sur ordinateur.
Entièrement compatible avec les derniers iOS et Android.
Téléchargement gratuit

FoneDog Phone Transfer est un outil pris en charge par l'iPhone 15 et un logiciel professionnel conçu pour simplifier le processus de transfert de données entre différents appareils. Son interface conviviale, associée à une gamme de fonctionnalités, en fait un choix exceptionnel pour ceux qui recherchent un moyen de transférer des photos iPhone vers iPad.
Examinons les fonctionnalités qui définissent cela meilleur outil de transfert iOS une part:
-
Transferts de photos: FoneDog Phone Transfer vous permet de transférer sans effort des photos de votre iPhone vers votre iPad en quelques clics. Son interface intuitive vous guide tout au long du processus, garantissant une expérience fluide même pour ceux qui ne sont pas férus de technologie.
-
Transferts de haute qualité: Contrairement à certaines méthodes qui peuvent compromettre la qualité des photos lors du transfert, FoneDog Phone Transfer garantit que vos images sont transférées dans leur résolution d'origine, préservant chaque détail et chaque mémoire.
-
Transfert en masse: Que vous ayez une poignée de photos ou une vaste collection, FoneDog Phone Transfer vous permet de transférer plusieurs photos à la fois, vous faisant gagner du temps et des efforts.
-
Compatibilité multiplateforme: FoneDog Phone Transfer va au-delà du simple transfert de photos entre iPhones et iPads. Il prend en charge les transferts entre une large gamme d'appareils, y compris les téléphones Android, ce qui en fait un outil polyvalent pour tous vos besoins en matière de migration de données.
-
Transfert sélectif: Avec FoneDog Phone Transfer, vous avez la possibilité de choisir les photos spécifiques que vous souhaitez transférer. Cette fonctionnalité est particulièrement utile lorsque vous n'avez pas besoin de transférer l'intégralité de votre photothèque.
-
Aucune perte de données: Le logiciel garantit qu'aucune de vos données existantes n'est écrasée pendant le processus de transfert, garantissant ainsi que vos précieuses informations restent intactes.
-
Interface conviviale: L'interface simple et intuitive de FoneDog Phone Transfer le rend accessible aux utilisateurs de tous niveaux. Vous n'avez pas besoin d'être un expert en technologie pour naviguer et utiliser efficacement ses fonctionnalités.
Comment utiliser le transfert de téléphone FoneDog :
- Télécharger et installer : Téléchargez et installez FoneDog Phone Transfer sur votre ordinateur.
- Connecter des appareils : connectez votre iPhone et votre iPad à l'ordinateur à l'aide de câbles USB.
- Sélectionnez Photos : lancez le logiciel et sélectionnez les photos que vous souhaitez transférer de votre iPhone vers votre iPad.
- Initier le transfert : cliquez sur le "Démarrer le transfert" bouton pour lancer le processus de transfert de photos.
- Terminez le transfert : une fois le transfert terminé, déconnectez vos appareils et recherchez dans l'application Photos de votre iPad les images nouvellement transférées.
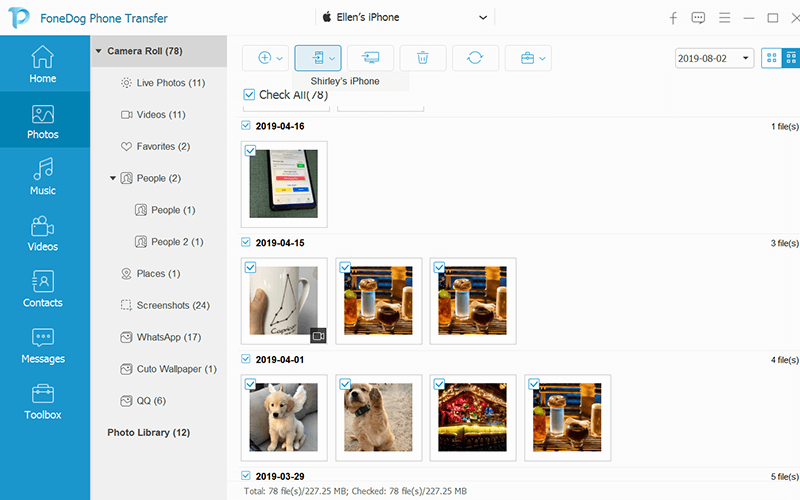
Dans un monde où nos souvenirs sont capturés et chéris à travers des photos, disposer d'un outil fiable et efficace pour transférer ces souvenirs entre appareils est inestimable. FoneDog Phone Transfer se distingue comme une solution fiable qui garantit que vos photos sont transférées de manière transparente, tout en conservant leur qualité et leur signification.
Avec sa gamme de fonctionnalités et son interface conviviale, c'est un compagnon incontournable pour tous ceux qui recherchent un moyen sans tracas de transférer des photos de leur iPhone vers leur iPad et au-delà.
Les gens LIRE AUSSI3 meilleurs logiciels de transfert de musique iPod en 2024 !Top 5 des meilleurs logiciels de transfert WhatsApp
Conclusion
En fin de compte, la meilleure méthode pour transférer des photos iPhone vers iPad Cela dépend de vos besoins individuels, de vos préférences et de la quantité de photos que vous traitez. Que vous optiez pour la commodité intégrée de l'écosystème Apple ou que vous exploriez des outils tiers (tels que FoneDog Phone Transfer), l'objectif reste le même : garder vos précieux souvenirs à portée de main et en profiter sur l'écran captivant de votre iPad. .
Quelle que soit la méthode que vous choisissez, le voyage numérique de vos souvenirs se poursuit, créant un pont transparent entre vos appareils et enrichissant vos expériences quotidiennes.


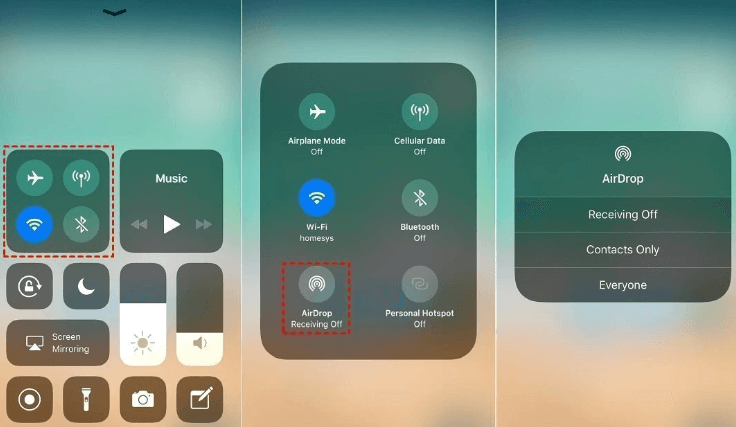
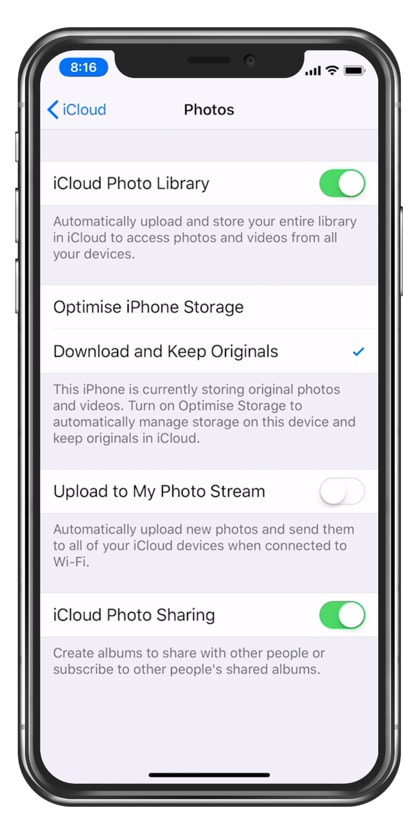
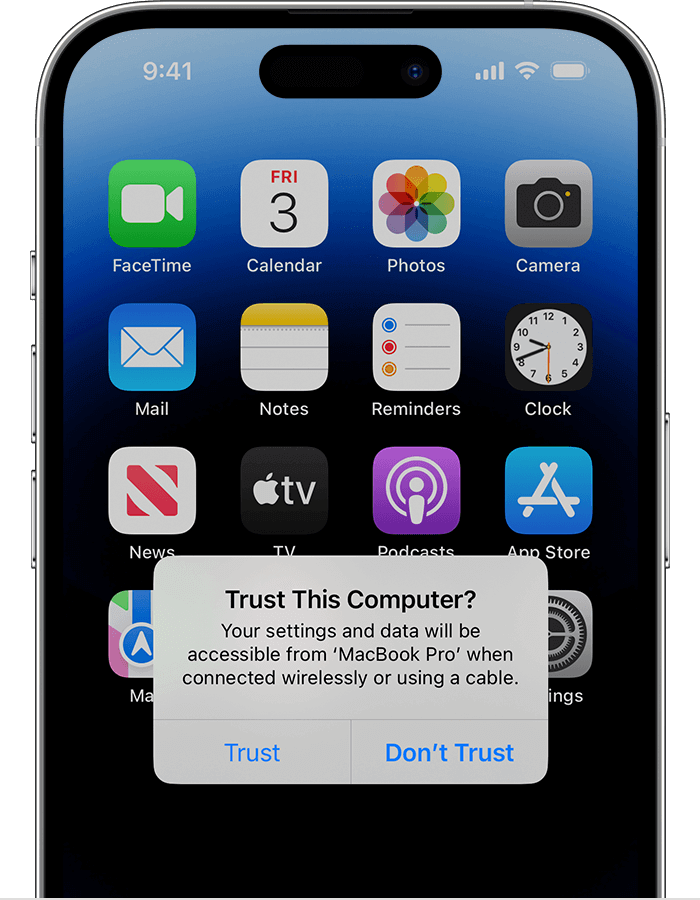
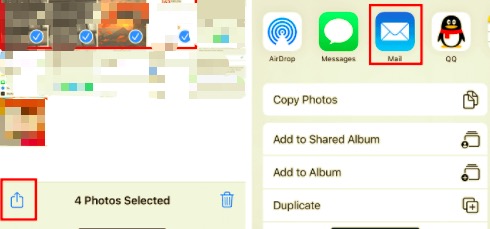
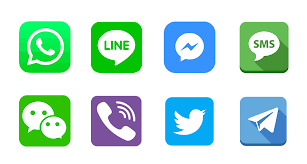

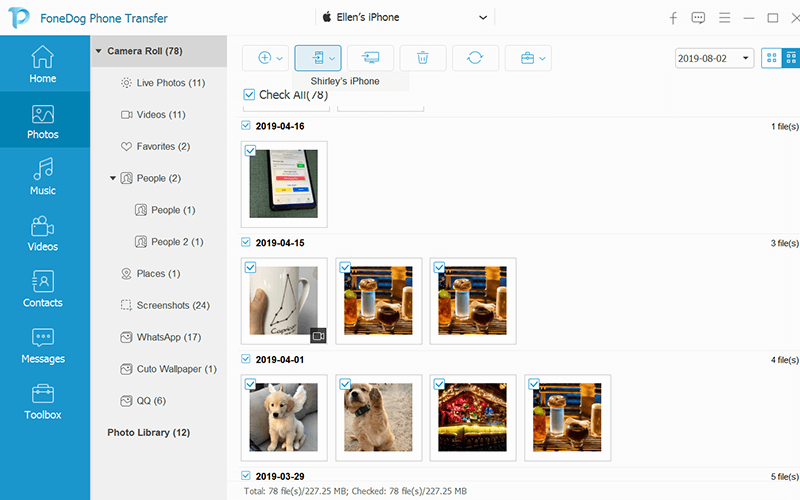
/
/