

By Adela D. Louie, Dernière mise à jour: October 7, 2023
Avez-vous besoin de transférer des fichiers de votre programme iTunes de votre PC vers votre Mac mais vous ne savez pas comment ? Que savoir sur comment transfer iTunes from PC to Mac? Si tel est le cas, alors cet article est celui dont vous avez besoin.
If you are thinking that when you want to transfer iTunes from PC to Mac is that you just need to install the iTunes program alone, then you came into the right place. When there are some files or data that you want to transfer from your old PC to the new Mac that you have, then all you need to do is to go through this post and we will definitely show you how.
De plus, voici un autre exemple qui est transferring iTunes to android. If you want to learn more, you could visit this post.
Donc, si vous souhaitez connaître un moyen de transférer iTunes d'un PC vers un Mac, continuez à lire cet article car nous allons vous montrer différentes façons de procéder. Ne vous inquiétez pas car ce sont des guides vraiment simples et faciles à suivre que même vous seul pouvez réaliser.
Partie 1. Comment transférer iTunes d'un PC vers un Mac à l'aide d'un disque dur externePartie 2. Comment transférer iTunes d'un PC vers un Mac à l'aide du fichier Library.xmlPartie 3. Comment transférer iTunes d'un PC vers un Mac à l'aide du processus de partage à domicilePartie 4. Conclusion
Si votre objectif est de transférer les éléments que vous avez achetés sur iTunes de votre PC vers Mac, alors en utilisant un disque dur externe est une méthode préférée dans ce scénario. Cette méthode peut également vous permettre de transférer iTunes d'un PC vers un Mac sans avoir besoin de vous connecter à un certain réseau.
Maintenant, pour savoir comment transférer iTunes d’un PC vers un Mac, voici les étapes à suivre.
Sur votre PC, lancez simplement le programme iTunes puis cliquez sur l'option Préférences. Et à partir de là, cliquez sur Avancer pour pouvoir sauvegarder la musique iTunes que vous avez dans un dossier de votre PC.
After you have saved your iTunes to your local folder on your PC, then that is the time you can have it transferred over to your external hard drive. So from here, go ahead and connect your external hard drive to your PC and then launch it. Then simply drag and drop the iTunes files that you wish to move from your PC to Mac. And once that you are done, disconnect your external hard drive from your PC.
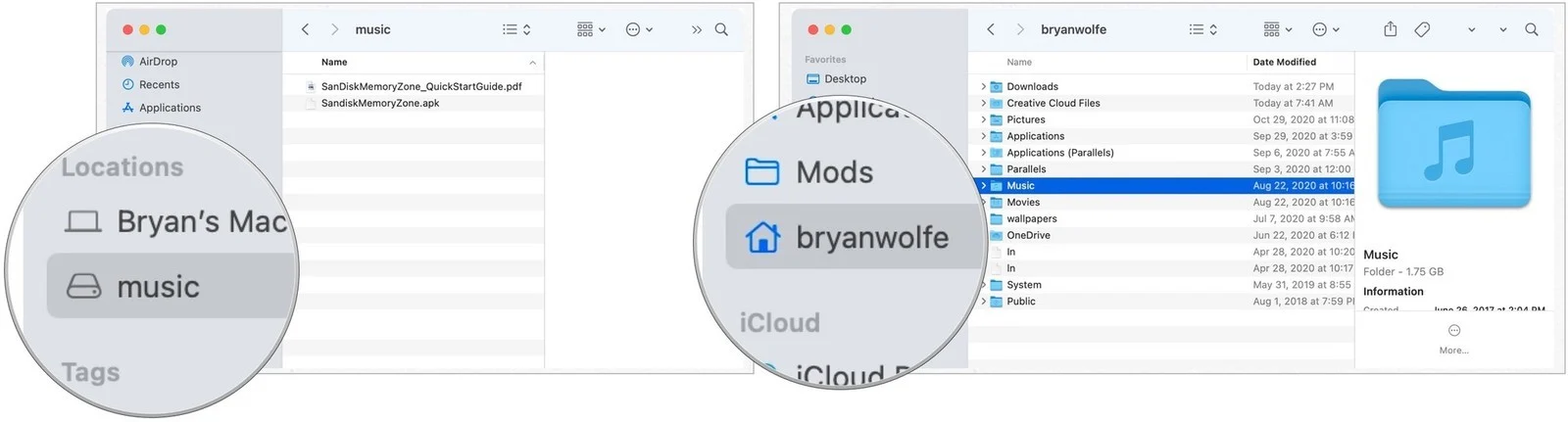
After that, connect your external hard drive to your Mac. And once that your Mac recognizes your external hard drive, find your iTunes files on your Mac and then transfer the iTunes files that you have from your external hard drive.
After you are done transferring, the iTunes program on your Mac will restart and all of the media files you transferred will be loaded on your iTunes.
Une autre façon de transférer iTunes d'un PC vers un Mac consiste à le convertir en Library.xml. Cependant, c'est un peu compliqué à faire. Mais si vous êtes habitué à utiliser iTunes, vous pouvez utiliser cette méthode.
Cette méthode pourra transférer vos chansons, notes et playlist, mais elle ne pourra pas transférer d'autres fichiers que ceux que nous avons mentionnés. Cela inclut le nombre de lectures, ainsi que le dernier joué, etc.
Donc, pour que vous puissiez appliquer cette méthode, voici les étapes que vous devez suivre.
Étape 1 : Vous devez vous assurer que votre Mac et votre PC ont la même structure de dossiers. Et pour ce faire, appuyez simplement sur les préférences iTunes, puis cliquez sur Avancer. Et après cela, continuez et cliquez sur le dossier vKeep organisé ainsi que sur l'option où il est indiqué que vous copiez vos fichiers dans le dossier iTunes Music lorsque vous essayez de les ajouter à votre bibliothèque.
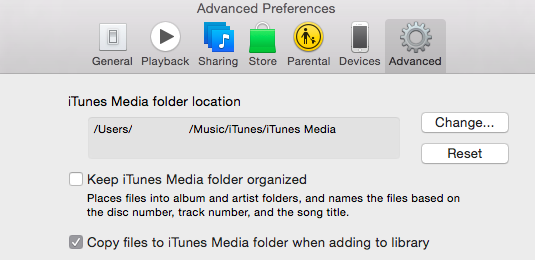
Étape 2 : Après cela, cliquez simplement sur l'option Exporter la bibliothèque dans le menu, puis enregistrez le fichier Library.xml dans un dossier spécifique de votre PC.
Étape 3 : Après cela, créez une nouvelle bibliothèque pour votre iTunes sur votre Mac, puis choisissez les options « Garder le dossier iTunes organisé » ainsi que l'option « Copier les fichiers dans le dossier iTunes Music lors de l'ajout à la bibliothèque. Après cela, fermez le programme iTunes sur votre Mac.
Étape 4 : Après cela, activez le fichier Library.xml sur votre système Mac. Et pour ce faire, accédez simplement au fichier Library.xml situé sur l'éditeur de texte, puis remplacez le texte XML de l'emplacement sur votre Mac par son format.
Étape 5 : Et enfin, ouvrez le programme iTunes sur votre Mac, puis choisissez l'option Importer dans l'onglet Fichier, puis importez le fichier Library.xml. Ensuite, votre iTunes pourra également charger et suivre les chansons, les notes et la liste de lecture. Et une fois cela fait, votre programme iTunes redémarrera.
Si vous utilisez votre programme iTunes depuis le plus longtemps dont vous vous souvenez, vous êtes désormais très familier avec l'utilisation du programme iTunes. Et avec cela, vous connaissez désormais également la fonctionnalité iTunes Home Sharing.
La fonctionnalité iTunes Home Sharing est connue pour être le moyen le plus simple de transférer iTunes d'un PC vers un Mac. Et grâce à l'utilisation de cette fonctionnalité, vous pouvez également étendre vos lectures à certains autres appareils Apple en utilisant votre connexion Wi-Fi.
Donc, pour que vous puissiez profiter de cette fonctionnalité et l'utiliser pour transférer iTunes d'un PC vers un Mac, voici ce que vous devez suivre.
Étape 1 : Vous devez vous assurer que votre PC et votre Mac sont tous deux connectés à la même connexion Wi-Fi. Et à partir de là, connectez-vous à votre compte iTunes sur votre PC et votre Mac. Assurez-vous que vous utilisez également le même compte pour les deux appareils.
Étape 2 : Ensuite depuis votre PC, ouvrez la fonctionnalité Partage à domicile en cliquant sur l'icône située dans le menu supérieur gauche de votre programme iTunes. Et à partir de là, vous pouvez maintenant saisir votre identifiant Apple et votre mot de passe pour créer un bouton de partage à domicile.
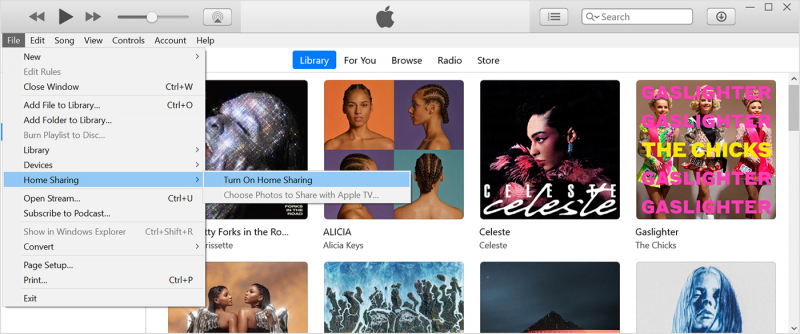
Étape 3 : Après cela, cliquez sur l'option Autoriser l'ordinateur dans le menu Store. De cette façon, vous pourrez laisser votre PC transférer votre iTunes vers Mac. Et si vous avez atteint la limite de transfert, tout ce que vous avez à faire est de désautoriser votre iTunes, puis d'autoriser à nouveau cet ordinateur.
Étape 4 : Ensuite, choisissez tous les fichiers iTunes de votre bibliothèque dans votre onglet Partage à domicile situé sur le côté droit de votre écran. Et puis, cliquez sur l’option Importer pour commencer le processus de transfert du PC vers le Mac.
Les gens LIRE AUSSIComment transférer des vidéos d'un PC vers un iPhone sans iTunesPhotos Synced from iTunes will be Removed
Toutes les méthodes que nous vous avons montrées ci-dessus sont les plus simples et les plus efficaces. transfer iTunes from PC to Mac. Suivre toutes les étapes ci-dessus vous aidera à effectuer ce travail facilement. Il vous suffit de choisir la méthode qui, selon vous, peut s'adapter à la manière dont vous souhaitez effectuer le transfert.
Laisser un commentaire
Commentaire
Transfert de périphéries
Transfer data from iPhone, Android, iOS, and Computer to Anywhere without any loss with FoneDog Phone Transfer. Such as photo, messages, contacts, music, etc.
Essai GratuitArticles Populaires
/
INTÉRESSANTTERNE
/
SIMPLEDIFFICILE
Je vous remercie! Voici vos choix:
Excellent
Évaluation: 4.6 / 5 (basé sur 93 notes)