

By Nathan E. Malpass, Dernière mise à jour: September 26, 2023
iTunes est depuis longtemps la pierre angulaire pour organiser et profiter de nos morceaux préférés. Au fil des années, vous avez probablement constitué une vaste bibliothèque musicale qui reflète vos goûts personnels. Mais avec l’évolution vers les appareils mobiles comme principaux lecteurs de musique, garantir que votre musique iTunes est disponible sur votre iPhone est devenu une nécessité.
Que vous passiez à un nouvel iPhone ou que vous souhaitiez simplement avoir toute votre collection musicale à portée de main, le processus pour transférer de la musique iTunes sur iPhone cela peut paraître un peu intimidant au début. Cependant, ce n’est pas obligatoire. Grâce aux diverses méthodes et outils disponibles, vous pouvez transférer en toute transparence vos chansons préférées de votre bibliothèque iTunes vers votre iPhone sans manquer de rythme.
Dans l’ensemble, transférer iTunes sur un iPhone est considéré comme plus simple que transférer iTunes sur un Android. Dans cet article, nous vous présenterons plusieurs méthodes conviviales pour transférer de la musique iTunes sur votre iPhone. De l'utilisation des méthodes officielles d'Apple aux options logicielles tierces, nous aborderons une gamme d'approches adaptées à vos préférences.
À la fin, vous disposerez des connaissances nécessaires pour garantir que votre playlist mélodieuse vous accompagne partout où vous allez. Alors, plongeons-nous dans les processus étape par étape et ouvrons la porte à une expérience d'écoute harmonieuse sur votre iPhone.
Partie n°1 : Comment transférer de la musique iTunes sur iPhone : méthodes finalistesPartie n°2 : Le meilleur logiciel pour transférer de la musique iTunes sur iPhone : FoneDog Phone TransferRésumé
L'une des méthodes les plus traditionnelles et les plus fiables pour transférer votre musique iTunes préférée sur votre iPhone consiste à utiliser iTunes lui-même. Cette méthode consiste à connecter votre iPhone à votre ordinateur à l'aide d'un câble USB et à synchroniser votre bibliothèque musicale avec votre appareil.
Voici un guide étape par étape pour vous aider à naviguer dans le processus de transfert de musique iTunes vers iPhone via la synchronisation iTunes :
Avant de commencer, assurez-vous que vous disposez de la dernière version de iTunes installé sur votre ordinateur. Cela aidera à éviter les problèmes de compatibilité et à garantir un processus de transfert fluide.
À l'aide d'un câble USB, connectez votre iPhone à votre ordinateur. Une fois connecté, vous verrez peut-être une invite sur votre iPhone vous demandant l'autorisation de faire confiance à l'ordinateur connecté. Robinet "Confiance" procéder.
Lancez iTunes sur votre ordinateur. Dans le coin supérieur gauche de la fenêtre iTunes, vous trouverez une icône représentant votre appareil. Cliquez sur cette icône pour accéder aux paramètres de votre iPhone.
Dans la barre latérale gauche des paramètres de l'appareil, localisez le "Musique" option. Cochez la case à côté "Synchroniser la musique" pour activer la synchronisation de la musique.
Vous avez désormais la possibilité de choisir comment vous souhaitez synchroniser votre musique. Vous pouvez sélectionner l'intégralité de la bibliothèque musicale, des listes de lecture spécifiques, des artistes, des albums ou des genres. Faites vos sélections en fonction de vos préférences.
Une fois vos sélections musicales effectuées, cliquez sur le bouton "Appliquer" ou "Synchroniser" dans le coin inférieur droit de la fenêtre iTunes. Cela lancera le processus de synchronisation, transférant la musique sélectionnée de votre bibliothèque iTunes vers votre iPhone.
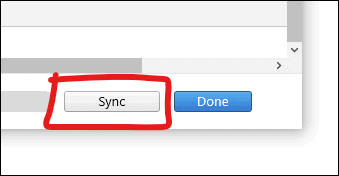
Le processus de synchronisation peut prendre un certain temps, en fonction de la taille de votre bibliothèque musicale. Une fois le processus terminé, vous trouverez votre musique iTunes soigneusement organisée sur votre iPhone, prête pour votre plus grand plaisir d'écoute.
Une fois la synchronisation terminée, éjectez en toute sécurité votre iPhone de votre ordinateur en cliquant sur l'icône d'éjection à côté du nom de votre appareil dans iTunes. Vous pouvez maintenant déconnecter le câble USB.
Utiliser iTunes pour synchroniser votre musique constitue un moyen direct et efficace de transférer votre bibliothèque iTunes sur votre iPhone. Cependant, gardez à l'esprit que cette méthode remplacera la musique existante sur votre iPhone par le contenu synchronisé. Si vous recherchez une approche plus flexible qui vous permet d'ajouter de la musique sans effacer les fichiers existants, envisagez d'explorer d'autres méthodes décrites dans cet article.
Le transfert de votre musique iTunes sur votre iPhone ne nécessite pas toujours des câbles et des connexions directes. Les services iCloud d'Apple offrent un moyen pratique de synchroniser votre musique sans fil sur plusieurs appareils. Cette méthode vous permet d'accéder à votre musique iTunes depuis votre iPhone sans avoir besoin de connexions physiques.
Voici comment utiliser iCloud pour transférer de la musique iTunes sur iPhone à l'aide de iCloud:
Assurez-vous que vous êtes connecté au même identifiant Apple sur votre ordinateur (avec iTunes) et votre iPhone. Sur votre ordinateur, ouvrez iTunes et accédez à "Préférences" (sur macOS) ou "Modifier" (sous Windows), puis sélectionnez le "Général" languette. Cochez la case à côté "Bibliothèque musicale iCloud" et cliquez sur "D'ACCORD".
Dans iTunes, sélectionnez les chansons, listes de lecture ou albums que vous souhaitez télécharger sur iCloud. Faites un clic droit sur votre sélection et choisissez "Ajouter à la bibliothèque musicale iCloud". Ces éléments seront ensuite téléchargés sur votre compte iCloud.
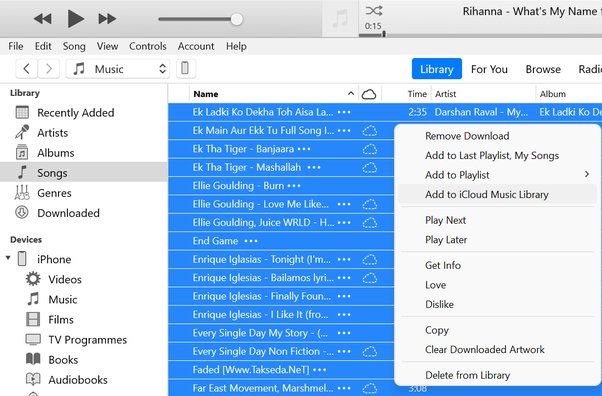
Sur votre iPhone, allez à "Paramètres" > "Musique". Activer "Bibliothèque musicale iCloud". Cela permettra à votre iPhone d'accéder à la musique stockée dans votre compte iCloud.
Une fois la bibliothèque musicale iCloud activée sur les deux appareils, votre musique iTunes sélectionnée commencera à se synchroniser sur votre iPhone. Cette synchronisation peut prendre un certain temps, surtout si vous disposez d'une grande bibliothèque musicale.
Une fois la synchronisation terminée, ouvrez l'application Musique sur votre iPhone. Vous devriez voir votre musique iTunes disponible dans l'application. Vous pouvez écouter votre musique directement depuis iCloud sans occuper d'espace de stockage sur votre iPhone.
Bien que diffuser votre musique directement depuis iCloud soit pratique, vous souhaiterez peut-être également que vos morceaux préférés soient disponibles pour une écoute hors ligne. Pour ce faire, appuyez simplement sur l'icône en forme de nuage à côté de la chanson ou de l'album dans l'application Musique. Cela téléchargera la musique sur votre iPhone, vous permettant de l'écouter sans connexion Internet.
Utiliser iCloud pour transférer de la musique iTunes sur votre iPhone offre l'avantage de la synchronisation sans fil et de l'accès à votre bibliothèque musicale depuis n'importe quel appareil connecté à votre identifiant Apple. Cependant, gardez à l’esprit que la quantité de stockage iCloud disponible gratuitement est limitée et que vous devrez peut-être acheter du stockage supplémentaire si votre collection musicale dépasse le niveau gratuit.
Bien qu'iTunes et iCloud soient les solutions natives d'Apple pour transférer de la musique iTunes vers un iPhone, les logiciels tiers peuvent souvent offrir plus de flexibilité et des fonctionnalités supplémentaires. Un de ces logiciels qui se démarque à cet égard est Transfert de téléphone FoneDog.
Mobile Transfert
Transférez des fichiers entre iOS, Android et Windows PC.
Transférez et sauvegardez facilement des messages texte, des contacts, des photos, des vidéos et de la musique sur ordinateur.
Entièrement compatible avec les derniers iOS et Android.
Téléchargement gratuit

Ce puissant outil pris en charge par l’iPhone 15 offre un moyen transparent et efficace de transférer de la musique iTunes sur votre iPhone. Voici comment utiliser FoneDog Phone Transfer pour transférer de la musique iTunes sur iPhone:
Commencez par télécharger et installer FoneDog Phone Transfer sur votre ordinateur. Il est disponible pour les systèmes Windows et macOS. Une fois installé, lancez le programme.
Utilisez un câble USB pour connecter votre iPhone à l'ordinateur. FoneDog Phone Transfer détectera votre appareil et l'affichera sur l'interface du logiciel.

Dans la section Appareil source, sélectionnez votre bibliothèque iTunes dans le menu déroulant comme source. FoneDog Phone Transfer analysera votre bibliothèque iTunes et affichera les catégories de données disponibles.
Vérifiez la "Musique" option pour transférer votre musique iTunes. Vous pouvez également sélectionner d'autres types de données si nécessaire. Clique le "Démarrer le transfert" bouton pour lancer le processus de transfert.
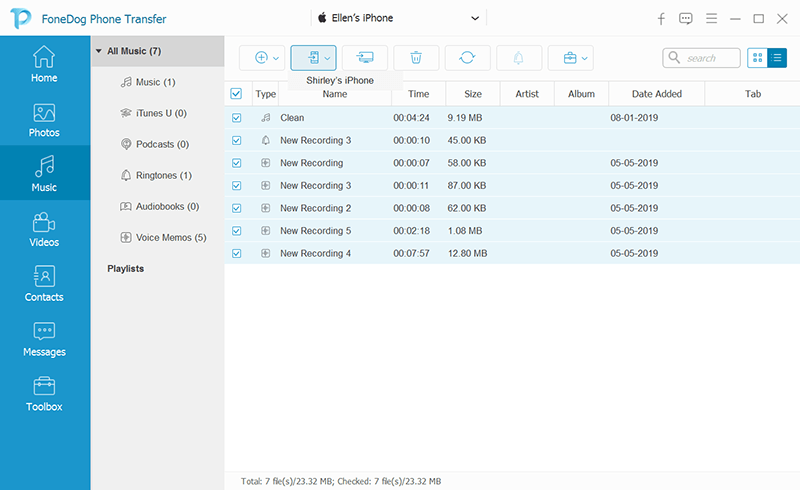
FoneDog Phone Transfer commencera à transférer votre musique iTunes sélectionnée sur votre iPhone. La progression sera affichée à l'écran. Une fois le transfert terminé, vous recevrez une notification.
Une fois le transfert terminé, déconnectez en toute sécurité votre iPhone de l'ordinateur.
FoneDog Phone Transfer fournit une interface conviviale et un processus simple pour transférer de la musique iTunes sur votre iPhone. C'est particulièrement utile si vous souhaitez plus de contrôle sur la musique transférée et si vous ne souhaitez pas écraser les données existantes sur votre iPhone.
De plus, ce logiciel vous permet de transférer d'autres types de données entre appareils, ce qui en fait un outil polyvalent pour gérer vos données iOS.
Bien que les méthodes natives d'Apple telles que la synchronisation iTunes et les services iCloud soient efficaces, l'exploration de logiciels tiers tels que FoneDog Phone Transfer peut offrir des avantages et une commodité supplémentaires pour transférer votre musique iTunes sur votre iPhone. Ceci conclut notre exploration des différentes méthodes pour profiter en toute transparence de vos morceaux préférés sur votre appareil iOS.
Les gens LIRE AUSSIUn guide rapide et complet sur la façon de transférer iTunes d'un PC vers un Mac2023 Corrigé : Comment transférer de la musique d'un ordinateur vers un iPhone sans iTunes ?
La manière de transférer de la musique iTunes sur iPhone ne doit pas être une tâche complexe. Dans ce guide complet, nous avons exploré différentes méthodes pour y parvenir, en répondant à différentes préférences et besoins.
Chaque méthode offre des avantages distincts. La synchronisation iTunes est simple, iCloud offre un accès sans fil et des logiciels tiers tels que FoneDog Phone Transfer offrent une flexibilité et des fonctionnalités supplémentaires pour faciliter la synchronisation. transférer n'importe quelle sauvegarde iTunes sur un autre PC ou mobile. Choisissez la méthode qui correspond à vos préférences et à vos besoins.
N'oubliez pas que quelle que soit la méthode que vous choisissez, votre musique iTunes préférée sera bientôt diffusée harmonieusement sur votre iPhone, vous permettant ainsi de profiter de vos morceaux préférés partout où vous allez. Que vous soyez fan de l'approche classique ou que vous préfériez adopter des solutions modernes, la joie d'avoir votre bibliothèque musicale facilement disponible sur votre iPhone n'est qu'à quelques pas.
Laisser un commentaire
Commentaire
Transfert de périphéries
Transfer data from iPhone, Android, iOS, and Computer to Anywhere without any loss with FoneDog Phone Transfer. Such as photo, messages, contacts, music, etc.
Essai GratuitArticles Populaires
/
INTÉRESSANTTERNE
/
SIMPLEDIFFICILE
Je vous remercie! Voici vos choix:
Excellent
Évaluation: 4.6 / 5 (basé sur 96 notes)