

By Vernon Roderick, Dernière mise à jour: May 8, 2021
Un iPad est une tablette conçue et développée par Apple qui fonctionne sur iOS. Il utilisait un appareil pour naviguer sur le Web, jouer à des jeux, regarder des vidéos ou des films, écouter de la musique, visionner des photos et bien d'autres tâches.
Vous pouvez télécharger vos fichiers de films préférés sur l'appareil iPad pour y accéder et les visionner plus tard. L'application iTunes peut vous aider à lire, télécharger ou acheter des chansons ou des vidéos et les synchroniser avec votre appareil iOS.
Dans ce tutoriel, vous pouvez suivre plusieurs méthodes comment transférer des films sur iPad en utilisant l'application iTunes sur votre ordinateur, via USB ou via Wi-Fi, et en utilisant d'autres fonctionnalités de Mac. Si vous souhaitez un moyen plus simple et plus pratique de transfert de fichiers, vous pouvez essayer FoneDog Phone Transfer, également abordé dans cet article. Il prend en charge toute forme de données que vous pouvez transférer entre appareils.
Partie 1. Comment transférer des films sur iPad sans iTunes Partie 2. Comment transférer des films sur iPad à l'aide d'iTunes sur une connexion USBPartie 3. Comment transférer des films sur iPad à l'aide d'iTunes via une connexion Wi-FiPartie 4. Comment transférer des films sur iPad à l'aide d'AirDrop sous Mac
Il existe une autre alternative puissante à votre logiciel de transfert de fichiers, Transfert de téléphone FoneDog qui vous permet de gérer et de transférer facilement des fichiers entre iOS, appareils Android et ordinateurs en un seul clic. Il vous permet de transférer la plupart des types de données tels que des films, des photos, de l'audio, des vidéos, des contacts, des messages et bien d'autres.
Il peut transférer des films sur l'iPad, importer des vidéos ou exporter des films, des vidéos personnelles, des émissions de télévision, des podcasts, des MV et iTunes U vers d'autres appareils. Vous pouvez facilement basculer des fichiers entre iOS et Android sans aucune perte de données. Vous êtes assuré que vos données sont en sécurité avec FoneDog Phone Transfer. Il prend en charge plusieurs appareils tels que Samsung, Google, Huawei, LG, HTC, iPhone, iPad, iPod Touch et bien d'autres, dans différentes versions d'exploitation.
Avec FoneDog Phone Transfer, le transfert de données est une chose pratique à faire entre:
Voici deux articles sur les deux types de transmission de données ci-dessus. Si vous êtes intéressé, vous pouvez cliquer sur le lien pour afficher les détails de l'article. L'un concerne transfert de vidéo de l'iPhone vers l'ordinateur, et l'autre concerne transfert de vidéo du PC vers l'iPhone.
Un essai gratuit est disponible pour vous à télécharger et une garantie de remboursement de 30 jours si vous en achetez un. Suivez ces trois étapes simples:
Mobile Transfert
Transférez des fichiers entre iOS, Android et Windows PC.
Transférez et sauvegardez facilement des messages texte, des contacts, des photos, des vidéos et de la musique sur ordinateur.
Entièrement compatible avec iOS 13 et Android 9.0.
Essai Gratuit

Après avoir téléchargé et installé FoneDog Phone Transfer, lancez l'application sur votre ordinateur. Cela prend en charge les systèmes d'exploitation Mac et Windows. Accédez à l'application via l'icône de raccourci du bureau, l'icône épinglée dans la barre des tâches ou via les programmes du menu Démarrer. Ensuite, connectez votre iPad à l'ordinateur.
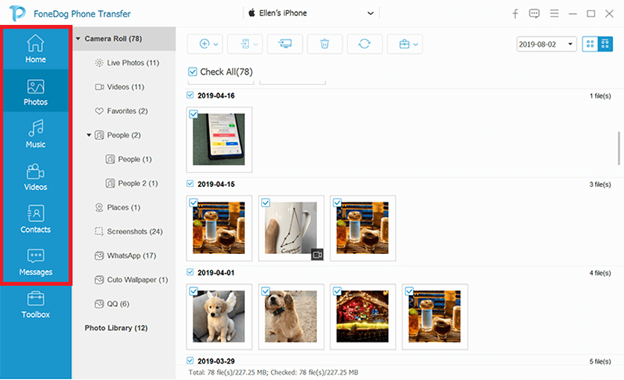
Sélectionnez les fichiers que vous souhaitez transférer sur votre appareil. Puis clique Exporter vers le périphérique pour commencer le transfert de fichiers. Attendez la fin du processus de transfert de fichiers. Vous pouvez également effectuer un transfert de fichiers entre n'importe quel appareil iOS, Android ou ordinateur.
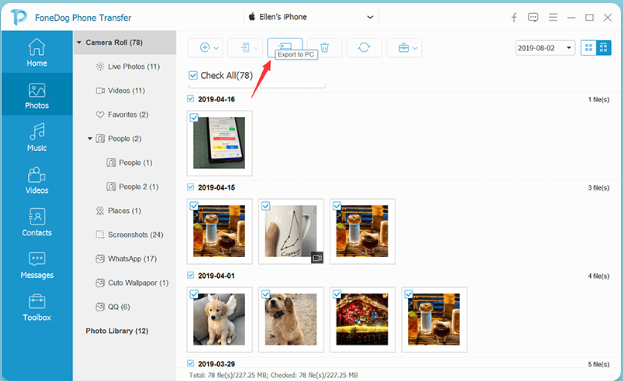
Cette section fournit un processus de base pour vous apprendre à transférer des films sur un iPad à l'aide d'iTunes installé sur votre ordinateur via un USB lien. Assurez-vous que la dernière version d'iTunes est installée. Si vous ne l'avez pas encore, téléchargez et installez les dernières mises à jour d'iTunes sur votre ordinateur Windows ou Mac.
Comment obtenir la dernière version de l'application iTunes:
Étape 01: Lancez le iTunes application sur votre ordinateur.
Étape 02: Sur votre ordinateur Mac, cliquez sur le bouton iTunes menu puis sélectionnez Check for Updates.
Sous Windows, cliquez sur le Aide menu et sélectionnez Check for Updates.
Étape 03: iTunes vérifiera les dernières mises à jour du logiciel et vous serez invité à installer la dernière version. Suivez les étapes suivantes pour continuer jusqu'à ce que l'installation soit terminée.
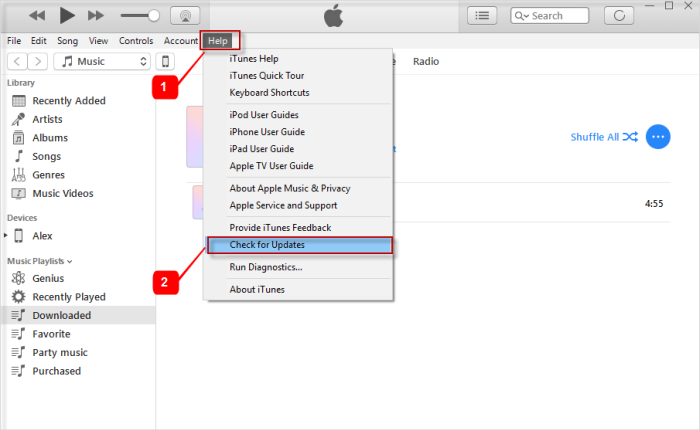
Comment transférer des films sur iPad à l'aide d'iTunes:
Étape 01: Connectez votre appareil iPad à votre ordinateur à l'aide du câble de connexion USB.
Étape 02: Lancez le iTunes application sur votre ordinateur. Ensuite, cliquez sur le Déposez le menu et sélectionnez Ajouter à la bibliothèque. Cela vous permettra de parcourir les fichiers vidéo que vous souhaitez transférer sur votre iPad et de les ajouter à la bibliothèque iTunes.
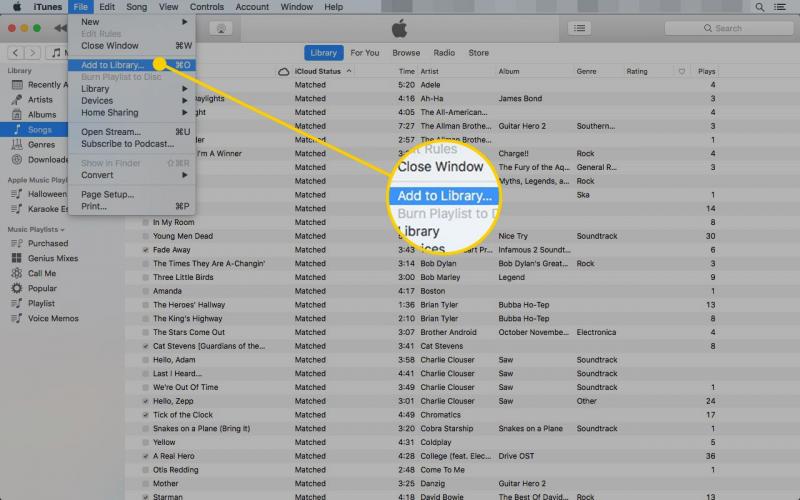
Étape 03: Dans le volet gauche de votre iTunes, cliquez sur iPad sous Appareils.
Pour afficher le volet gauche ou la barre latérale d'iTunes, accédez à la Consulter menu et sélectionnez Afficher la barre latérale.
Étape 04: Lorsque votre iPad est connecté et qu'iTunes reconnaît l'appareil, cliquez sur le nom de votre appareil iPad situé dans le coin supérieur gauche.
Étape 05: Toujours dans le volet gauche, cliquez sur Films sous Paramètres. Cela ouvrira la bibliothèque de films.
Étape 06: Sur la droite, vérifiez le Synchroniser les films boîte.
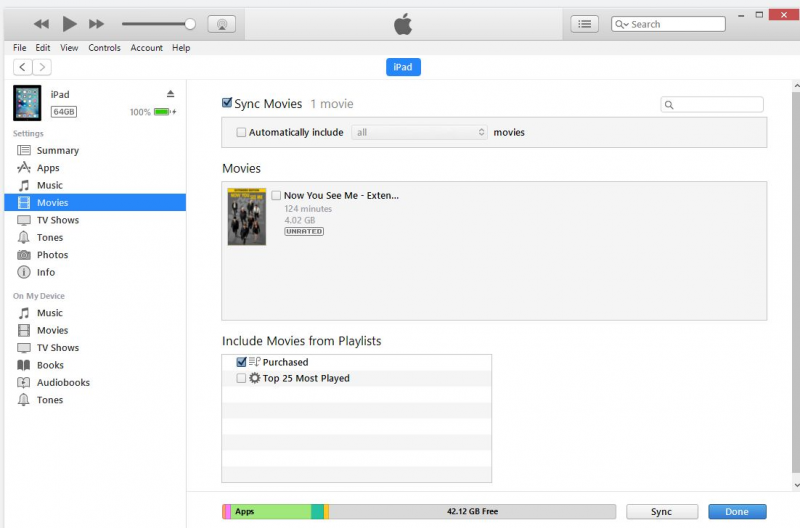
Étape 07: cliquez sur le Appliquer bouton situé dans la partie inférieure de la fenêtre.
Étape 08: Dans la fenêtre Explorateur de fichiers qui s'ouvre pour vous permettre de trouver vos fichiers vidéo.
Étape 09: Accédez à l'emplacement où vous stockez vos fichiers vidéo pour le transfert.
Étape 10: Sélectionnez les films que vous souhaitez transférer sur votre iPad.
Étape 11: Ensuite, faites glisser et déposez les fichiers dans le Bibliothèque de films in iTunes. Cela va maintenant comment transférer des films sur iPad.
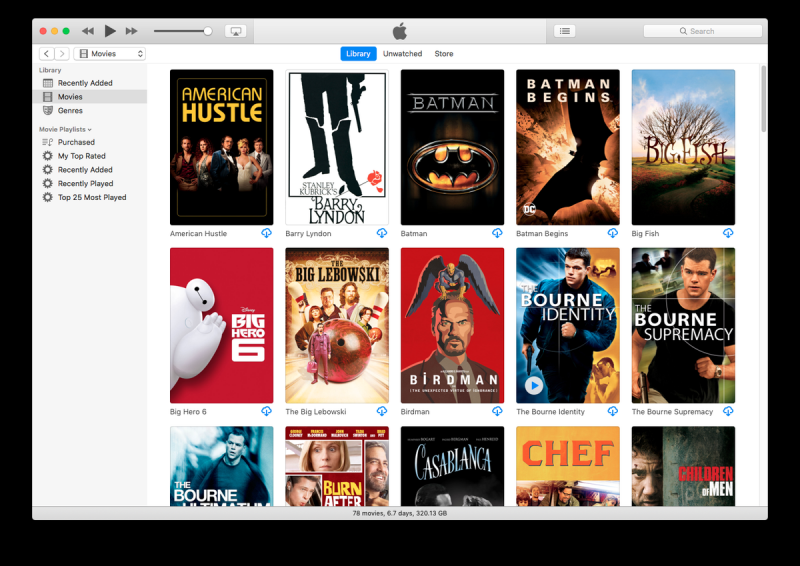
Étape 12: Une barre de progression affichera l'état du transfert du fichier vidéo vers l'iPad. Attendez la fin du processus de transfert en vous assurant qu'une bonne connexion est établie entre votre iPad et l'ordinateur.
Étape 13: Lorsque le processus de transfert est maintenant terminé, quittez iTunes. Déconnectez votre appareil iPad de l'ordinateur et vérifiez si les fichiers vidéo sont maintenant transférés avec succès sur votre iPad.
Cette section fournit un processus de base pour vous apprendre à transférer des films sur iPad à l'aide d'iTunes installé sur votre ordinateur via un Wi-Fi lien. Assurez-vous que la dernière version d'iTunes est installée. Si vous ne l'avez pas encore, téléchargez et installez les dernières mises à jour d'iTunes sur votre ordinateur Windows ou Mac.
Comment configurer votre iPad pour qu'il se connecte sans fil à votre ordinateur lors du transfert de fichiers:
Étape 01: Connectez votre appareil iPad à votre ordinateur à l'aide du câble de connexion USB.
Étape 02: Lancez le iTunes application sur votre ordinateur.
Étape 03: Dans le volet gauche de votre iTunes, cliquez sur iPad sous Appareils.
Étape 04: Lorsque votre iPad est connecté et qu'iTunes reconnaît l'appareil, cliquez sur le nom de votre appareil iPad situé dans le coin supérieur gauche.
Étape 05: Toujours dans le volet gauche, accédez à la Résumé languette.
Étape 06: Sous les options, vérifiez le Synchronisez avec cet iPad via le Wi-Fi boîte.
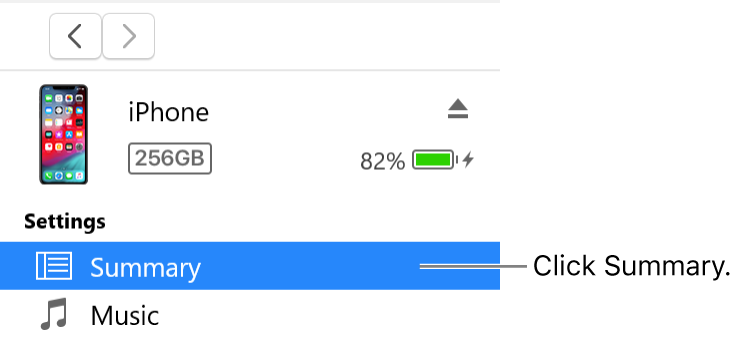
Étape 07: cliquez sur le Appliquer bouton situé dans la partie inférieure de la fenêtre.
Étape 08: Déconnectez votre iPad de l'ordinateur.
Comment transférer des films sur iPad avec une connexion sans fil:
Étape 01: définissez la connexion Wi-Fi de votre iPad pour qu'elle soit la même que celle de votre ordinateur.
Étape 02: Lancez le iTunes application sur votre ordinateur.
Étape 03: Dans le volet gauche de votre iTunes, cliquez sur iPad sous Appareils.
Étape 04: Lorsque votre iPad est connecté et qu'iTunes reconnaît l'appareil, cliquez sur le nom de votre appareil iPad situé dans le coin supérieur gauche.
Étape 05: Toujours dans le volet gauche, accédez à la Résumé languette.
Étape 09: Accédez à l'emplacement où vous stockez vos fichiers vidéo pour le transfert.
Étape 10: Sélectionnez les films que vous souhaitez transférer sur votre iPad.
Étape 11: Ensuite, faites glisser et déposez les fichiers dans le Bibliothèque de films in iTunes. Cela va maintenant comment transférer des films sur iPad.
Étape 12: Une barre de progression affichera l'état du transfert du fichier vidéo vers l'iPad. Attendez la fin du processus de transfert en vous assurant qu'une bonne connexion est établie entre votre iPad et l'ordinateur.
Étape 13: Lorsque le processus de transfert est maintenant terminé, quittez iTunes. Déconnectez votre appareil iPad de l'ordinateur et vérifiez si les fichiers vidéo sont maintenant transférés avec succès sur votre iPad.
AirDrop est une fonctionnalité Mac qui vous permettra d'envoyer rapidement quelques fichiers sans fil depuis votre ordinateur Mac vers un iPad à proximité ou tout appareil iOS. Il peut transférer les fichiers vidéo un par un. Vous trouverez ci-dessous les instructions étape par étape pour effectuer un transfert de fichiers sans fil total à l'aide de l'application AirDrop sur Mac.
Comment configurer votre iPad pour se connecter sans fil et utiliser AirDrop avec succès:
Comment activer l'option de réception des demandes AirDrop:
Étape 01: Aller à Finder.
Étape 02: Cliquez sur le Go menu et sélectionnez parachutage.
Étape 03: Ensuite, vérifiez le Permettez-moi d'être découvert par.
Étape 04: Ensuite, sélectionnez le paramètre si vous recevez la demande de TousOu votre Contact Seulement. Si vous sélectionnez Contacts uniquement, les deux appareils doivent être connectés à iCloud.
-OU-
Étape 01: Aller à Finder.
Étape 02: Cliquez sur le Apple menu et sélectionnez Préférences Système.
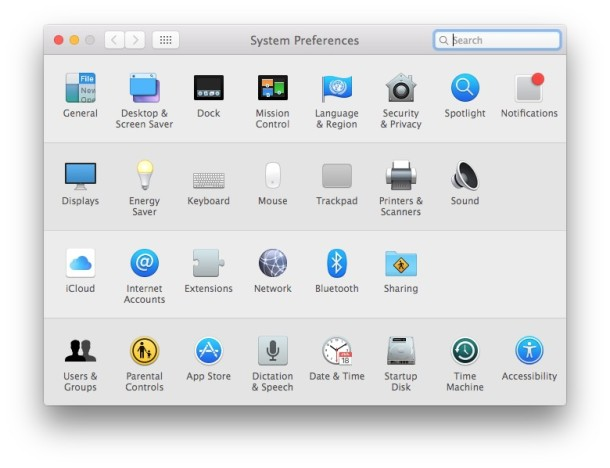
Étape 03: Ensuite, cliquez sur Sécurité et confidentialité.
Étape 04: cliquez sur le Pare-feu languette.
Étape 05: cliquez sur le Bloquer et lorsque vous y êtes invité, entrez le mot de passe administrateur.
Etape 06: Cliquez sur Options de pare-feu.
Étape 07: désélectionnez l'option Bloquer toutes les connexions entrantes.
Comment transférer des films sur iPad avec une connexion sans fil à l'aide d'AirDrop:
Étape 01: Aller à Finder.
Étape 02: Dans le volet gauche, sélectionnez parachutage. Clique sur le Go menu et sélectionnez AirDrop.
Étape 03: Il affichera les utilisateurs AirDrop à proximité. Faites glisser et déposez les fichiers vidéo que vous souhaitez envoyer à l'utilisateur AirDrop, dans ce cas, votre appareil iPad.
Étape 04: Sur votre iPad, vous recevrez un message de notification d'une demande AirDrop. Robinet Je confirme pour démarrer le transfert de fichiers et enregistrer le fichier vidéo dans le dossier Téléchargements.
-OU-
Étape 01: Ouvrez le fichier vidéo que vous souhaitez transférer.
Étape 02: cliquez sur le Partager bouton sur l'application AirDrop. Vous pouvez également contrôler-cliquer sur le fichier dans le Finder et cliquer sur Partager dans le menu contextuel.
Étape 03: Dans les options de partage affichées dans la fenêtre, sélectionnez AirDrop.
Étape 04: Choisissez votre iPad comme destinataire du fichier vidéo envoyé.
Étape 05: Sur votre iPad, vous recevrez un message de notification d'une demande AirDrop. Robinet Je confirme pour démarrer le transfert de fichiers et enregistrer le fichier vidéo dans le dossier Téléchargements.
Les gens LIRE AUSSIMéthodes utiles pour transférer des contacts Android sur iPhone3 façons de transférer de la musique d'un iPhone vers un ordinateur
Une tablette telle qu'un iPad fonctionnant sous iOS est un appareil utile et pratique que de nombreux utilisateurs ont possédé pour naviguer de manière accessible sur le Web, regarder des films, lire des chansons, envoyer et recevoir des e-mails et bien d'autres tâches.
Vous pouvez stocker vos fichiers sur un iPad tels que des vidéos, de la musique, des photos, des messages, des contacts et bien d'autres. Lorsque vous devez transférer des fichiers sur l'iPad, vous aurez besoin de l'application iTunes pour transférer les fichiers de votre ordinateur vers votre appareil iPad. Un autre service Adhoc sous Mac appelé AirDrop peut également être utilisé pour les connexions de transfert de fichiers sans fil. Quant à iTunes, vous pouvez l'utiliser pour télécharger ou acheter des chansons et des films d'Apple.
Une méthode plus pratique de transfert de vos fichiers consiste à utiliser FoneDog Phone Transfer, qui vous permet de transférer facilement des fichiers entre des appareils tels que iOS, Android et un ordinateur. Vous n'aurez plus à vous soucier du transfert de tout format de fichier car FoneDog Phone Transfer prend en charge une variété de types de données et d'appareils.
Laisser un commentaire
Commentaire
Transfert de périphéries
Transfer data from iPhone, Android, iOS, and Computer to Anywhere without any loss with FoneDog Phone Transfer. Such as photo, messages, contacts, music, etc.
Essai GratuitArticles Populaires
/
INTÉRESSANTTERNE
/
SIMPLEDIFFICILE
Je vous remercie! Voici vos choix:
Excellent
Évaluation: 4.7 / 5 (basé sur 102 notes)