

By Vernon Roderick, Dernière mise à jour: November 23, 2021
De nombreuses personnes considèrent leur iPad et iPhone comme des compagnons de voyage. Ce sont eux qui nous divertissent. Cela peut être dû à nos applications, jeux, etc. préférés. Cependant, certaines personnes aiment regarder des vidéos au format MP4.
Malheureusement, il n'est pas si facile de transférer MP4 vers ipad/iphone sans itunes. Après tout, iTunes est ce que nous utilisons habituellement pour ce genre de tâches, mais ne vous inquiétez pas.
Cet article a été créé pour vous proposer cinq façons différentes de transférer vos vidéos au format MP4 sur iPad ou iPhone sans restrictions. Avec tout cela à l'esprit, commençons par notre première entrée.
Voici un autre exemple sur comment transférer des vidéos d'android vers iphone, si cela vous intéresse, vous pouvez visiter l'article fourni.
Partie 1. Comment transférer MP4 vers iPad/iPhone sans iTunesPartie 2. Comment transférer MP4 vers iPad/iPhone avec Cloud StoragePartie 3. Comment transférer MP4 vers iPad/iPhone par e-mailPartie 4. Comment transférer MP4 vers iPad/iPhone avec des applications de partagePartie 5. Comment transférer MP4 vers iPad/iPhone via Quick Start
Étant donné que vous êtes ici pour transférer des MP4 sur iPad/iPhone sans iTunes, qui est l'outil standard pour ce travail, vous n'avez d'ailleurs pas d'autre choix que d'utiliser d'autres applications ou outils. Dans ce cas, il devrait être raisonnable d'utiliser un outil tiers, et c'est pourquoi je suggère FoneDog Phone Transfer.
Transfert de téléphone FoneDog est un outil conçu pour aider les utilisateurs à transférer toutes sortes de fichiers vers et depuis Android ou iOS, ou même des ordinateurs de bureau tels que Windows PC ou Mac. De plus, il prend en charge le transfert de fichiers MP4, ou en bref, de tout fichier appartenant à la catégorie vidéo. En termes simples, c'est le meilleur outil pour le travail. Suivez ces étapes pour transférer MP4 vers iPad/iPhone sans iTunes.
Connectez votre iPad/iPhone à l'ordinateur à l'aide du câble fourni avec le téléphone. Assurez-vous que FoneDog Phone Transfer est déjà ouvert avant de le faire. En haut de la fenêtre, cliquez sur le menu puis sélectionnez votre ordinateur. De cette façon, les fichiers sur votre ordinateur seront affichés à la place de ceux de votre appareil iOS.
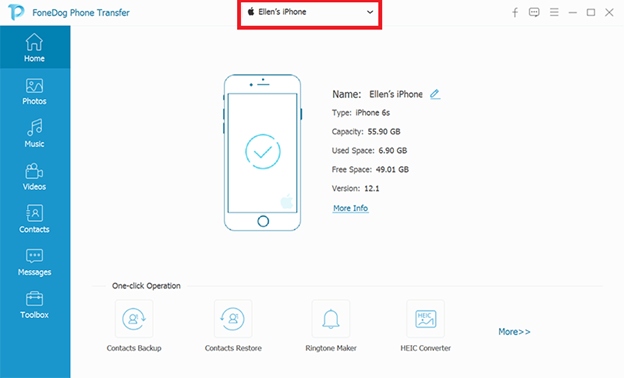
Sur le panneau de gauche de la fenêtre, il y aura une liste de types de fichiers. Sélectionner Vidéos puisque nous allons transférer des fichiers MP4 qui devraient tomber dans la catégorie vidéo. Cela analysera l'ordinateur à la recherche de fichiers vidéo, y compris MP4.
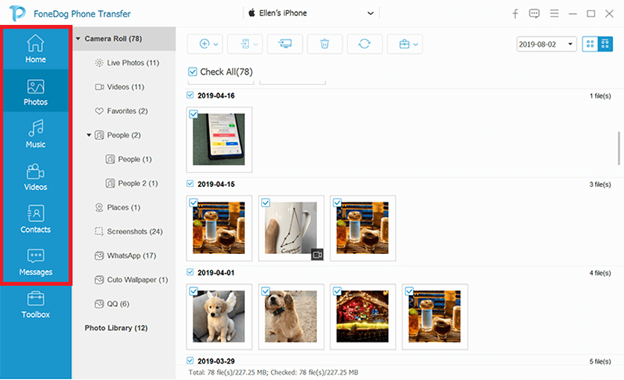
Sur l'interface suivante, vous verrez une liste d'éléments qui devraient être les fichiers que vous pouvez transférer. Sélectionnez simplement les fichiers à transférer en cliquant sur leurs cases respectives. Ensuite, cliquez sur le deuxième bouton du menu en haut pour terminer le transfert. Attendez que le processus se termine.
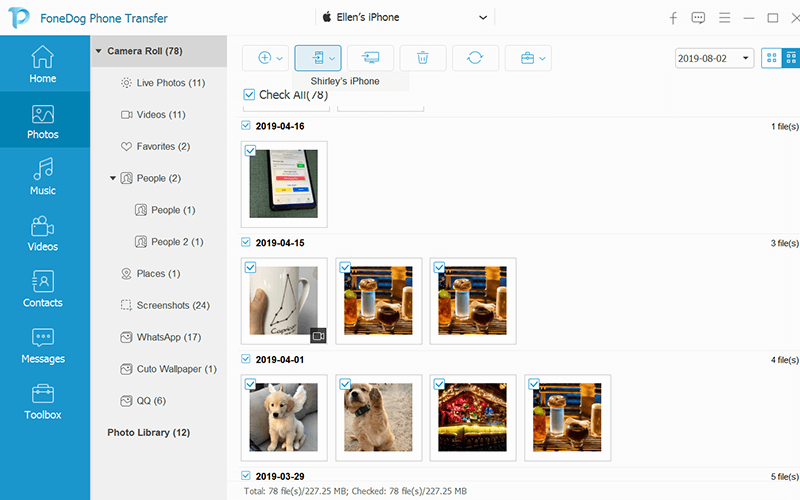
C'est à peu près comme ça que vous pouvez transférer MP4 vers iPad/iPhone sans iTunes à l'aide de FoneDog Phone Transfer. Le principal avantage de cette méthode est qu'elle est simple et facile à faire.
Bien que la meilleure méthode actuellement soit de transférer directement MP4 vers iPad/iPhone sans iTunes, il existe des moyens détournés de le faire. Par rapport à notre méthode précédente, elle est plus compliquée et nécessite plus d'étapes. Cependant, il y a des avantages.
L'utilisation du stockage en nuage pour transférer vos fichiers peut également servir de moyen de stocker et de sécuriser vos fichiers. Comme il est connecté au cloud, il est accessible quelle que soit la plate-forme ou l'appareil.
De plus, comme il est conçu pour stocker des fichiers, il autorise des fichiers volumineux comme MP4. Bien que je ne vais pas passer en revue toutes les applications cloud, j'ai trois recommandations pour vous.
Ma première suggestion est Dropbox. Vous avez peut-être déjà entendu parler de cette application de stockage en nuage. Non seulement il est disponible sur votre appareil mobile, mais il dispose également d'une application de bureau. Il offre 2 Go d'espace de stockage gratuit mais peut être mis à niveau avec des comptes premium. Dans tous les cas, voici comment vous pouvez l'utiliser :
A Noter: Vous pouvez installer l'application Dropbox sur votre iPad/iPhone depuis le Play Store. Vous pouvez également vous diriger vers le Dropbox.com en ligne.
A Noter: Fichiers vous invitera à sélectionner le(s) fichier(s) à transférer. Le dossier vous demandera de choisir le dossier et il téléchargera tous les fichiers qu'il contient.
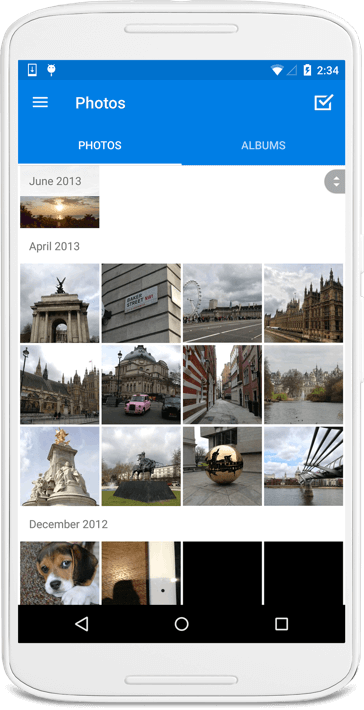
Google Drive est un peu différent de Dropbox dans la mesure où il offre 15 Go d'espace de stockage. C'est un peu plus généreux et il n'y a pas de limite de taille pour les fichiers individuels. Cependant, les deux sont également similaires car ils ont une version de bureau et une version mobile de l'application. Suivez ces étapes pour utiliser Google Drive :
A Noter: Vous pouvez installer l'application Google Drive sur votre appareil, bien que Google Drive soit préinstallé sur certains appareils. Vous pouvez également visiter le Google Drive en ligne.
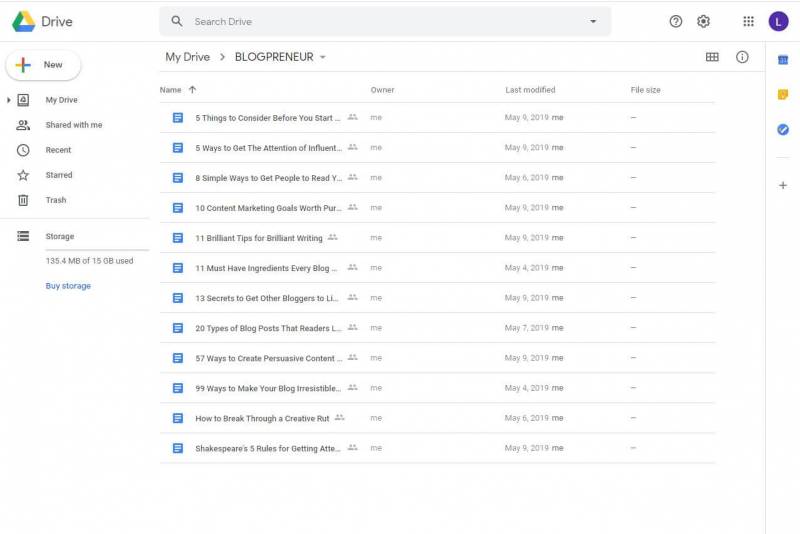
Notre dernière entrée est OneDrive, le produit de stockage de Microsoft. Ce n'est peut-être pas aussi populaire que les deux autres, mais c'est quand même très bon. Il offre 5 Go d'espace libre, supérieur à Dropbox. Il a également des applications de bureau et mobiles. Voici les étapes que vous devez suivre :
A Noter: Vous pouvez installer l'application OneDrive sur votre appareil depuis le Play Store. Vous pouvez également visiter le onedrive en ligne.
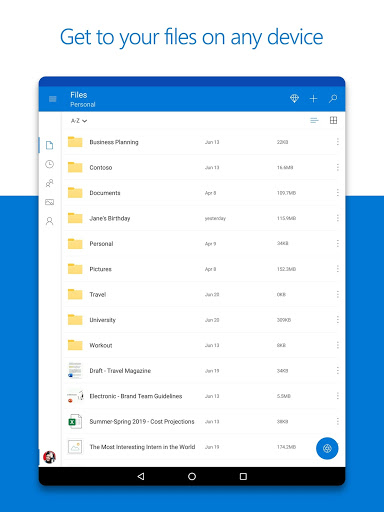
Ce sont les trois meilleures applications de stockage en nuage que je peux recommander. Bien que certains d'entre eux puissent avoir des défauts, c'est tout à fait naturel. Choisissez simplement celui que vous trouvez approprié pour vous aider à transférer MP4 vers iPad/iPhone sans iTunes.
Notre prochain ensemble d'applications est celui des applications de messagerie. Il peut être étrange d'utiliser ces applications, mais elles sont en fait capables de vous aider à transférer des MP4 vers iPad/iPhone sans iTunes.
Comme vous le savez déjà, les e-mails sont utilisés pour transférer des données à vos contacts. Cependant, ces « contacts » n'ont pas nécessairement besoin d'être d'autres personnes. Au lieu de cela, vous pouvez vous envoyer un e-mail.
De plus, ces e-mails peuvent contenir des pièces jointes vidéo, ils prennent donc également en charge les fichiers MP4. Voici mes recommandations pour les applications de messagerie, bien que je ne discuterai pas de leur utilisation, car elles devraient déjà être connues de tous.
On peut dire que Google a tout ce dont vous avez besoin. Et c'est pourquoi il est naturel de supposer qu'ils ont également une application de messagerie, et ce serait Gmail.
Il est disponible sur les ordinateurs de bureau, Android et iOS. En plus de cela, il prend en charge l'envoi d'e-mails avec plusieurs pièces jointes vidéo. Ainsi, vous pouvez considérer Gmail comme l'application parfaite pour ce travail.
Cependant, n'oubliez pas qu'ils ont une taille limite, vous voudrez peut-être retarder l'envoi d'e-mails avec de nombreuses pièces jointes vidéo, car il est probable qu'il ne sera pas envoyé ou que vous recevrez une erreur.
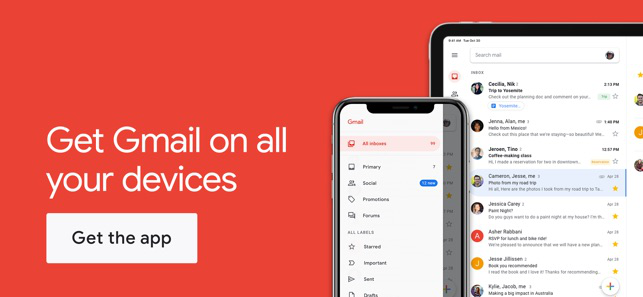
Outlook est une autre application de messagerie appartenant à une entreprise géante, Windows. Il fait à peu près tout ce que vous pouvez faire avec Gmail, bien que la taille limite de chaque e-mail varie.
Il est disponible pour les mêmes appareils que Gmail prend en charge. C'est une similitude qu'ils ont. Mais l'argument de vente d'Outlook, qui n'est peut-être pas présent dans la plupart des applications de messagerie, est la boîte de réception ciblée, bien qu'elle n'ait pas grand-chose à voir avec le transfert de fichiers MP4.
Ce qui pourrait être utile, c'est le fait qu'il soit connecté à Dropbox, vous pouvez donc doubler les chances de réussite du transfert de fichiers lorsque vous l'utilisez avec Dropbox.
La dernière entrée est Edison Mail, qui n'est pas exactement l'application la plus populaire que vous puissiez trouver. Cependant, il suffit de figurer sur cette liste.
Il n'a pas grand-chose à offrir comme facteur distinctif, mais le fait que vous puissiez transférer MP4 vers iPad/iPhone sans iTunes en utilisant cette application est toujours suffisant.
Nous avons discuté des applications cloud, des applications de messagerie, et maintenant nous avons des applications de partage. C'est peut-être la méthode la plus directe que vous puissiez utiliser, après l'outil de transfert de téléphone FoneDog dont nous avons parlé plus tôt.
Il vous permet de transférer des MP4 vers iPad/iPhone sans iTunes directement via l'application. Il vous suffit d'installer l'application sur les deux appareils et de suivre les instructions. Malheureusement, le partage d'applications prenant en charge Android et iOS en même temps est très peu nombreux. Cela dit, voici mes trois recommandations pour vous.
SuperBeam permet aux utilisateurs Android et iOS de transférer des fichiers via un réseau Wi-Fi. Cela étant, vous n'avez pas besoin d'avoir une connexion Internet. Le Wi-Fi sert uniquement à se connecter au même réseau.
SuperBeam a la capacité de partager des fichiers en scannant le code QR ou en attendant simplement que chaque appareil se détecte l'un l'autre. Comme il prend en charge les vidéos, vous pouvez vous attendre à pouvoir transférer des MP4 vers iPad/iPhone sans iTunes avec cette application.
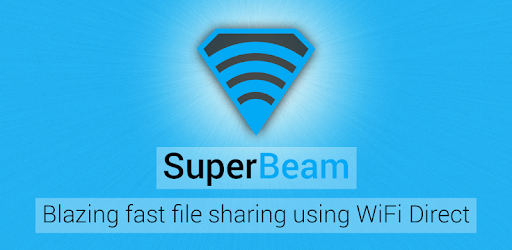
Pushbullet est une autre excellente application de partage, connue pour pouvoir utiliser autant que possible les extensions. Avec de telles extensions, vous pouvez maximiser le potentiel de l'application.
Il est disponible sur mobile et sur ordinateur et prend en charge à la fois iOS et Android. Il n'y a pas grand chose à dire sur Pushbullet. Sa vitesse de partage est rapide. Il n'a pas beaucoup de restrictions qui pourraient entraver votre objectif de transférer MP4 vers iPad/iPhone sans iTunes. Dans l'ensemble, c'est une application de partage décente qui répond à vos besoins.
Ma dernière recommandation est Xender. C'est similaire aux deux applications précédentes en ce sens qu'il s'agit d'une application de partage. Cependant, ce qui distingue Xender des autres applications, c'est le fait qu'il peut également être utilisé comme gestionnaire de fichiers.
Cela étant dit, vous pouvez facilement gérer vos fichiers ; localisez les fichiers MP4 que vous souhaitez obtenir et autres. Il est disponible sur ordinateur de bureau, iOS et Android et utilise des réseaux locaux Wi-Fi, tout comme Superbeam.
En plus des applications susmentionnées, il existe en fait une autre fonctionnalité qui vous permettra de transférer des MP4 sur iPad/iPhone sans iTunes, et ce serait QuickStart.
Quick Start est une fonctionnalité sur les appareils iOS qui permet aux utilisateurs de transférer rapidement les données existantes vers un autre appareil iOS. En bref, c'est un moyen pour les utilisateurs de passer d'un appareil iOS à un autre.
Cela dit, vous pouvez vous attendre à ce que cette méthode ne soit destinée qu'au transfert d'un appareil iOS vers un autre appareil iOS. De plus, jusqu'à présent, cela ne fonctionne que pour les appareils avec iOS 11 ou supérieur. Voici comment utiliser le démarrage rapide :
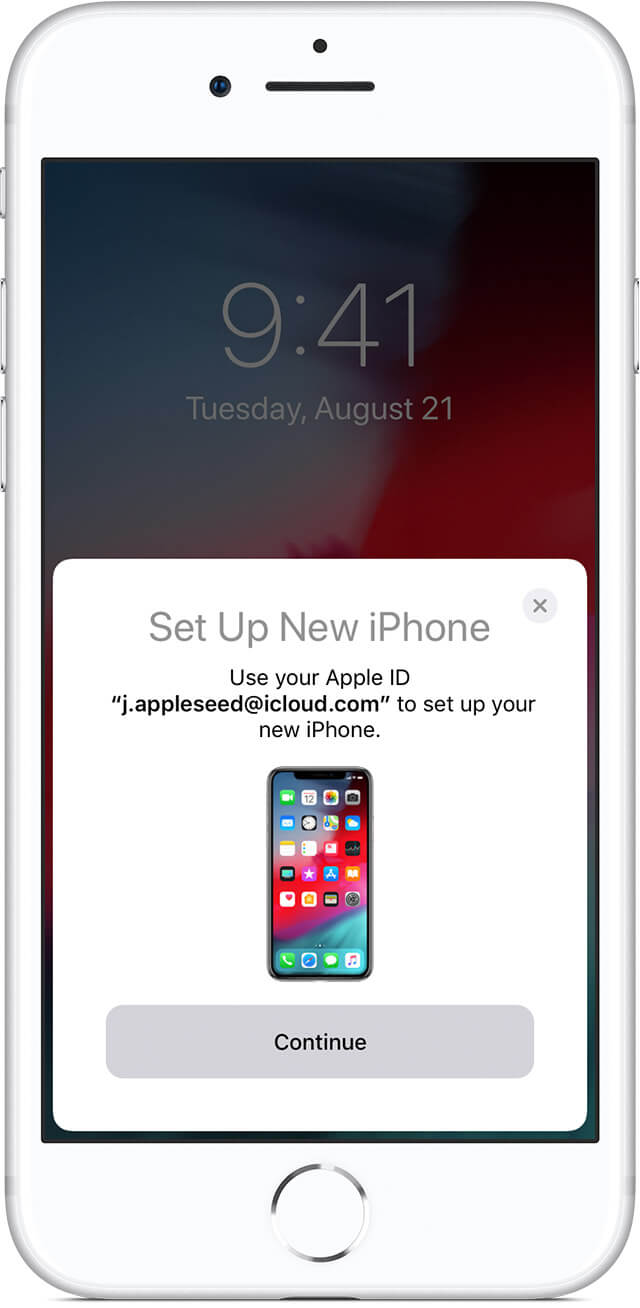
Avec cela, vous avez maintenant appris avec succès comment transférer MP4 vers iPad/iPhone sans iTunes à l'aide de QuickStart. Cela peut être un peu écrasant au début, mais comme il y a des instructions, ça devrait aller.
Les gens LIRE AUSSIComment transférer des vidéos d'un PC vers un iPhone sans iTunesComment transférer de la musique d'un iPhone à un ordinateur sans iTunes
Il existe différentes méthodes de transfert de fichiers, mais cela devient de plus en plus difficile à mesure que le fichier est volumineux. C'est pourquoi il est assez difficile de gérer les fichiers MP4 car ils ont une taille considérable. Heureusement, même avec la difficulté, il existe des outils et des applications capables de vous aider.
Cet article vous propose cinq façons de transférer MP4 vers iPad/iPhone sans iTunes. Certains d'entre eux peuvent ne pas convenir à votre situation, mais il devrait au moins y avoir une option qui convient à vos préférences. Dans tous les cas, n'oubliez pas d'être prudent lors du transfert de fichiers pour éviter la perte de données.
Laisser un commentaire
Commentaire
Transfert de périphéries
Transfer data from iPhone, Android, iOS, and Computer to Anywhere without any loss with FoneDog Phone Transfer. Such as photo, messages, contacts, music, etc.
Essai GratuitArticles Populaires
/
INTÉRESSANTTERNE
/
SIMPLEDIFFICILE
Je vous remercie! Voici vos choix:
Excellent
Évaluation: 4.6 / 5 (basé sur 92 notes)