

By Vernon Roderick, Dernière mise à jour: April 23, 2021
Un iPod est un appareil iOS produit par Apple. Il s'agit d'un lecteur multimédia portable ayant le même système d'exploitation que l'iPhone et l'iPad. iPod touch est l'appareil iOS le plus léger et le plus fin. Avec l'iPod, vous pouvez écouter de la musique, des jeux et des vidéos, communiquer via des messages et naviguer sur le Web. Vous pouvez également transférer des fichiers vers l'iPod à partir d'autres appareils iOS. Les lignes directrices sont présentées dans cet article fournissant les différentes façons de transférer de la musique sur iPod. Un outil hautement recommandé appelé FoneDog Phone Transfer est également abordé dans ce guide de didacticiel qui peut vous aider à effectuer le transfert de fichiers de manière pratique et à sécuriser les données.
Partie 1. Le meilleur logiciel pour transférer de la musique sur iPodPartie 2. Comment transférer de la musique sur iPod avec une connexion USBPartie 3. Comment transférer de la musique sur iPod via une connexion Wi-FiPartie 4. Comment transférer de la musique sur iPod à l'aide d'AirDropPartie 5. Comment transférer des fichiers d'un Mac à un iPod à l'aide d'iCloudPartie 6. En résumé
Lorsque vous avez besoin de transférer de la musique sur iPod, il existe une meilleure façon de le faire. Présentation Transfert de téléphone FoneDog programme qui vous permet de transférer et de gérer des fichiers entre divers appareils avec différents systèmes tels que iOS, Android, Windows et Mac en quelques clics. Vous pouvez transférer de nombreux types de fichiers tels que la musique, vidéos, images, contacts et bien d'autres. FoneDog Phone Transfer vous assure que vos données sont en sécurité et vous pouvez facilement basculer des fichiers entre les appareils. Par exemple, vous pouvez transférer des fichiers iPhone vers mac gratuitement, Etc.
L'outil fonctionne à la fois sous Mac et Windows OS. Vous pouvez télécharger une version d'essai gratuite sur son site Web et une garantie de remboursement de 30 jours est offerte pour l'achat du logiciel.
Mobile Transfert
Transférez des fichiers entre iOS, Android et Windows PC.
Transférez et sauvegardez facilement des messages texte, des contacts, des photos, des vidéos et de la musique sur ordinateur.
Entièrement compatible avec iOS 13 et Android 9.0.
Essai Gratuit

Voici les étapes à suivre pour utiliser FoneDog Phone Transfer:
Lancez l'application FoneDog Phone Transfer sur votre PC Windows ou Mac lorsque vous avez terminé de la télécharger et de l'installer. Ouvrez l'application via l'icône de raccourci du bureau, l'icône épinglée dans la barre des tâches ou à partir des programmes du menu Démarrer. Ensuite, branchez votre iPod touch sur le PC.

Dans la barre latérale gauche de la fenêtre, cliquez sur les types de fichiers que vous souhaitez transférer, tels que Musique. Ensuite, sélectionnez l'emplacement ou la catégorie des fichiers. Chaque fichier peut être prévisualisé pour vérifier son contenu avant le début du transfert.
Alt: sélectionner et prévisualiser les fichiers
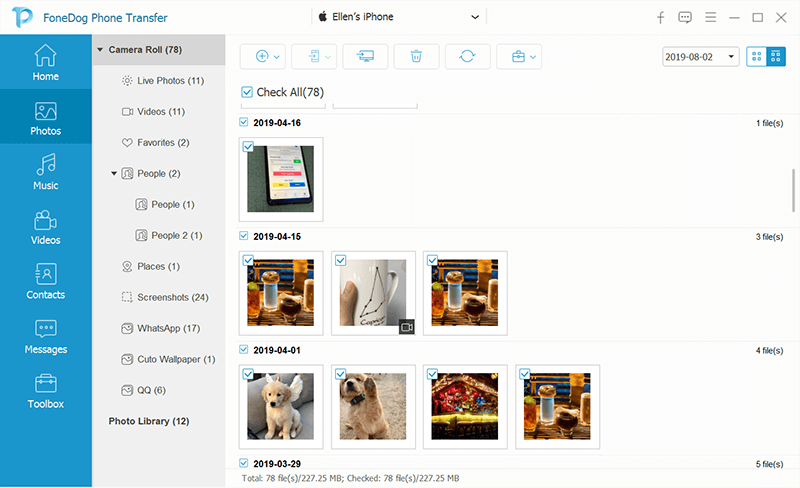
Une fois décidé, sélectionnez les fichiers musicaux que vous souhaitez transférer sur votre iPod touch. Cliquer sur Exporter vers le périphérique pour commencer le transfert de fichiers. Attendez que le processus soit terminé. Le transfert de fichiers peut être effectué entre des appareils iOS, Android ou informatiques.
Cette section fournit les étapes détaillées pour vous guider sur la façon de transférer de la musique sur l'iPod via les applications de partage de fichiers iTunes ou le Finder via l'utilisation d'une connexion USB. Assurez-vous que l'application iTunes est dans la version la plus récente. Votre appareil iPod doit fonctionner avec le partage de fichiers et doit également être dans la dernière version iOS.
Étape 01: Sur votre PC, lancez le iTunes .
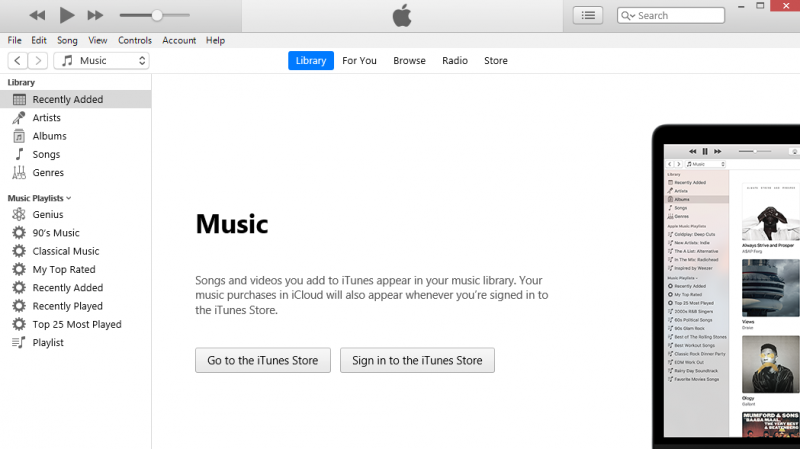
Étape 02: iTunes recherchera les mises à jour les plus récentes de l'application. Il vous demandera d'installer la dernière version. Suivez les instructions à l'écran jusqu'à ce que l'installation soit terminée.
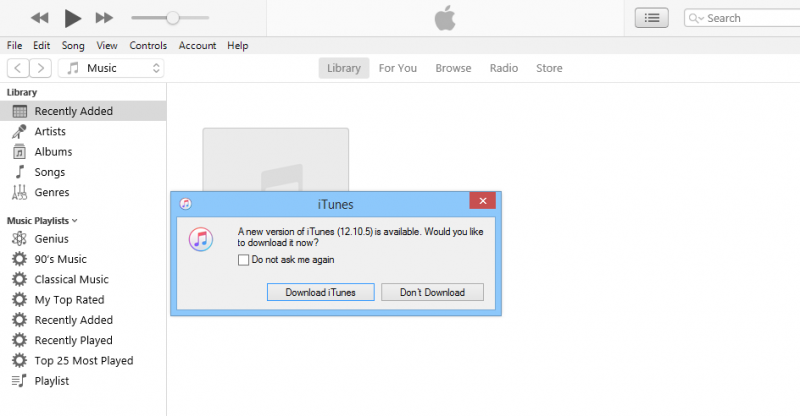
Étape 03: Si aucun message n'apparaît, accédez à la iTunes menu sous Mac et sélectionnez Check for Updates.
Sous Windows, accédez à la Aide menu et sélectionnez Check for Updates.
Transférez de la musique sur iPod à l'aide de la fonction de partage de fichiers iTunes. Si l'option Partage de fichiers n'est pas disponible dans la barre latérale gauche, cela signifie que votre iPod n'a pas d'applications de partage de fichiers.
Étape 01: Lancez le iTunes application sur votre PC.
Étape 02 : Branchez votre appareil iPod sur votre PC avec l'utilisation d'une connexion par câble USB.
Étape 03: Appuyez sur «Faire confiance à cet ordinateur» sur votre appareil iPod lorsque vous y êtes invité.
Étape 04: Lorsque iTunes reconnaît votre iPod et que l'appareil se connecte avec succès, cliquez sur le bouton Périphérique iPod situé dans le coin supérieur gauche de la fenêtre.
Étape 05: Dans la barre latérale gauche, cliquez sur Partage de fichiers.
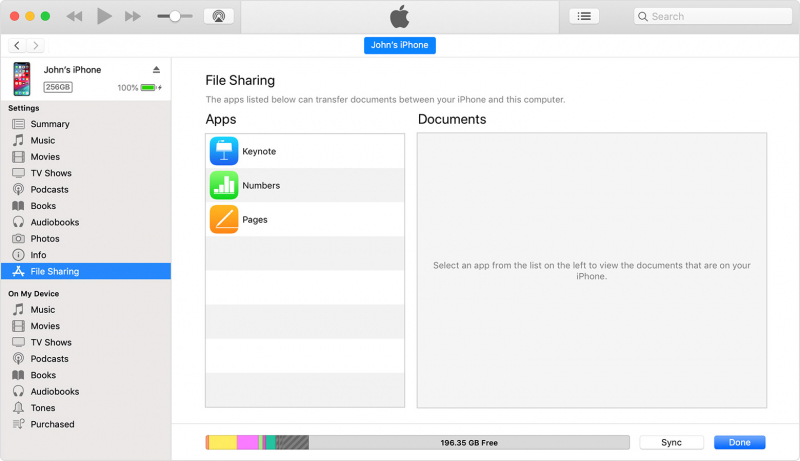
Étape 06: Dans la section de droite, sélectionnez l'application de partage de fichiers sur votre appareil pour transférer de la musique sur iPod.
Étape 07: Dans la liste Documents, cliquez sur le Add .
Une autre façon de transférer de la musique sur l'iPod consiste à faire glisser et déposer les fichiers musicaux du lecteur de votre PC vers la liste Documents et de les copier sur l'iPod.
Étape 08: Sélectionnez les fichiers musicaux que vous souhaitez transférer sur l'iPod.
Étape 09: Cliquez sur le Add bouton.
Étape 10: Ensuite, cliquez sur Sync.
Étape 11: Une barre de progression apparaît sur l'état du partage de fichiers. Attendez que le transfert de fichiers soit terminé et assurez-vous qu'il n'y a pas d'interruption pendant le processus.
Étape 01: Branchez votre appareil iPod sur votre PC à l'aide d'un câble USB ou d'une connexion Wi-Fi.
Étape 02: Ouvert Finder.
Étape 03: Sous Emplacements, sélectionnez votre appareil iPod.
Étape 04: Dans la barre supérieure, cliquez sur le Fichiers bouton qui renverra les applications de partage de fichiers sur votre appareil.
Étape 05: Choisissez les fichiers musicaux que vous souhaitez transférer sur l'iPod et faites glisser le fichier du Finder fenêtre de l'application.
Étape 06: Cliquez sur la flèche à côté du nom de l'application pour afficher les fichiers qui ont été transférés.
Étape 01: Ouvrez le iTunes application sur votre PC.
Étape 02: Branchez votre appareil iPod sur votre PC à l'aide de la connexion par câble USB.
Étape 03: Appuyez sur «Faire confiance à cet ordinateur» sur votre appareil lorsque vous y êtes invité.
Étape 04: Lorsque iTunes reconnaît votre iPod et que l'appareil se connecte avec succès, cliquez sur le bouton Périphérique iPod situé dans le coin supérieur gauche de la fenêtre.
Étape 02: Dans iTunes, cliquez sur le Déposez le menu.
Étape 03: cliquez sur Ajouter un fichier à la bibliothèque pour vous permettre de parcourir les fichiers qui vous permettent de transférer de la musique sur l'iPod et de les ajouter à la bibliothèque musicale iTunes.
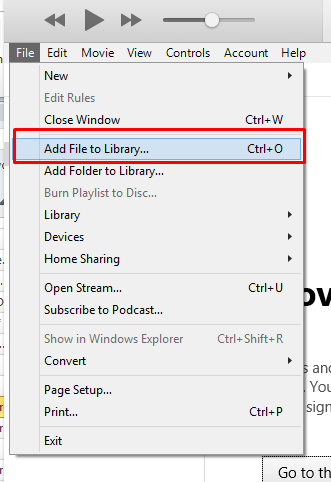
Étape 03: Dans la barre latérale gauche, cliquez sur iPod pour Appareils.
Pour afficher la barre latérale gauche dans iTunes, cliquez sur le Consulter menu et cliquez Afficher la barre latérale.
Étape 04: Lorsque iTunes reconnaît votre iPod et que l'appareil se connecte avec succès, cliquez sur le bouton Périphérique iPod situé dans le coin supérieur gauche de la fenêtre.
Étape 05: Toujours dans la barre latérale gauche, cliquez sur Musique pour Paramètres pour ouvrir la bibliothèque musicale.
Étape 06: Dans la section de droite, cochez la case Synchroniser la musique boîte.
Étape 07: Cliquez sur le Appliquer bouton situé dans la partie inférieure de la fenêtre.
Étape 08: Lancement Explorateur de fichiers sous Windows ou Finder sous Mac.
Étape 09: Accédez à l'emplacement où sont stockés vos fichiers musicaux à transférer.
Étape 10: Sélectionnez les fichiers musicaux que vous souhaitez transférer sur votre iPod.
Étape 11: Faites glisser et déposez les fichiers sur le Bibliothèque musicale in iTunes pour transférer de la musique sur iPod.
Étape 12: Une barre de progression apparaîtra indiquant l'état du transfert de fichiers vers l'iPod. Attendez la fin du processus en vous assurant qu'une connexion stable est établie entre votre iPod et votre PC.
Étape 13: Lorsque le transfert de fichiers est terminé, quittez iTunes. Débranchez votre appareil iPod du PC et vérifiez votre iPod que les fichiers musicaux sont transférés avec succès.
Cette section fournit des instructions pas à pas qui vous apprendront à transférer de la musique vers un iPod via une connexion Wi-Fi à l'aide d'iTunes. Assurez-vous que l'application iTunes est dans la version la plus récente.
Étape 01: Branchez votre appareil iPod sur votre PC à l'aide d'un câble de connexion USB.
Étape 02: Lancez le iTunes application sur votre PC.
Étape 03: Dans la barre latérale gauche, cliquez sur iPod pour Appareils.
Étape 04: Lorsque iTunes reconnaît votre iPod et que l'appareil se connecte avec succès, cliquez sur le bouton Périphérique iPod situé dans le coin supérieur gauche de la fenêtre.
Étape 05: Toujours dans la barre latérale gauche, cliquez sur le Résumé onglet et faites défiler jusqu'à Les options.
Étape 06: Cochez la case Synchronisez avec cet iPod via le Wi-Fi boîte.
Étape 07: cliquez sur le Appliquer bouton situé dans la partie inférieure de la fenêtre.
Étape 08: Débranchez votre iPod du PC.
Étape 01: Sur votre iPod, appuyez sur Paramètres pour que la connexion Wi-Fi soit la même que celle de votre PC.
Étape 02: appuyez sur Général.
Étape 03: appuyez sur iTunes Wi-Fi Sync.
Étape 04: appuyez sur Sync.
Lorsque vous connectez votre iPod à un chargeur, la synchronisation des fichiers démarre automatiquement. Une autre façon de commencer à le synchroniser via iTunes:
Étape 01: Branchez votre appareil iPod sur votre PC à l'aide d'un câble de connexion USB.
Étape 02: Lancez le iTunes application sur votre PC.
Étape 03: Dans la barre latérale gauche, cliquez sur iPod pour Appareils.
Étape 04: Lorsque iTunes reconnaît votre iPod et que l'appareil se connecte avec succès, cliquez sur le bouton Périphérique iPod situé dans le coin supérieur gauche de la fenêtre.
Étape 05: Toujours dans la barre latérale gauche, cliquez sur le Résumé languette
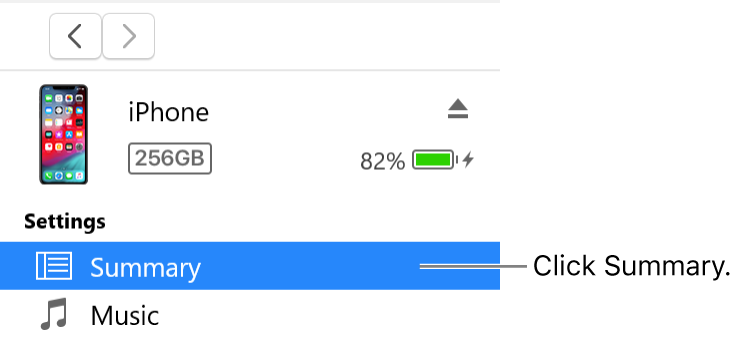
Étape 06: Accédez à l'emplacement où sont stockés vos fichiers musicaux à transférer.
Étape 07: Sélectionnez les fichiers musicaux que vous souhaitez transférer sur votre iPod.
Étape 08: Faites glisser et déposez les fichiers sur le Bibliothèque musicale in iTunes pour transférer de la musique sur iPod.
Étape 09: Une barre de progression apparaîtra indiquant l'état du transfert de fichiers vers l'iPod. Attendez la fin du processus en vous assurant qu'une connexion stable est établie entre votre iPod et votre PC.
Étape 10: Lorsque le transfert de fichiers est terminé, quittez iTunes. Débranchez votre appareil iPod du PC et vérifiez votre iPod que les fichiers musicaux sont transférés avec succès.
--OU ALORS-
Ajouter de la musique manuellement dans iTunes:
Étape 01: Dans iTunes, sélectionnez Musique parmi les options.
Étape 02: Cliquez sur le Bibliothèque languette.
Étape 03: Dans la barre latérale gauche, sélectionnez Téléchargé dans votre bibliothèque musicale iTunes.
Étape 04: Faites un clic droit sur les éléments téléchargés et sélectionnez Ajouter au périphérique.
Étape 05: Sélectionnez votre appareil iPod.
Cette section vous apprendra comment utiliser une fonctionnalité iOS appelée AirDrop qui vous permet d'envoyer rapidement quelques fichiers sans fil depuis votre PC Mac ou appareil iOS vers un iPod ou un autre appareil iOS à proximité. Il peut transférer de la musique sur iPod un par un.
Étape 01: Sur votre iPod touch, accédez à Paramètres.
Étape 02: appuyez sur Général.
Étape 03: appuyez sur parachutage.
Étape 04: Choisissez l'option: Contacts seul que seuls vos contacts peuvent voir votre appareil.
Étape 05: Lorsque vous ne pouvez pas modifier l'option, revenez à Paramètres.
Étape 06: appuyez sur Restrictions relatives au contenu et à la confidentialité.
Étape 07: appuyez sur Applications autorisées et s'assurer que parachutage est autorisé.
Étape 01: Aller à Finder sous Mac.
Étape 02: dans la barre latérale gauche ou Go menu, sélectionnez parachutage.
Étape 03: Les utilisateurs AirDrop à proximité sont affichés. Faites glisser et déposez les fichiers que vous souhaitez envoyer à l'utilisateur AirDrop qui est votre appareil iPod.
Étape 04: Votre appareil iPod recevra un message de notification d'une demande AirDrop. Appuyez sur Je confirme pour commencer le transfert de fichier et enregistrer le fichier dans le dossier Téléchargements.
-OU-
Étape 01: Ouvrez le fichier de musique que vous souhaitez transférer.
Étape 02: Sur l'application AirDrop, cliquez sur le Partager ou contrôle-cliquez sur le fichier dans Finder et cliquez sur Partager à partir du menu contextuel.
Étape 03: Sélectionnez parachutage à partir des options de partage affichées.
Étape 04: Sélectionnez votre iPod touch comme destinataire du fichier transféré.
Étape 05: Votre appareil iPod recevra un message de notification d'une demande AirDrop. Appuyez sur Je confirme pour commencer le transfert de fichier et enregistrer le fichier dans le dossier Téléchargements.
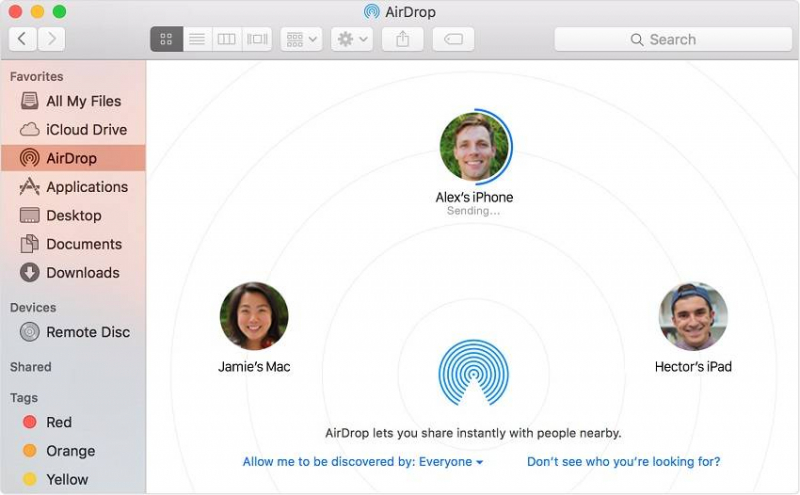
Vous pouvez également transférer de la musique sur iPod à l'aide d'iCloud. Assurez-vous que vous disposez d'un compte iCloud activé sur votre appareil iPod.
Étape 01: Ouvrez le navigateur Web sur votre PC Mac et accédez à iCloud.com
Étape 02: Connectez-vous à iCloud avec votre identifiant Apple et votre mot de passe.
Étape 03: Sélectionnez icloud lecteur.
Étape 04: Dans le menu du haut, cliquez sur le Télécharger icône.
Étape 05: La fenêtre du Finder apparaît. Sélectionnez le fichier que vous souhaitez télécharger sur iCloud.
Étape 06: cliquez sur Ouvert et les fichiers seront téléchargés sur iCloud.
Étape 07: Sur votre appareil iPod, ouvrez le Fichiers app.
Étape 08: appuyez sur le DECOUVREZ languette.
Étape 09: appuyez sur le iCloud DRIVE sous Emplacements.
Étape 10: appuyez sur le Choisir en haut à droite.
Étape 11: Sélectionnez le fichier que vous souhaitez transférer sur l'iPod.
Étape 12: appuyez sur le Se déplacer .
Étape 13: appuyez sur le Sur mon iPod .
Étape 14: Sélectionnez le dossier dans lequel vous allez enregistrer les fichiers musicaux.
Étape 15: appuyez sur le Se déplacer bouton. Le fichier sélectionné sera déplacé vers le dossier de votre iPod.
Les gens LIRE AUSSITransférer de la musique de votre ordinateur vers votre iPhoneComment transférer de la musique d'iPod à un ordinateur gratuit
Un iPod est un autre appareil iOS qui est le lecteur multimédia le plus léger et portable que vous pouvez utiliser pour lire des vidéos, de la musique et des jeux. Vous pouvez aussi transférer de la musique sur iPod en utilisant les différentes méthodes présentées dans cet article. FoneDog Phone Transfer est également un outil recommandé que vous pouvez utiliser pour transférer facilement et commodément de la musique sur iPod sans tracas. Le logiciel est disponible pour les systèmes d'exploitation Mac et Windows. Vos données sont également en sécurité et sécurisées avec cet outil, vous n'avez donc pas à vous inquiéter lorsque vous devez effectuer un transfert de fichiers.
Laisser un commentaire
Commentaire
Transfert de périphéries
Transfer data from iPhone, Android, iOS, and Computer to Anywhere without any loss with FoneDog Phone Transfer. Such as photo, messages, contacts, music, etc.
Essai GratuitArticles Populaires
/
INTÉRESSANTTERNE
/
SIMPLEDIFFICILE
Je vous remercie! Voici vos choix:
Excellent
Évaluation: 4.7 / 5 (basé sur 66 notes)