

By Vernon Roderick, Dernière mise à jour: April 26, 2021
Vos iPad n'est pas seulement fait pour les jeux, bien que cela puisse être le cas pour la plupart d'entre nous. C'est également le meilleur appareil pour visualiser les fichiers PDF. Malheureusement, il n'est pas très facile de transférer ce type de fichiers, en particulier vers un appareil iOS tel qu'un iPad.
Heureusement, il existe quelques astuces qui permettent de transférer un PDF sur iPad, et je vais vous en montrer cinq. Pour commencer, parlons de la manière la plus simple.
Partie 1. Transférer un PDF sur iPad à l'aide de l'outil de transfert de fichiersPartie 2. Transférer un PDF sur iPad à l'aide de l'application iBooksPartie 3. Transférer un PDF sur iPad via iTunesPartie 4. Transférer un PDF sur iPad via iCloudPartie 5. Transférer un PDF sur iPad avec AirDrop
Quand nous entendons parler de quelqu'un qui essaie de transférer un PDF sur iPad, vous pourriez penser à simplement connecter un câble ou quelque chose du genre.
Cependant, j'ai une idée différente du transfert de fichiers, et ce serait en utilisant des outils spécialisés. Ces outils sont tout simplement plus efficaces et plus faciles à utiliser. Ainsi, je recommande FoneDog Phone Transfer. Alors, quel est cet outil?
Transfert de téléphone FoneDog est un outil développé par le groupe FoneDog. Il permet le transfert de fichiers vers et depuis les iPad et prend en charge même les derniers modèles. De plus, il prend en charge le transfert de fichiers PDF. Il prend également en charge le transfert d'autres types de fichiers dans différents appareils, tels que transmission de fichiers entre le téléphone et le téléphone. Donc, comme vous pouvez le voir, c'est l'outil parfait pour le travail.
Mobile Transfert
Transférez des fichiers entre iOS, Android et Windows PC.
Transférez et sauvegardez facilement des messages texte, des contacts, des photos, des vidéos et de la musique sur ordinateur.
Entièrement compatible avec iOS 13 et Android 9.0.
Essai Gratuit

Tout d'abord, vous devez identifier l'appareil sur lequel se trouve le fichier PDF. Si ce n'est actuellement pas sur votre bureau, connectez le périphérique source au bureau. Assurez-vous que FoneDog Phone Transfer est ouvert afin qu'il puisse reconnaître automatiquement l'appareil.

Une fois l'appareil reconnu, vous pourrez désormais sélectionner le type de fichier sur le côté gauche de l'outil. Cliquez simplement sur le type de fichier et vous obtiendrez une liste de fichiers.
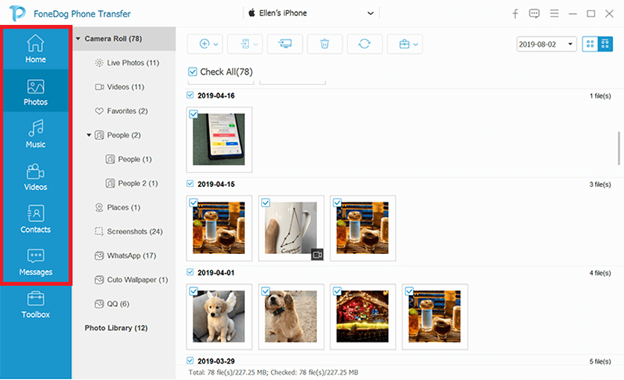
Maintenant que vous pouvez voir les fichiers, sélectionnez ceux que vous souhaitez transférer. Vous pouvez le faire en cliquant sur leurs cases correspondantes. Et une fois que vous avez terminé, cliquez sur le bouton Exporter vers PC en haut du volet de sélection.

Enfin, vous pouvez transférer un PDF sur iPad maintenant que le fichier PDF est sur votre ordinateur. Déconnectez simplement l'appareil source, puis connectez l'iPad à la place. Vous pouvez le faire à l'aide de l'outil, mais vous pouvez également le faire de toute autre manière.
À ce stade, vous avez maintenant appris avec succès un moyen de terminer la transmission à l'aide de FoneDog Phone Transfer. Certains d'entre nous pourraient penser que c'est trop risqué, alors passons à une autre méthode qui utilise un outil intégré à la place.
iBooks est une application disponible sur tous les appareils iOS, ou sur tous les appareils Apple d'ailleurs. Il est généralement utilisé pour lire des livres électroniques et autres, mais il est également utilisé pour visualiser des fichiers PDF. Cela dit, vous pouvez vous attendre à ce qu'il soit également capable de transférer. Voici comment vous pouvez utiliser cette méthode:
Note : iTunes agira en tant qu'intermédiaire pour le processus de transfert.
Note : La section Livres comprendra des fichiers pouvant être lus tels que ePUB, PDF et bien d'autres.
![]()
Il n'y a pas de meilleure application à faire confiance qu'un outil développé par Apple eux-mêmes. Ainsi, j'aime penser que c'est la méthode la plus fiable de transfert. Il utilise iBooks et même iTunes tous deux d'Apple. En parlant d'iTunes, il existe en fait une autre méthode impliquant le même outil.
Chaque fois que le transfert de fichiers est impliqué, iTunes sera toujours l'une des meilleures méthodes, et il y a de nombreuses raisons de le croire. Premièrement, il est disponible sur PC Windows et Mac et prend en charge le transfert depuis et vers les appareils iOS et Android.
De plus, puisque vous souhaitez apprendre à transférer, iTunes serait le meilleur car il se spécialise dans de telles tâches. Puisque nous n'utiliserons pas iBooks cette fois, ce serait un peu différent. Quoi qu'il en soit, voici les étapes à suivre:
1. Connectez votre iPad au PC Windows.
Note : Peu importe la façon dont vous connectez les deux appareils. Cela peut être via USB, synchronisation Wi-Fi, etc. Assurez-vous qu'iTunes est ouvert sur l'ordinateur.
2. Sur la fenêtre iTunes, vous verrez une icône qui ressemble à un smartphone. Cliquez sur cette icône pour obtenir une liste des périphériques connectés à l'ordinateur.
3. Dans la liste, sélectionnez celui qui correspond à l'iPad récemment connecté.
4. Pourtant, sur le côté gauche de la fenêtre, cliquez sur le Partage de fichiers option.
5. Puisque nous voulons transférer un PDF, sélectionnez Transférer un fichier de votre ordinateur vers votre iPad.
6. Une nouvelle fenêtre apparaîtra. Cliquer sur Add, puis sélectionnez le fichier que vous souhaitez transférer et cliquez sur Add nouveau.
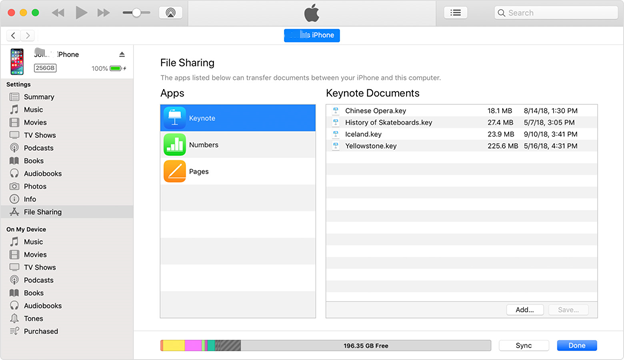
Étant donné qu'iTunes est également un produit d'Apple Inc., vous n'avez pas à vous soucier de la sécurité. La meilleure chose à ce sujet est que bien qu'il ait été conçu à l'origine comme un lecteur multimédia, il se spécialise dans la gestion de fichiers. Jusqu'à présent, c'est l'une des meilleures méthodes de transfert de PDF sur iPad.
Un outil similaire à iTunes est iCloud, et vous l'avez deviné, c'est aussi l'un des produits d'Apple Inc. Ce que j'ai vraiment aimé d'iCloud, c'est le concept qu'il suit. Cela peut être déroutant pour certains, mais cela vaut vraiment la peine de vérifier si vous voulez vraiment transférer un PDF sur iPad sans transpirer.
iCloud suit le même concept que Dropbox, il offre aux utilisateurs un moyen de partager leurs fichiers sur différentes plates-formes et appareils.
Cela se fait en stockant les fichiers dans un stockage en nuage. Et c'est pourquoi, vous pouvez accéder à vos fichiers tant qu'ils y sont stockés. Cependant, vous devez avoir un Mac, sinon vous ne pourrez pas utiliser cette méthode. Sans plus tarder, voici comment utiliser iCloud:
1. Sur votre Mac, ouvrez l'application iCloud.
Note : iCloud est l'une des applications par défaut des ordinateurs Mac ainsi que des appareils iOS, il n'est donc pas nécessaire de l'installer à partir de l'Apple Store.
2. Une fois que vous êtes dans iCloud, accédez à Préférences système> iCloud.
3. Une fenêtre contextuelle apparaîtra. Assurez-vous que l'option pour icloud lecteur est vérifié.
4. Se diriger vers icloud lecteur section située sur le côté gauche de la fenêtre iCloud.
5. Faites glisser et déposez le fichier PDF dans cette zone.
6. Sur votre iPad, accédez au iCloud.
7. Vous verrez que le fichier PDF qui se trouvait sur votre lecteur iCloud est également disponible sur l'application iCloud.
Note : Cela ne fonctionnera que si le compte iCloud utilisé sur votre Mac est le même que celui utilisé dans l'application iCloud depuis votre iPad.
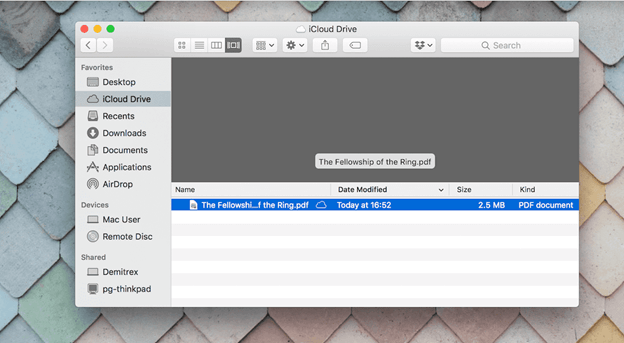
Une fois que vous l'avez configuré, vous n'aurez plus à vous soucier de faire constamment cinq à dix étapes. Il vous suffit de glisser-déposer le fichier et il sera disponible sur les deux plates-formes.
Je considère cela comme la méthode à long terme la plus simple. Hélas, cela n'est possible que si vous disposez d'une connexion Internet. De plus, il existe une restriction sur la taille de chaque fichier. Il y a donc encore à peu près des inconvénients.
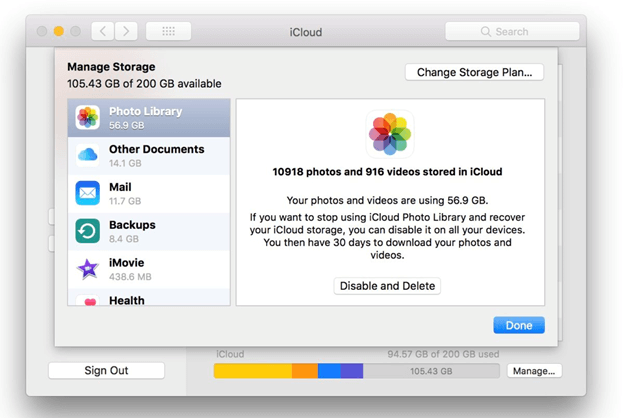
Si vous avez entendu parler de Bluetooth et que vous en êtes bien informé, vous avez peut-être aussi entendu parler d'AirDrop. Après tout, c'est l'équivalent Apple du Bluetooth de Windows.
AirDrop est l'un des utilitaires les plus couramment utilisés pour transférer des fichiers. La seule chose nécessaire est un Mac et un appareil iOS. Ces deux appareils peuvent être connectés tant que les deux prennent en charge AirDrop.
C'est donc un moyen très pratique de transférer un PDF sur iPad car il est sans fil, tout comme avec iCloud. Cette fois, cependant, il n'y a pas de limite de taille ou un besoin de connexion Internet. Il vous suffit de suivre ces étapes:
1. Sur votre iPad, activez le parachutage fonctionnalité de la Control Center.
2. Sur votre Mac, lancez une session de Finder.
Note : Finder est le pendant Apple de l'Explorateur de fichiers de Windows et c'est l'une des applications par défaut de Mac.
3. Allez à Go .
4. Choisir parachutage dans le menu résultant.
Note : Il est également possible d'appuyer sur Maj + Commande + R sur votre clavier comme raccourci pour accéder automatiquement à cette option.
5. Attendez un moment pour que Mac puisse détecter l'iPad.
6. Une fois détecté, localisez le fichier PDF sur votre Mac.
7. Faites glisser et déposez le fichier PDF dans AirDrop et il enverra automatiquement ledit fichier dans les appareils connectés.
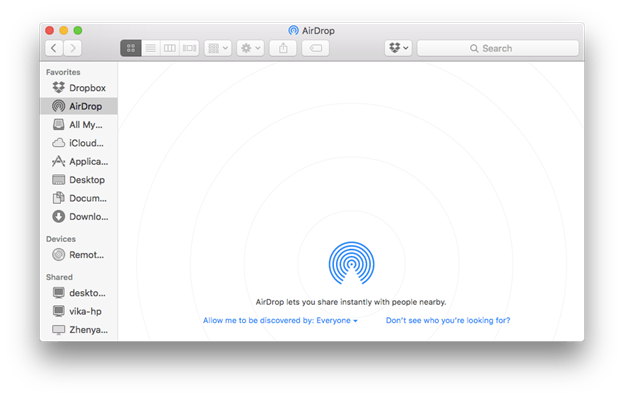
Il y a des avantages majeurs à cette méthode. Premièrement, il est sans fil, vous n'avez donc pas à chercher ou à acheter un câble compatible. Deuxièmement, il n'est pas nécessaire de télécharger des outils supplémentaires. Troisièmement, il ne nécessite pas de connexion Internet. Quatre, il n'y a pas de limite de taille.
Si vous la regardez, c'est la méthode parfaite. Cependant, l'inconvénient majeur est que certains ordinateurs Mac ne prennent pas en charge AirDrop. Il en va de même pour l'iPad. Alors, assurez-vous de toujours inclure mes suggestions précédentes.
Les gens LIRE AUSSIComment transférer des données de Samsung vers SamsungComment transférer des données d'un iPhone à un autre
Il n'est pas facile de lire un fichier PDF sur votre ordinateur. Après tout, vous ne pouvez pas emporter votre ordinateur où vous le souhaitez. Vous aurez toujours tendance à rechercher des moyens de lire le PDF de manière pratique. Heureusement, cet article vient de saisir la chose. Cet article parle de transférer un fichier PDF sur iPad, si vous souhaitez également transférer d'autres types de fichiers vous pouvez vous référer à l'article fourni.
Ces cinq méthodes pour transférer un PDF sur iPad vous permet de migrer facilement des fichiers PDF sur votre iPad à l'aide de différents outils et utilitaires. De cette façon, vous pouvez lire vos fichiers PDF où que vous soyez et à tout moment.
Laisser un commentaire
Commentaire
Transfert de périphéries
Transfer data from iPhone, Android, iOS, and Computer to Anywhere without any loss with FoneDog Phone Transfer. Such as photo, messages, contacts, music, etc.
Essai GratuitArticles Populaires
/
INTÉRESSANTTERNE
/
SIMPLEDIFFICILE
Je vous remercie! Voici vos choix:
Excellent
Évaluation: 4.5 / 5 (basé sur 95 notes)