

By Gina Barrow, Dernière mise à jour: August 26, 2021
Nous aimons tous prendre des photos, c'est sûr. C'est agréable de capturer un grand moment et de rappeler les souvenirs à travers ces photographies. Mais ces images peuvent obstruer votre Smartphone à l'avenir. La bonne chose est que vous pouvez les déplacer vers un autre appareil pour les garder en sécurité.
Toutes les photos prises ou enregistrées sur votre smartphone Samsung peuvent être transférées sur votre ordinateur ou sur tout appareil pris en charge. Vous pouvez transférer la photo de Téléphone Samsung vers ordinateur De plusieurs façons. Il peut être câblé via un câble USB, un courrier électronique, un commutateur intelligent, votre téléphone et à l'aide d'un logiciel de transfert tout-en-un.
Toutes ces options sont faciles et gérables. Découvrons comment en lisant cet article !
Partie 1. Comment transférer une photo d'un téléphone Samsung vers un ordinateur via un câble USBPartie 2. Transférer une photo d'un téléphone Samsung vers un ordinateur avec l'application de votre téléphone (Windows)Partie 3. Utilisez votre e-mail pour transférer une photo d'un smartphone Samsung vers un ordinateurPartie 4. Comment transférer vos photos de Samsung vers un ordinateur en un clicPartie 5. Comment transférer une photo d'un téléphone Samsung vers un ordinateur à l'aide de Smart Switch Partie 6. Conclusion
Comme tout transférer des photos de n'importe quel téléphone Android vers un ordinateur portable, le processus le plus courant pour transférer votre photo d'un téléphone Samsung vers un ordinateur consiste à utiliser un câble USB. Vous pouvez connecter manuellement votre appareil Android à l'ordinateur pour gérer votre Smartphone comme les images animées.
Vous l'avez peut-être déjà fait, mais voici un guide de mise à jour :
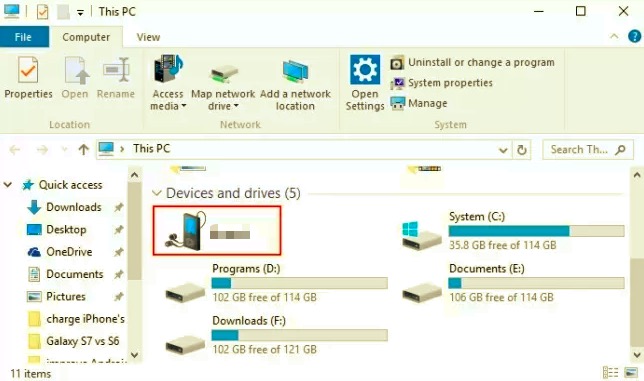
Microsoft a trouvé une option sans fil pour permettre la gestion des téléphones et des ordinateurs de manière transparente. Téléphone est disponible sur Android 7 et Windows 10. En fait, l'application Your Phone fait plus qu'une simple gestion de fichiers, elle vous permet d'envoyer et de recevoir des appels et des SMS depuis l'ordinateur tant que votre Smartphone est connecté.
Vous pouvez simplement faire glisser et déposer des photos de votre téléphone vers l'ordinateur sans jamais toucher le mobile. La plupart des téléphones Samsung vous permettent de glisser-déposer sans fil des photos de votre téléphone vers votre PC et vice versa, et accédez à vos applications mobiles sur l'ordinateur, encore une fois sans avoir besoin de tenir le mobile.
Cependant, il a une configuration système minimale requise pour un PC Windows 10 exécutant la mise à jour de mai 2020 ou une version ultérieure. Au moins 8 Go de RAM et votre téléphone Android devrait fonctionner Android 11.0.
Voici le guide complet sur l'utilisation de l'application Your Phone :
La première chose que vous devez faire est d'ouvrir l'application Votre téléphone sur votre ordinateur Windows et de suivre les instructions à l'écran pour vous inscrire à Votre téléphone et lier votre smartphone Samsung.
Une fois que vous avez connecté avec succès votre Samsung au PC, vous pouvez désormais accéder librement aux photos, aux messages texte, aux journaux d'appels de votre téléphone et effectuer les actions nécessaires, comme vous le faites sur votre smartphone.
À partir de là, vous pouvez accéder aux photos de votre téléphone à partir de l'ordinateur et trouver les images que vous devez transférer.
Maintenant que vous avez toutes les photos que vous devez transférer, utilisez simplement l'option glisser-déposer pour déplacer les photos de votre téléphone Samsung vers votre ordinateur.
Votre application Téléphone vous permet faire tout ce que vous faites normalement sur votre téléphone mais sur ordinateur. C'est mieux pour les personnes qui travaillent toute la journée et se concentrent sur leurs ordinateurs. Vous pouvez simplement passer des appels tant que votre ordinateur Windows 10 a Bluetooth.
En plus des SMS et des appels, vous pouvez modifier et gérer vos photos à tout moment avec votre téléphone.
L'envoi d'e-mails pourrait appartenir au passé, mais c'est toujours l'un des moyens les plus efficaces de transférer photo à partir de téléphone Samsung à ordinateur.
Vous ouvrez simplement votre compte de messagerie préféré sur votre téléphone Samsung et cliquez sur Composer un message. Entrez votre adresse email dans la zone destinataire (vous pouvez tout à fait vous l'envoyer). Joignez les photos que vous souhaitez transférer et appuyez sur le bouton d'envoi.
Sur votre ordinateur, ouvrez le même compte de messagerie que celui que vous avez utilisé sur le destinataire et téléchargez les photos jointes. Enregistrez-les dans un dossier nouveau ou existant sur votre PC. C'est ça! Il n'y a pas d'étapes intimidantes nécessaires.
La gestion des applications et des fichiers de votre téléphone peut prendre un certain temps et même mettre à l'épreuve vos compétences organisationnelles. Heureusement, il existe des solutions logicielles qui sont déterminées à vous aider à optimiser votre expérience téléphonique.
Tout comme la façon dont FoneDog - Transfert de téléphone vous aide à gérer la plupart des contenus de votre téléphone. Si tu as besoin de transférer fichiers sélectifs tels qu'un photo de Samsung Smartphone en panne à le ordinateur, alors ce logiciel est idéal.
Mobile Transfert
Transférez des fichiers entre iOS, Android et Windows PC.
Transférez et sauvegardez facilement des messages texte, des contacts, des photos, des vidéos et de la musique sur ordinateur.
Entièrement compatible avec les derniers iOS et Android.
Essai Gratuit

Effectivement, FoneDog - Transfert de téléphone fournit une solution de transfert sûre et fiable vers iOS, Android et les ordinateurs. Il permet une gestion transparente d'Android à l'ordinateur et vice versa, d'Android à Android, d'iOS à iOS, d'iOS à Android et vice versa, d'iOS à l'ordinateur.
Ce logiciel agit également comme un sauvegarde à vos contacts et messages. De plus, il offre une transfert en un clic de l'ordinateur à votre Smartphone. D'autres fonctionnalités de ce programme favorisent le convertisseur HEIC, le créateur de sonneries, suppriment les fichiers sans importance, suppriment les doublons et bien d'autres.
Vous devez télécharger et installer le logiciel avant de pouvoir profiter de ses fonctionnalités.
Samsung a son propre service de transfert appelé Smart Switch. Il transfère principalement des fichiers entre les appareils Samsung, mais est mis à niveau avec un programme Smart Switch pour PC. Cela vous permet ensuite de transférer des fichiers tels que des photos, des messages, des contacts et plus encore de votre appareil Samsung vers l'ordinateur.
Voici un guide détaillé sur la façon dont vous pouvez profiter de la Samsung Smart Switch app:
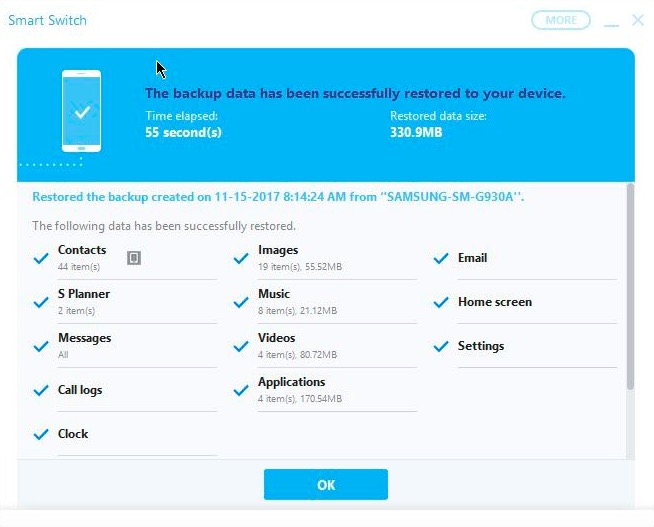
Encore une fois, il peut vous être demandé d'autoriser certaines applications. Cette application Smart Switch est en fait assez bonne; cependant, cela ne fonctionne que sur la série galaxie.
Les gens LIRE AUSSIComment transférer des photos de Samsung S9 vers un ordinateurComment transférer des photos de l'ancien Android vers le nouvel Android
Il y a beaucoup d'options si vous avez besoin de transférer une photo d'un téléphone Samsung vers un ordinateur. Tout dépend de la façon dont vous voulez le faire. En fait, en matière de commodité, vous pouvez opter pour des transferts sans fil. Vous pouvez également déplacer les photos manuellement ou via un logiciel tiers, ou même le Smart Switch si vous utilisez un téléphone Galaxy.
Lorsque vous souhaitez sécuriser le transfert, optez pour celui qui offre une protection maximale et une fonction polyvalente tout comme la façon dont FoneDog - Transfert de téléphone.
Laisser un commentaire
Commentaire
Transfert de périphéries
Transfer data from iPhone, Android, iOS, and Computer to Anywhere without any loss with FoneDog Phone Transfer. Such as photo, messages, contacts, music, etc.
Essai GratuitArticles Populaires
/
INTÉRESSANTTERNE
/
SIMPLEDIFFICILE
Je vous remercie! Voici vos choix:
Excellent
Évaluation: 4.7 / 5 (basé sur 71 notes)