

By Adela D. Louie, Dernière mise à jour: June 18, 2020
Vous avez des photos que vous souhaitez transférer sur votre iPhone pour y accéder facilement? Vous vous demandez si vous le pouvez transférez vos photos de votre ordinateur portable vers votre iPhone? Si oui, alors c'est pour vous. Dans cet article, nous allons vous montrer comment transférer facilement des photos d'un ordinateur portable vers un iPhone.
Nous savons que sauvegarder des photos sur votre ordinateur au lieu de les stocker sur votre iPhone peut être un excellent moyen de les conserver. Cependant, certains utilisateurs préfèrent que certaines de ces photos de votre ordinateur portable soient également transférées sur leur appareil iPhone. De cette façon, ils peuvent facilement voir leurs photos sans avoir besoin d'accéder à leur ordinateur. Et cela peut également être un excellent moyen pour vous de vérifier vos photos simplement en utilisant votre appareil iPhone. m
C'est pourquoi, dans cet article, nous allons vous montrer plusieurs façons de transférer facilement des photos d'un ordinateur portable vers un iPhone. Alors continuez à lire ce post parce que nous allons vous montrer quelques-unes des meilleures façons de transférer des photos d'un ordinateur portable vers un iPhone avec et sans utiliser votre programme iTunes pour le faire.
Partie 1: Comment transférer des photos d'un ordinateur portable vers un iPhone sans iTunesPartie 2: Comment transférer des photos d'un ordinateur portable vers un iPhone à l'aide du programme iTunesPartie 3: Comment transférer des photos d'un ordinateur portable vers un iPhone à l'aide d'iCloud et de DropboxPartie 4: Conclusion
Comment transférer des photos de mon ordinateur portable vers mon iPhone sans iTunes? La première méthode que nous allons vous montrer est de savoir comment transférer des photos d'un ordinateur portable vers un iPhone sans avoir besoin d'utiliser iTunes. Et la meilleure façon de le faire est d'utiliser une application tierce. Et le meilleur qui conviendra à l'emploi n'est autre que le Transfert de téléphone FoneDog.
Mobile Transfert
Transférez des fichiers entre iOS, Android et Windows PC.
Transférez et sauvegardez facilement des messages texte, des contacts, des photos, des vidéos et de la musique sur ordinateur.
Entièrement compatible avec iOS 13 et Android 9.0.
Essai Gratuit

Le transfert de téléphone FoneDog est un outil efficace et le meilleur qui soit pour que vous puissiez transférer toutes les données que vous souhaitez de votre ordinateur portable vers votre appareil iPhone. C'est également connu comme le moyen le plus simple pour vous de transférer vos messages texte, contacts, vidéos, musique et photos que vous avez de votre ordinateur portable vers votre iPhone sans vous soucier de la perte de données.
Et pour vous montrer à quel point cet outil est facile à utiliser, téléchargez simplement le FoneDog Phone Transfer puis installez-le sur votre ordinateur. Et une fois que vous avez terminé, allez-y et suivez les étapes ci-dessous.
Après avoir téléchargé et installé le FoneDog Phone Transfer sur votre ordinateur, allez-y et double-cliquez dessus pour que vous puissiez le lancer. Et une fois que vous arrivez sur la page principale du programme, allez-y et connectez votre iPhone à votre ordinateur. Et puis, attendez que le transfert de téléphone FoneDog détecte votre appareil iPhone.
Ensuite, en haut de votre écran, allez-y et cliquez sur le bouton fléché vers le bas, puis sélectionnez votre ordinateur, car c'est là que vous allez obtenir les données que vous devez transférer.
Et puis, si vous allez regarder le côté gauche de votre écran, il existe une liste de types de données que le transfert de téléphone FoneDog peut prendre en charge. Sur cette liste, vous pourrez voir leurs types de données tels que les contacts, les vidéos, les photos, les messages et la musique. Donc, à partir de cette liste, allez-y et choisissez Photos pour commencer à transférer vos photos de l'ordinateur portable vers l'iPhone.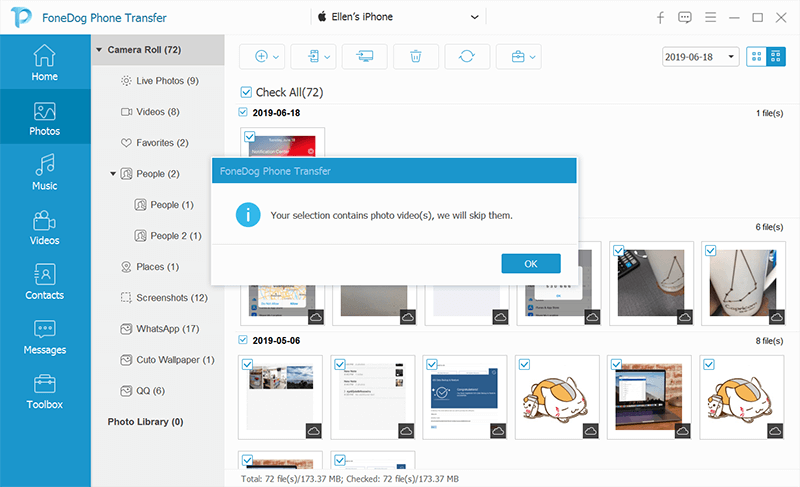
Et après avoir choisi le type de données, le transfert téléphonique FoneDog vous montrera alors tous les éléments que contient le dossier. Vous pourrez les voir sur le côté droit de votre écran. Il existe également des sous-catégories dans lesquelles vous pouvez choisir de localiser les photos que vous souhaitez transférer. Ensuite, allez-y et choisissez les images en cliquant dessus une par une pour les sélectionner. Ou, si vous souhaitez choisir toutes les photos affichées sur votre écran, il vous suffit de cocher la case Tout cocher en haut de votre écran.
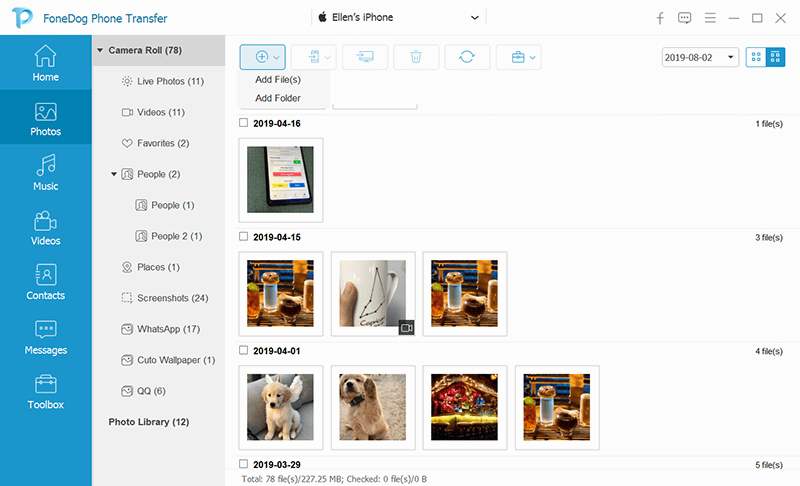
Après avoir choisi tous les Photos que vous souhaitez transférer, vous pouvez maintenant les transférer vers votre appareil iPhone. Ici, tout ce que vous avez à faire est de cliquer sur le bouton Exporter vers l'appareil situé en haut de votre écran, puis de choisir votre appareil iPhone car c'est là que vous allez déplacer vos photos. Ensuite, tout ce que vous avez à faire maintenant est d'attendre que le transfert de téléphone FoneDog termine le processus de transférer vos photos de l'ordinateur portable à l'iPhone.
REMARQUE: Le transfert de téléphone FoneDog est également livré avec une fonctionnalité étonnante dans laquelle vous pouvez convertir vos images HEIC en PNG ou en format JPG si nécessaire.
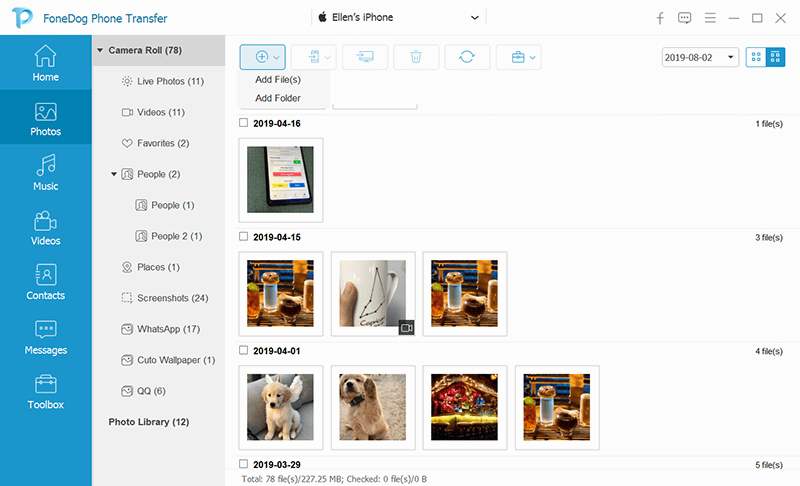
Comment transférer des photos d'un ordinateur portable vers un téléphone? Une autre façon pour vous de pouvoir transférer des photos d'un ordinateur portable vers un iPhone est en utilisant votre programme iTunes. Avec l'utilisation de iTunes, vous pouvez transférer les photos de votre choix à l'aide de votre ordinateur Mac ou Windows. De plus, ce processus est très simple. Et cela étant dit, voici un petit guide que vous pouvez suivre.
Maintenant, juste au cas où vous recevez une notification qui dit «iCloud Photo est activé», cela signifie uniquement que vous ne pouvez pas transférer de photos d'un ordinateur portable vers l'iPhone lorsque iCloud est activé. Donc, avec ça, allez-y et suivez les solutions ci-dessous pour résoudre ce problème
Solution n ° 1: assurez-vous d'avoir désactivé iCloud Photo depuis votre iPhone.
Solution n ° 2: vous pouvez choisir de transférer des photos d'un ordinateur portable vers un iPhone à l'aide de votre iCloud.
Solution n ° 3: utilisez le transfert de téléphone FoneDog pour transférer facilement des photos d'un ordinateur portable vers un iPhone

icloud Photos est une autre fonctionnalité qui vous permettra de transférer facilement des photos d'un ordinateur portable vers un iPhone. De plus, tout comme les deux premières méthodes ci-dessus que nous vous avons montrées, cela peut également fonctionner sur vos ordinateurs portables Mac et Windows.
Donc, avant d'aller de l'avant et de vous montrer comment vous pouvez utiliser cette méthode pour transférer des photos d'un ordinateur portable vers un iPhone, vous devez d'abord vous assurer que vous disposez d'une mise à jour iCloud sur votre iPhone et votre ordinateur portable. En outre, vous devez vous assurer que les deux appareils sont connectés à une connexion Wi-Fi stable et solide.
Et une fois que vous avez sécurisé toutes les choses mentionnées ci-dessus, allez-y et suivez les étapes ci-dessous.
Si juste au cas où vous n'avez pas encore activé votre iCloud sur votre ordinateur portable Mac ou Windows, voici un guide rapide sur la façon de le faire.
Pour ordinateur portable Mac
Pour ordinateur portable Windows
En utilisant le Dropbox programme, vous pouvez également transférer facilement des photos d'un ordinateur portable vers un iPhone même si vous n'avez pas votre câble USB avec vous. C'est un moyen idéal si vous souhaitez transférer des photos d'un ordinateur portable vers l'iPhone lorsque vous avez un câble USB cassé. Et pour que vous puissiez le faire, voici un petit guide que vous pouvez facilement suivre.
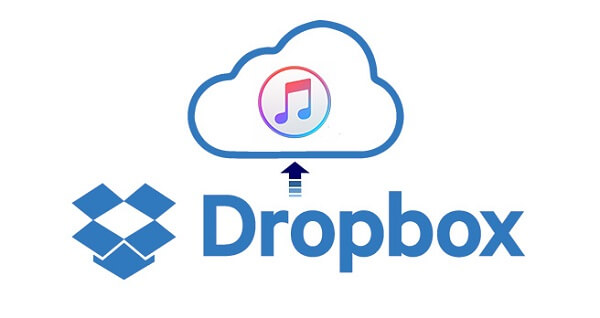
Avec toutes les solutions que nous vous avons montrées ci-dessus, vous pouvez désormais transférer facilement des photos d'un ordinateur portable vers un iPhone. Vous n'avez plus besoin de vous inquiéter au cas où vous auriez besoin d'accéder aux photos que vous avez sur votre ordinateur portable, car vous avez maintenant la possibilité de les enregistrer sur votre iPhone également.
Mais si vous voulez faire le travail correctement, il est fortement recommandé d'utiliser le transfert téléphonique FoneDog. Il s'agit d'un outil simple et sûr que vous pouvez utiliser pour transférer des données d'un appareil vers un autre.
Laisser un commentaire
Commentaire
Transfert de périphéries
Transfer data from iPhone, Android, iOS, and Computer to Anywhere without any loss with FoneDog Phone Transfer. Such as photo, messages, contacts, music, etc.
Essai GratuitArticles Populaires
/
INTÉRESSANTTERNE
/
SIMPLEDIFFICILE
Je vous remercie! Voici vos choix:
Excellent
Évaluation: 4.4 / 5 (basé sur 106 notes)