

By Adela D. Louie, Dernière mise à jour: October 28, 2022
Les rappels sont devenus essentiels pour les utilisateurs d'iPhone ainsi que d'autres téléphones. Parce qu'il comprend un système d'alerte, les rappels iPhone peuvent en effet nous aider à créer une routine de travail mais aussi à fond avant d'appliquer des réservations ou toute autre tâche à temps. Néanmoins, ceux-ci ont causé de nombreux problèmes aux abonnés iPhone.
Pour une autre raison, si vous essayez de comprendre comment transférer des rappels de l'iPhone vers l'ordinateur, Vous êtes arrivé au bon endroit. Lisez cet article jusqu'au point culminant pour trouver des solutions qui vous étonneront et vous aideront à transférer des rappels directement de votre iPhone vers votre ordinateur ainsi que transférer vos fichiers du PC vers l'iPhone:
Partie #1: Transférer instantanément des rappels de l'iPhone à l'ordinateur - Transfert de téléphone FoneDogPartie 2 : Manière manuelle de transférer des rappels de l'iPhone vers l'ordinateurPartie #3 : Conclusion
Vous recherchez un transfert instantané et rapide de données et d'enregistrements importants de votre téléphone vers votre ordinateur ? Nous allons avant de passer à la partie suivante qui est la manière manuelle de transférer des rappels de l'iPhone vers l'ordinateur.
Voici un superbe outil de transfert et de sauvegarde d'applications que de nombreux utilisateurs ont déjà essayé et qu'il est fortement recommandé d'utiliser. C'est le Transfert de téléphone FoneDog.
Mobile Transfert
Transférez des fichiers entre iOS, Android et Windows PC.
Transférez et sauvegardez facilement des messages texte, des contacts, des photos, des vidéos et de la musique sur ordinateur.
Entièrement compatible avec les derniers iOS et Android.
Essai Gratuit

FoneDog Phone Transfer a toujours été au top de ce qu'il peut faire, c'est un pack complet de fonctionnalités allant du transfert, bien sûr, de la sauvegarde de vos données, de l'importation et de l'exportation de données telles que des vidéos, des images, des coordonnées, des textes ou des messages. , extraits sonores et bien d'autres.
Ce meilleur outil de transfert de données iOS est en effet disponible sur tous les types d'appareils, des appareils iOS aux Mac et Windows, mais il est également largement disponible pour les utilisateurs d'Android. Donc, pour aller plus loin avec la procédure principale en utilisant cette application incroyable, continuez simplement à lire les étapes ci-dessous :
To begin the precise operation, ensure that you've already set up but also downloaded the FoneDog Phone Transfer, which can then be obtained from their online web page. After you've obtained the tool software, you can advance with said following step-by-step technique:

Le transfert de rappels ne semble pas si difficile si vous suivez brièvement les étapes présentées. N'oubliez pas que les rappels contiennent des informations pertinentes que vous devez examiner attentivement chaque fois que vous transférez des rappels de votre iPhone vers votre système informatique.
Pour continuer avec ce guide étape par étape fourni ci-dessous, voici quelques façons de transférer des rappels de l'iPhone vers l'ordinateur.
La toute première option que nous aimerions montrer consiste simplement à utiliser iCloud pour transférer effectivement tous les rappels sur votre iPhone via votre ordinateur. Pour profiter de cette solution rapide, votre ordinateur doit être un Mac.
To actually start, comply with the instructions here below.
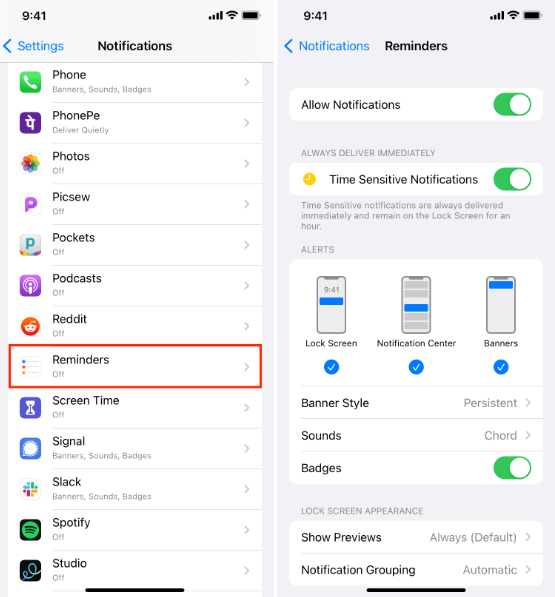
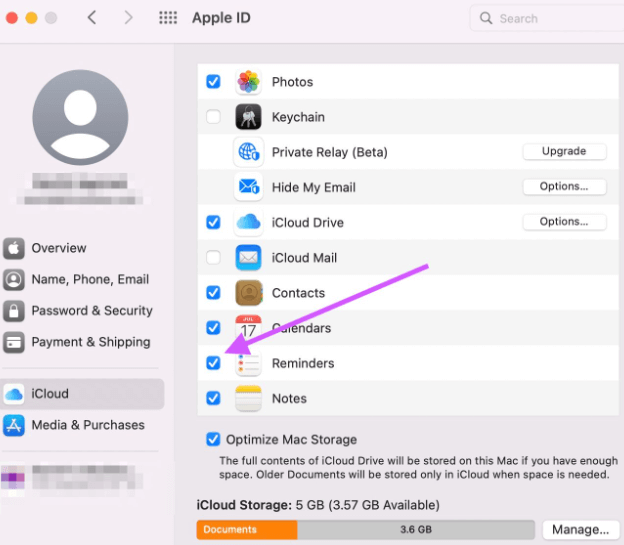
Les gens LIRE AUSSI[2022] Comment transférer de la musique d'iPod vers un ordinateur gratuitement4 manières rapides de transférer des contacts d'iOS vers un téléphone Android
Dans cette mesure, nous espérons que cet article vous sera d'une grande aide pour transférer des rappels de l'iPhone vers l'ordinateur. Laisser les étapes décrites pour vous sera un soulagement, vous pouvez toujours compter sur l'option instantanée ou sur l'opération manuelle. Si vous avez effectivement préféré utiliser le transfert de téléphone FoneDog, assurez-vous simplement de l'avoir sur votre appareil. Une très belle journée vous attend.
Laisser un commentaire
Commentaire
Transfert de périphéries
Transfer data from iPhone, Android, iOS, and Computer to Anywhere without any loss with FoneDog Phone Transfer. Such as photo, messages, contacts, music, etc.
Essai GratuitArticles Populaires
/
INTÉRESSANTTERNE
/
SIMPLEDIFFICILE
Je vous remercie! Voici vos choix:
Excellent
Évaluation: 4.7 / 5 (basé sur 85 notes)